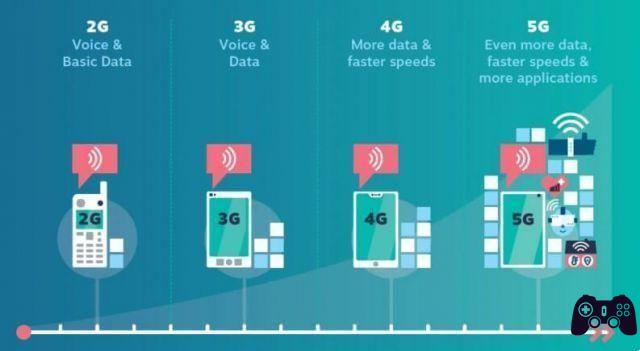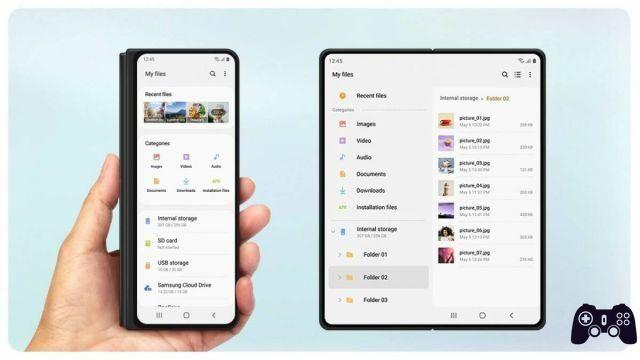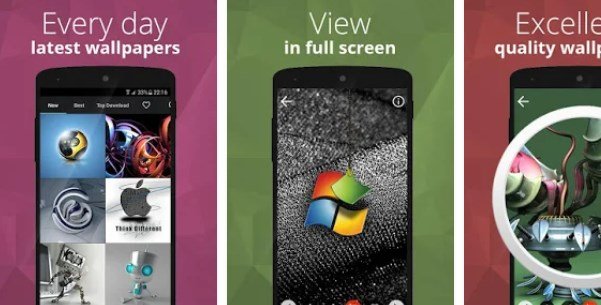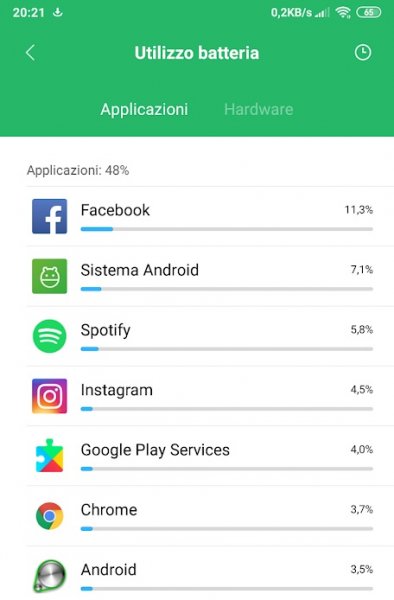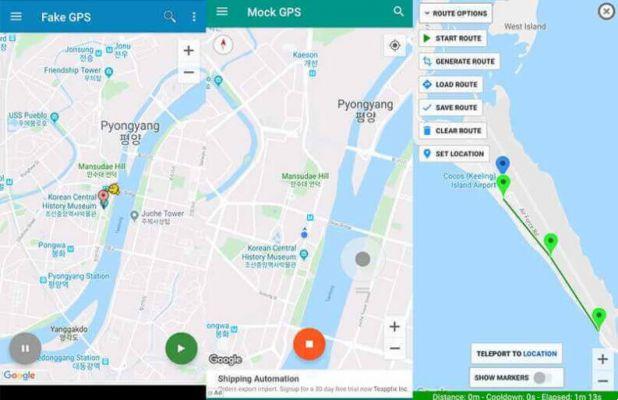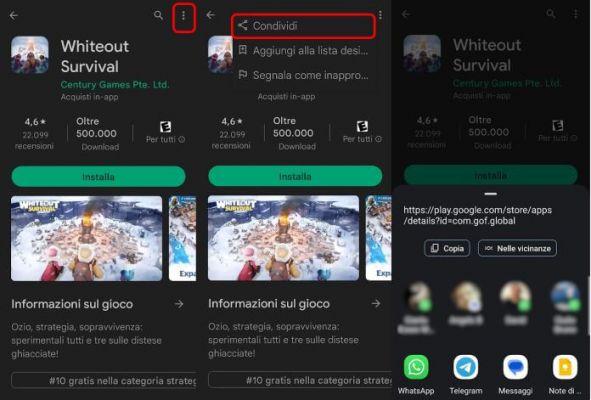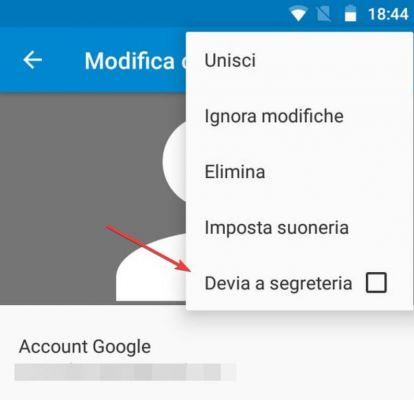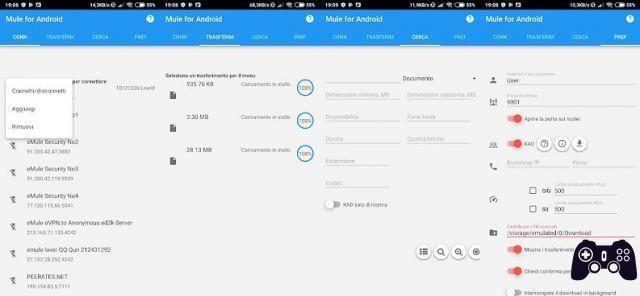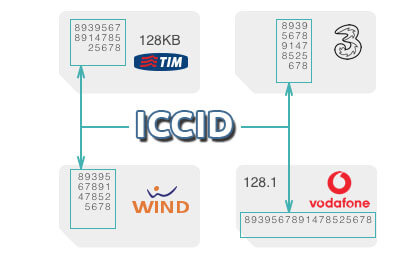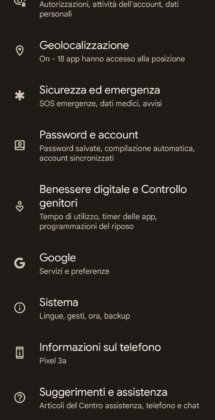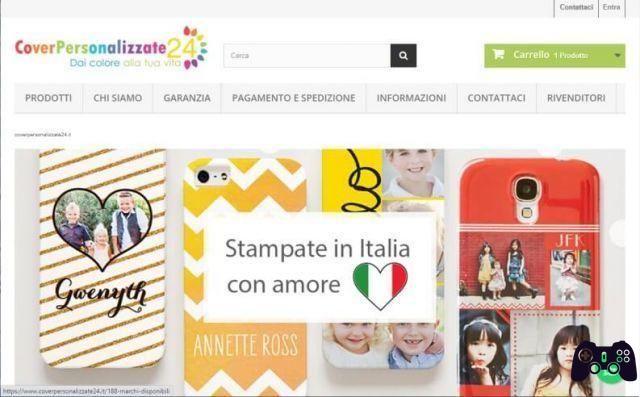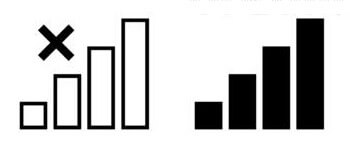En 2022, Google apportera le service Google Play Games à Windows 11 et Windows 10, offrant ainsi la prise en charge des applications Android. En attendant, une autre solution pour exécuter les applications du célèbre système d'exploitation mobile sur un PC est le nouveau Amazon AppStore, intégré à Windows 11 à partir de la mise à jour facultative KB5010414, une mise à jour qui marque l'introduction du support WSA (Windows Subsystem for Android) dans le nouveau système d'exploitation Microsoft.
Il existe ensuite une troisième voie, la plus directe : installer Google Play Store sur Windows 11. Il s’agit d’une procédure plus simple que vous ne le pensez, suivez simplement attentivement les étapes ci-dessous et respectez certaines exigences essentielles. Alors ne perdons plus de temps et commençons dès maintenant.
index
Conditions requises de PC
Tout d'abord, pour télécharger depuis le Google Play Store sous Windows 11, votre PC doit répondre à une série d'exigences. Le premier d'entre eux est l'installation de Amazon AppStore via la boutique Microsoft. Assurez-vous ensuite d'installer les dernières mises à jour disponibles pour votre ordinateur. En ce sens, suivez les instructions de notre guide pour savoir comment mettre à jour votre PC et rechercher les mises à jour Windows.
Ensuite, puisque Windows 11 exécute Android dans une machine virtuelle, vérifiez que le Virtualisation comme activé. Pour cela, ouvrez le Gestionnaire des tâches à l'aide de la combinaison de touches Ctrl+Shift+Esc, puis sélectionnez l'onglet « Performances », puis cliquez sur « CPU » et vérifiez que le mot « Activé » est présent à côté de l'élément « Virtualisation ». Sinon, il faudra activer le support BIOS/UEFI : sur les PC équipés de puces Intel la référence est Intel VT-X, tandis que sur ceux équipés de processeurs AMD c'est AMD-V.
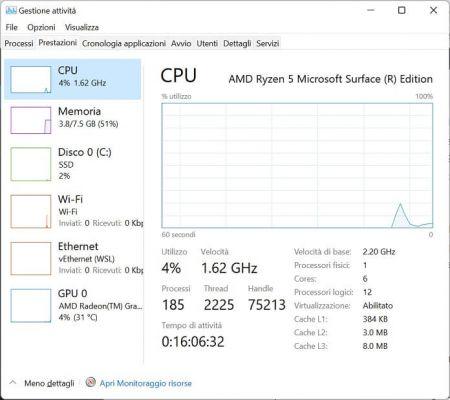
La dernière condition préalable avant de procéder à l’installation de Google Play Store sur Windows 11 est lamise à jour vers la dernière version disponible sur le Microsoft Store: Une fois l'application correspondante ouverte depuis le menu Démarrer, sélectionnez coup sur coup « Voir plus », « Téléchargements et mises à jour », « Télécharger les mises à jour ». Eh bien, vous disposez désormais de tout ce dont vous avez besoin pour héberger le Google Play Store et commencer à télécharger des applications Android sur Windows 11.
Installez Google Play Store sur Windows 11
Pour installer Google Play Store dans Windows 11, nous utiliserons l'outil Boîte à outils Windows PowerShell, qui permet une installation en un clic. Il s'agit d'un outil open source disponible sur GitHub, l'une des plateformes d'hébergement de projets logiciels les plus connues au monde.
Vous trouverez ci-dessous la procédure étape par étape pour Exécutez Google Play Store sur votre PC Windows 11.
Avertissement Un logiciel malveillant a été découvert dans le logiciel « PowerShell Windows Toolbox » utilisé dans ce guide. Si vous avez déjà utilisé le programme, nous vous recommandons d'effectuer une analyse avec un artivirus pour nettoyer votre ordinateur de tout fichier suspect. Nous nous excusons pour la gêne occasionnée, nous mettrons à jour le guide avec de nouvelles procédures.Tout d’abord, connectez-vous à cette page GitHub, qui comprend l’outil pour télécharger et installer Google Play Store sur PC Windows 11. Une fois la page ouverte, allez à la fin de la section « Comment utiliser » et copiez le code situé sous le titre. « Commande de démarrage facile (Windows 10 et 11) ».
iex((New-Object System.Net.WebClient).DownloadString('https://ps.microsoft-toolbox.workers.dev'))
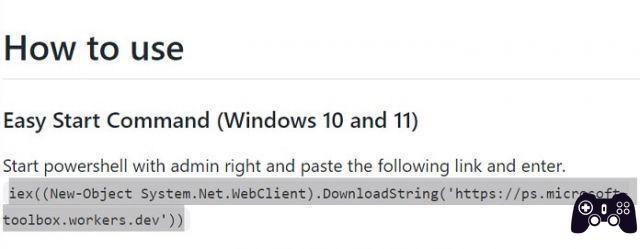
Puis démarrez Windows PowerShell avec privilèges d'administrateur. Pour ce faire, ouvrez le menu Démarrer, cliquez sur la barre de recherche en haut et tapez « powershell », puis sélectionnez l'élément « Exécuter en tant qu'administrateur ».
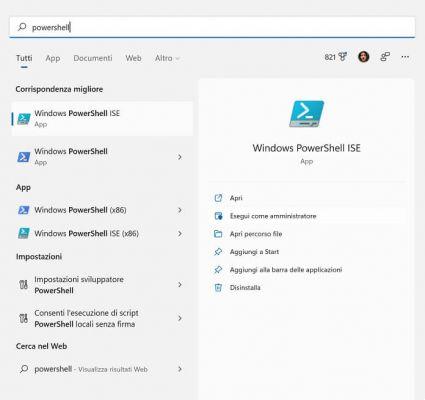
Collez maintenant le code copié ci-dessus depuis la page GitHub et appuyez sur la touche Entrée de votre clavier.
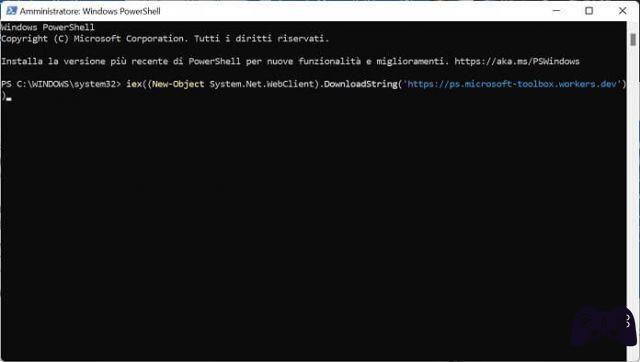
Attendez ensuite quelques secondes, le temps de permettre au script de s'initialiser. Immédiatement après, l'écran d'accueil s'ouvrira. Boîte à outils Windows. À l'intérieur, vous trouverez plusieurs commandes : la plus importante se trouve en bas, « Installer Google Play Store pour Windows 11 ».
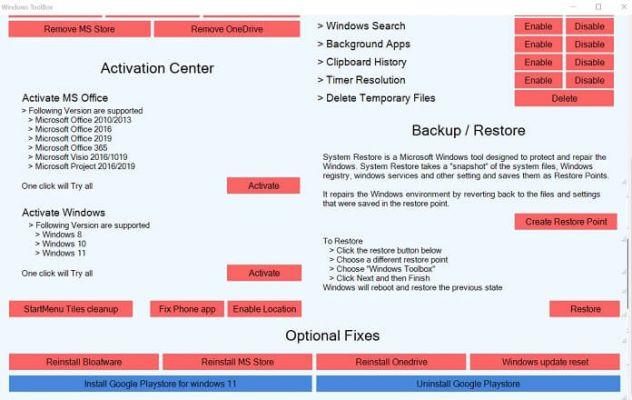
Depuis l’écran principal de la boîte à outils Windows, faites défiler vers le bas et appuyez sur le bouton « Installer Google Play Store pour Windows 11 ». Une fois cela fait, retournez à la fenêtre Windows Powershell et tapez « oui » pour activer « Virtual-Machine-Platform », comme indiqué par le message qui apparaît dans la fenêtre après avoir appuyé sur « Installer Google Play Store pour Windows 11 ».
Après quelques secondes, le PC va redémarrer pour mettre à jour les fonctions personnalisées dès que demandé. C'est une opération assez rapide, moins de deux minutes. Au redémarrage vous devrez répéter les mêmes opérations vues jusqu'à présent :
- ouvrez Windows PowerShell en tant qu'administrateur ;
- collez le code extrait précédemment de la page GitHub ;
- appuyez sur la touche Entrée du clavier du PC ;
- attendez que la fenêtre du programme Windows Toolbox s'ouvre ;
- revenir à l'écran Windows PowerShell.
Vous verrez maintenant le message suivant : « Cela désinstallera la version précédente du sous-système Windows pour Android et toutes ses applications. Sauvegardez les applications (si nécessaire). Téléchargez la nouvelle version du sous-système Windows pour Android avec prise en charge du service Google Play Store. Continuez avanti, à la mode remplacer la version précédente du sous-système Windows pour Android Avec un nouveau package, tapez la lettre « P » dans la fenêtre Windows PowerShell, puis appuyez sur la touche Entrée de votre clavier.
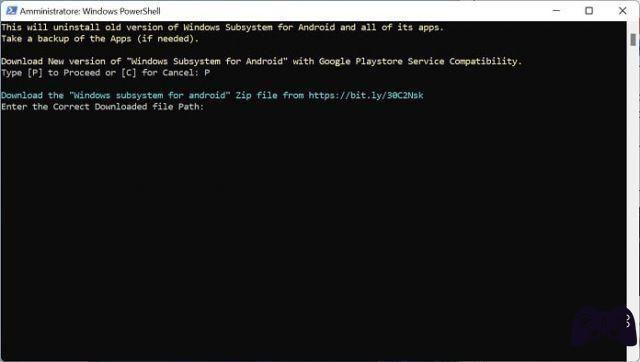
Quelques instants plus tard, un message apparaîtra sur le même écran. URL bit.ly: Copiez-le et collez-le dans la barre d'adresse pour télécharger le fichier ZIP requis pour télécharger et installer le nouvelle version du sous-système Windows pour Android Nécessaire pour exécuter Google Play Store sur Windows 11.
Le lien bit.ly vous amène vers une page du site MediaFire, où se trouve le fichier ZIP pour le téléchargement : Pour lancer le téléchargement, cliquez sur le bouton « Télécharger » à côté du nom du fichier « Sous-système Windows pour Android (mise à jour). 7z ". A ce jour, le document pèse un peu plus de 500 Mo.
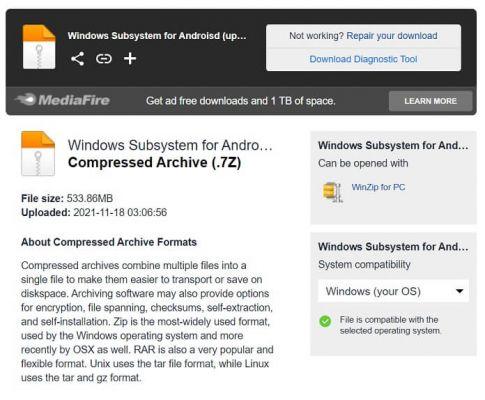
Note: Le temps nécessaire pour terminer le téléchargement dépend de la vitesse de votre ligne Internet, il ne doit généralement pas dépasser 5 minutes.
Une fois le téléchargement terminé, cliquez avec le bouton droit sur le fichier et sélectionnez « Afficher dans le dossier ». Sur la nouvelle page qui s'ouvre, faites à nouveau un clic droit et appuyez sur "Copier comme chemin". Il ne vous reste plus qu'à revenir à la fenêtre Windows PowerShell, à coller le chemin d'accès au fichier ZIP si nécessaire et à appuyer sur la touche Entrée de votre clavier pour continuer.
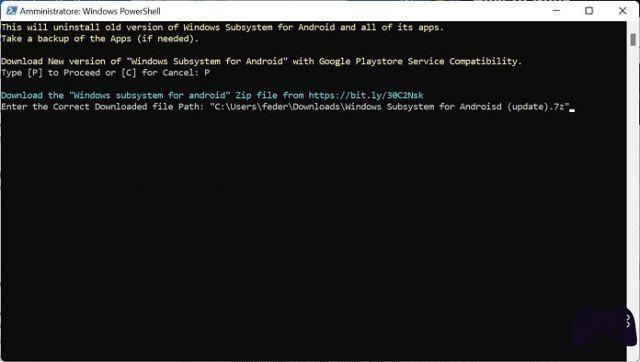
Immédiatement après, le système supprimera l'ancienne version du sous-système Windows pour Android pour installer la nouvelle. Un écran lié à l'installation s'ouvrira également pendant l'installation. Paramètres du sous-système Windows pour Android- Ignorez-le pour l'instant et attendez la fin de l'installation.
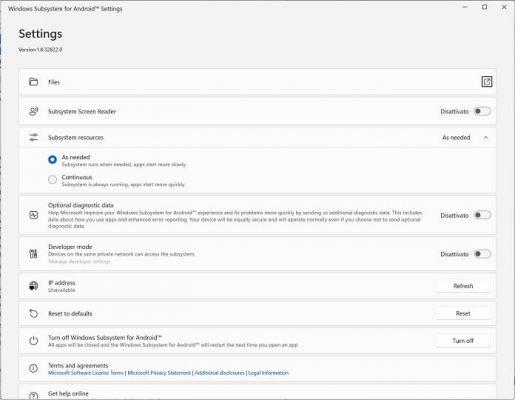
L'image suivante montre la fenêtre Windows PowerShell après l'installation de la nouvelle version du sous-système Windows pour Android.
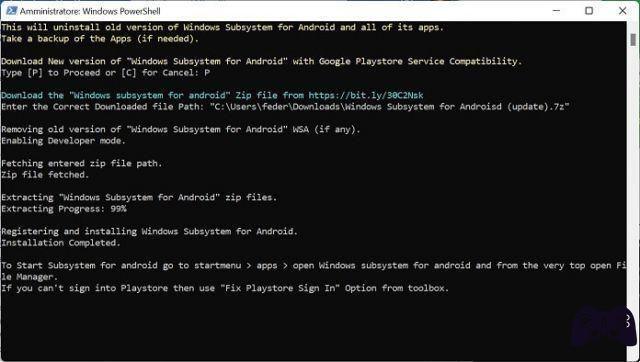
Vous êtes maintenant prêt à installer Google Play Store sur Windows 11:
- Accédez à la page « Paramètres du sous-système Windows pour Android ».
- Localisez la section « Fichiers » et cliquez sur le lien à côté (l'icône carrée avec la flèche pointant vers le haut).
- Attendez que l'écran "Sous-système Windows pour Android" s'ouvre (voir photo ci-dessous).
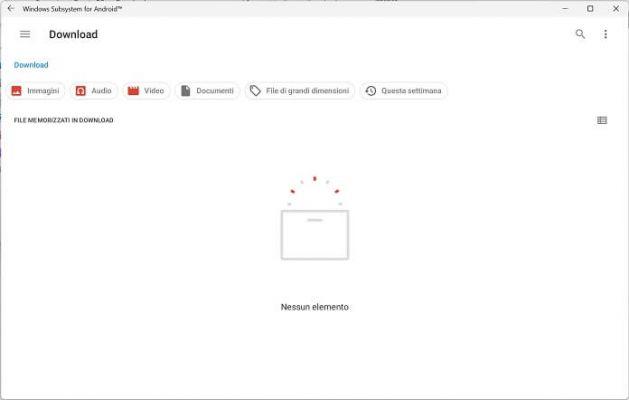
Ça y est, vous venez d'installer avec succès Google Play Store sur votre PC Windows 11. Quelques secondes/minutes après l'installation, le sous-système Windows pour Android installera automatiquement certains composants dont Google Play Protect (vous recevrez l'avertissement via notification). .
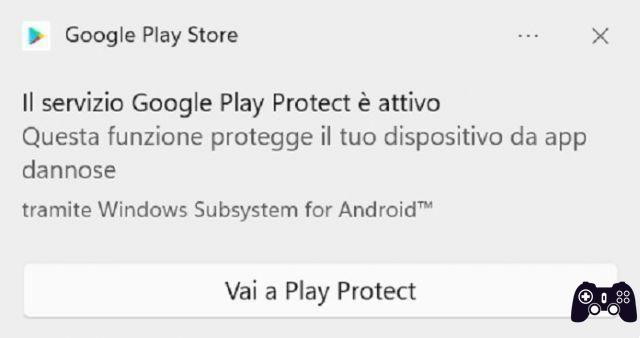
Pour vous assurer que vous avez réussi l'opération, ouvrez le menu Démarrer, puis tapez « play store » dans la barre de recherche : si tout est réussi, vous verrez correctement leApplication Play Store.
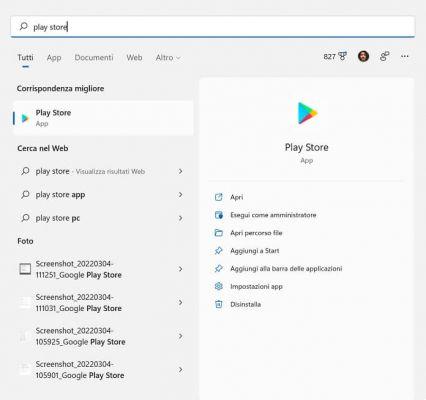
Il ne vous reste plus qu'à vous connecter au Google Play Store avec les informations d'identification de votre compte Google et à télécharger les applications souhaitées. Bon amusement !
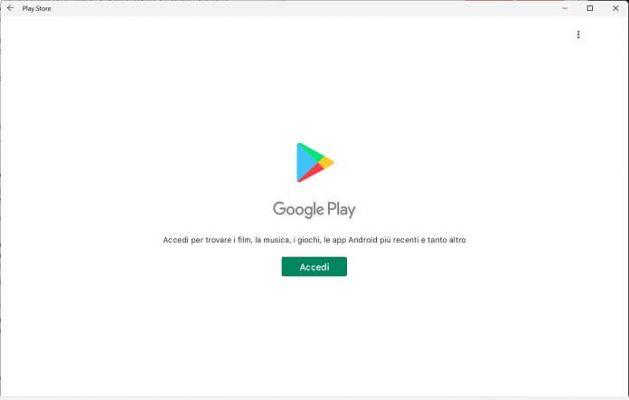
Et c'est vraiment tout, notre guide sur comment installer Google Play Store sur Windows 11 se termine ici. Dans notre analyse approfondie, nous vous accompagnons étape par étape dans l'installation de l'application Play Store dans la nouvelle version du système d'exploitation Windows. Comme vous pouvez le constater, il s’agit d’une procédure générale simple, qui ne nécessite qu’une pincée d’attention pour que tout soit fait correctement.
Sur le même sujet qui pourrait également vous intéresser : Les meilleures applications gratuites pour Android
Comment installer Google Play Store sur Windows 11