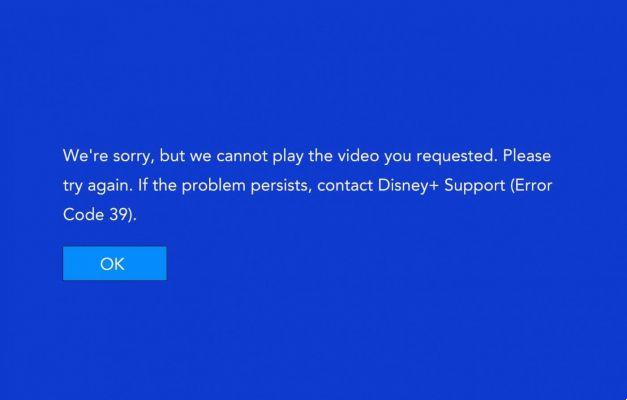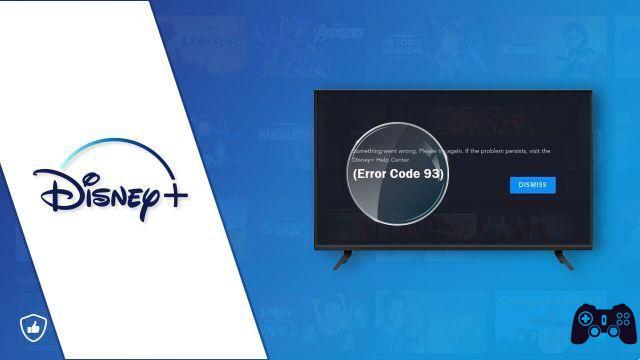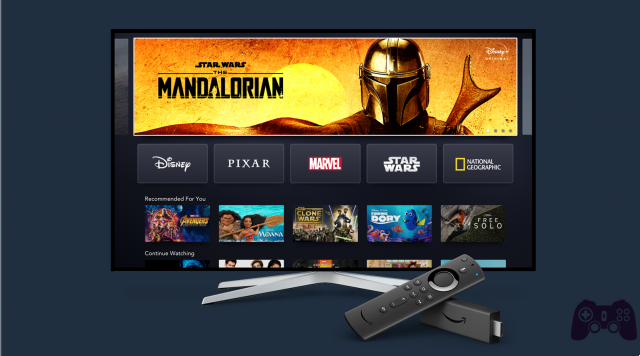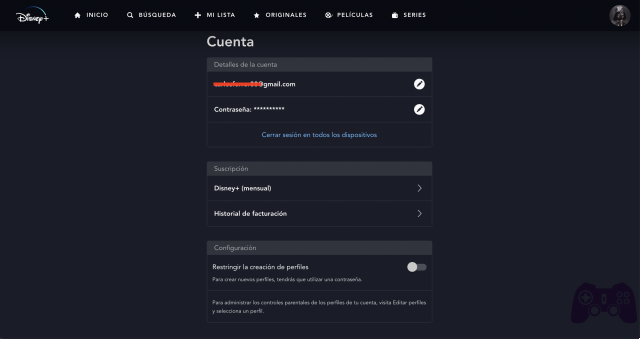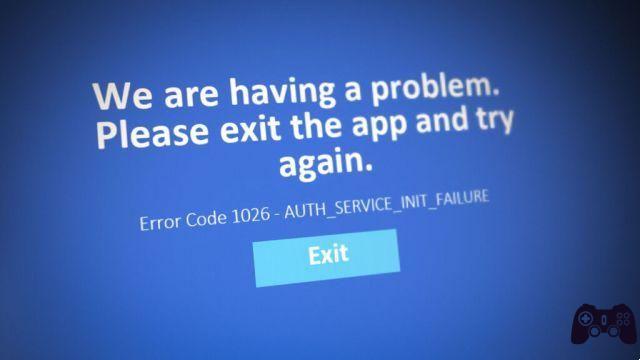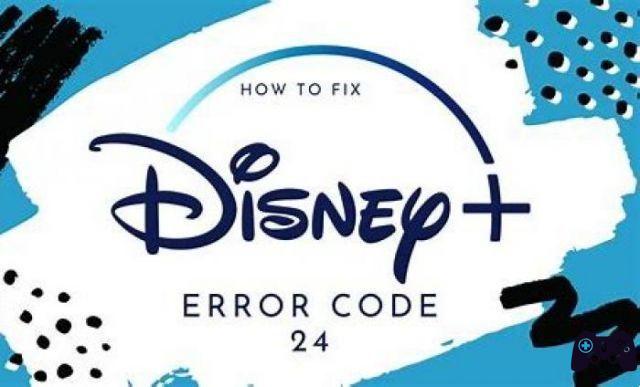If you take a quick look at the list of content available on Disney Plus, it will definitely impress you. Therefore, you shouldn't think twice about signing up for the service, but can you download the app to your Hisense Smart TV?
The sad fact is that the Disney Plus app is not yet available on Hisense Smart TVs. While that doesn't mean you won't be able to enjoy its content on your TV. This article outlines some workarounds that will allow you to stream Disney Plus content on Hisense TV.
- What is Disney Plus and how to use it
SOFTWARE COMPATIBILITY
Hisense Smart TVs use Android or Google TV operating systems, and there are models that work with the Linux-based Smart TV software developed by Frog. Disney Plus is officially available on Android, but the app is not available on the Play Store at the time of writing.
In other words, you won't be able to download it even if Hisense works with Android. As Disney Plus is a new service, this is likely to change in the near future. But, for now, you'll need to find a creative way to access Disney Plus on Hisense.
BEFORE YOU BEGIN
Before you start streaming your favorite Disney movies on Disney Plus, you need to sign up for an account. Get started by signing up here for a one-week free trial or get your favorite movies, shows and sports for one low price by bundling Disney Plus, Hulu, and ESPN Plus right here!
USE GAME CONSOLE
Those of you who own PlayStation 4 or Xbox One are in luck because Disney Plus is available for these consoles. The download and installation method is pretty much the same on both consoles, so there's no need to include separate sections for each.
1 STEP
Turn on your PS4 and log into the PlayStation Store. If you are an Xbox One user, go to the corresponding Store from the console's Home screen.
2 STEP
Select the Apps tab, highlight the Search option and type Disney Plus. This step is exactly the same on both consoles and the app should appear in the top five results.
STEP 3
Once you've found the app, choose Download on PS4 or Install on Xbox One and wait for Disney Plus to work its magic. When the “Installation Complete” message appears, you can open the app and log in with your Disney Plus credentials.
USE THIRD PARTY STREAMING GADGETS
In addition to popular consoles, Disney Plus is also available on Roku, Apple TV, and Chromecast devices. If you own one of these gadgets, you should be able to watch Disney Plus content on your Hisense Smart TV without any problems.
Again, setup is pretty similar across all gadgets, so we'll give you a main guide. Of course, there are device-specific references for easier navigation.
1 STEP
Activate your streaming gadget and go to the search section. On the Roku, go to Streaming Channels, then Search for Channels. Fire TV users (How to Install Disney Plus on Amazon Fire Stick and Fire TV) can search from the Home screen, and Apple TV and Chromecast users need to go to the corresponding app stores before searching.
2 STEP
Type Disney Plus in the search bar and press Enter / OK on your remote. On Roku, Disney Plus appears in the Apps and Games category and should be among the top performers on other streaming gadgets. Select the app and click on it for further actions.
STEP 3
Now, you need to click Download, Install or Get, if you are using Roku. Once the download / installation is complete, launch the app, select “Start Free Trial” and provide your credentials.
Final report: Disney Plus offers a modest seven-day free trial. But this is not so bad if you take into account the subscription price which is very affordable, only + - 7 € per month.
MIRROR SCREEN FROM A MOBILE DEVICE
As indicated, you can get Disney Plus on iOS and Android devices, and there is always the option to mirror the stream to Hisense Smart TV. Here is a brief summary.
ANDROID
Grab your Hisense remote and go to “Anyview Stream”.
Hamburger button (other menu)> Setup> System> Network> Network configuration (wireless)> Anyview Stream (active)
Grab your smartphone, connect to the same network and launch the Google Home app. Tap the More menu, choose "Cast Screen / Audio" and tap "Cast Screen / Audio" again to confirm. Select your Hisense Smart TV from the pop-up window and you are good to go.
- How to cast screen from android to TV
IOS
To mirror your screen from an iOS device, you need an HDMI to Lightning cable adapter. You need to connect an iPad or iPhone to the adapter and connect it to the TV using a standard HDMI cable. Then, select the corresponding source on your TV and you are good to go.
Final report: the Google Home app is also available on iOS, but we haven't tested it with Hisense. Feel free to try it out and tell us if it works in the comments below.
- How to connect iPad or iPhone to TV
LA DISNEY HA SENSO SU HISENSE
In the end, there are plenty of options for streaming Disney Plus content even if there's no app for your TV. That said, picture and audio quality might suffer a little when mirroring your screen from a mobile device.
Do you use other streaming services on Hisense? What are your favorite Disney / Disney Plus shows? Let us know what you think in the comments section below.
Further Reading:
- How to watch Disney + on TV, phone and laptop
- How to download Disney Plus on SONY Smart TV
- How to download Disney Plus on Philips Smart TV
- How to delete apps on a Samsung Smart TV
- How to download Disney Plus on Chromecast