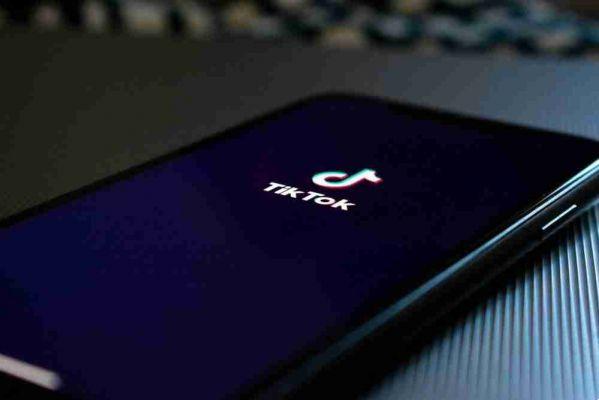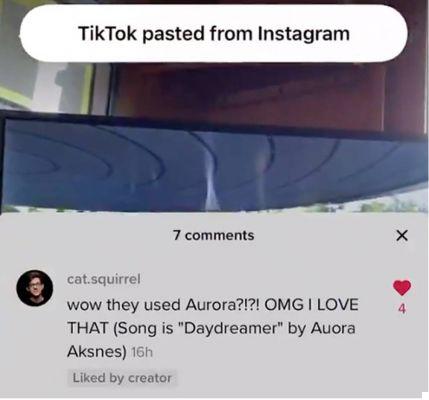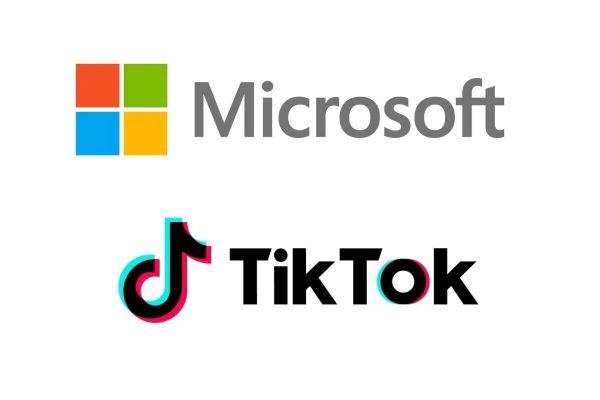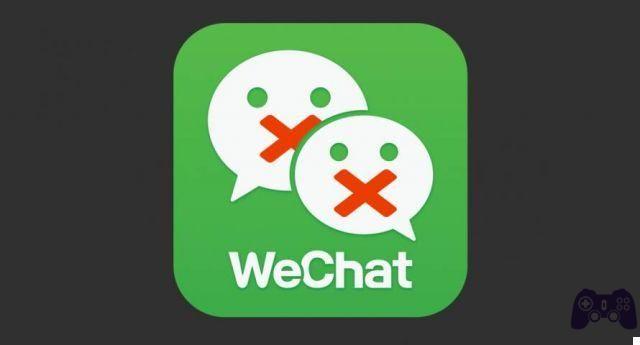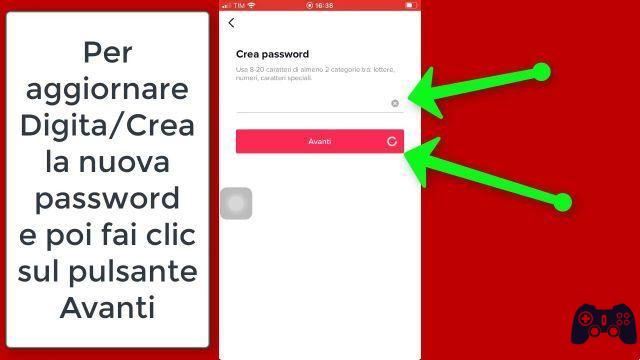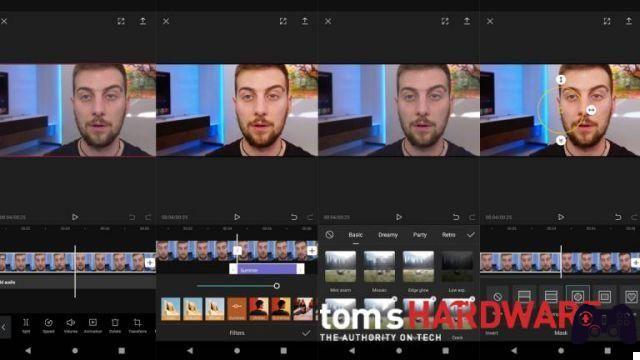TikTok video sharing social media app is hugely popular with younger audiences, including teens and preteens. If you are a parent concerned about your child spending more and more time on the social app, then you should know that TikTok includes a number of parental controls, as well as privacy settings designed to allow young users to use TikTok safely. . In this article, we will show you how to set up parental controls for your child's TikTok account.
Does TikTok have an age limit?
TikTok will automatically adjust its settings based on the date of birth entered by users when creating their account. With this in mind, TikTok has different rules for different ages:
- Children under 13 years will have access to a version of the app called "TikTok for Younger User" which features cleaner content specially curated for the younger audience. Also, users cannot post videos or comment.
- Age 13-15 Accounts created for this age category are Private by default. Even so, it doesn't hurt to check to confirm that this is indeed the case when setting up parental controls in TikTok. Anyway, kids in this group cannot download videos, only friends can comment on their content and their videos cannot be used for Duet or Stitching which are collaborative features in TikTok.
- From 16 years old : Can do most of the things an adult user can, including live streaming and send / receive direct messages. However, only users over the age of 18 can purchase, send or receive virtual gifts.
Despite these measures, TikTok doesn't require any age verification checks at signup, so a young person who lies about their age can easily get away with it. With this in mind, parents should take extra precautions if they want to make sure their child's experience is safe on TikTok.
How to activate parental controls on TikTok
In the TikTok app, parental controls come in the form of Family Pairing. This is a reminder feature, meaning it allows parents to link their account to their child's account. All from the app, as no other service installation is required. You can configure Family Pairing exclusively from the TikTok app and not from the PC.
- Open the TikTok app on your phone (for the purpose of this tutorial we used the TikTok app for Android).
- Tap the Profile icon in the lower right corner of the display.
- On your profile page, tap the hamburger menu in the top right corner of the display.
- Select "Settings and privacy" from the popup that appears below.
- Click on "Family connection"In the" Contents and activities "section.
- Tap the Continue button.
- Select if this is a Parent or Teen account. We selected the first option. Once done, hit the Next button at the bottom.
- You will now need to scan a QR code to link the two accounts.
- On the child device, go through steps 1 through 7 (select Teen this time).
- Press the “Scan Code” button and use the child device to scan the code on the parent device.
- Once completed, press “Link Account” on the baby device to confirm.
- Tap "Link" in the pop-up that appears to finalize the process.
- Congratulations, the two accounts are now linked. On the parent device, you will be taken to a Parental Controls dashboard that shows you which accounts are linked to yours. You can add more than one account by pressing the "+" button. To start managing a child account, parents need to click on that child's username.
Parental control options in TikTok
After linking the two accounts together, adults will be able to access a variety of parental controls from their device. These include the following:
- Time management on screen - Here you can control the amount of time your child can use TikTok. Once exhausted, they will not be able to use TikTok unless the parent gives them access to a code that was created when the feature was enabled. Click on “Set a time limit” to select.
- Restricted mode There is also a restricted mode that limits access to content that may not be appropriate for some viewers. More importantly, while using this mode, the child will not be allowed to log out or switch to another account thus bypassing these restrictions.
- Search - Allows parents to turn off the search feature for their child account to prevent them from accidentally stumbling upon something they shouldn't.
- Privacy and security - This section allows parents to add additional levels of security to their child's account. For example, they can make the account private. This minimizes the chances of children interacting with the wrong people. In the Security section, parents can set additional preferences for “Who can send direct messages to your child”, “Who can see your child's liked videos”, “Who can comment on your child's videos”. Your choices include: Everyone (Public), Friends, and None.
All of these options will be visible in the child's account, but they will not be able to change them from the “Family Link” dashboard (or from the app settings for that matter). However, some settings can be changed by pressing the button at the bottom of the “Privacy and security” section on the child device.
For example, in the Discoverability section you can select if you want to “Synchronize Facebook contacts and friends”. If the parent account has set your account to private, however, you won't be able to restore it. The same goes for the “Suggest your account to others” preferences.
In addition, the child device also has access to “Download your data” and many other options in Security. This includes changing what happens when you receive a mention or tag, who can see your list below, and liked videos.
If you fall into the right age category (as explained above), TikTok will automatically prevent others from using your videos to do Duets and Stitching. All this to protect the privacy of the young user, as well as to discourage bullying.
How to unlink accounts from the Family Link
At some point, parents may want to give their children total autonomy while using TikTok. If that's the case for you, here's how you can unlink the two accounts.
- Go to “Family Link” in TikTok and tap on your child's account which should be listed there.
- Press the "Disconnect" button all the way down.
- Confirm your choice by choosing "Disconnect" once again.
The two TikTok accounts will now be separate and the teen / young adult will now be able to set all their preferences for how they interact on the social media app.
Note that the logout process can also be initiated from the child account.
- For this, the user will have to go to “Family Link” in the app and tap on the three dots in the top right corner.
- Select the “Unlink Account” option from the pop-up menu that appears below.
- TikTok will immediately remind you that the account is linked to another. The teen can go ahead and press the "Disconnect" button to continue, but this will not have an immediate effect, as the "Family Link" settings will continue to apply for the next 48 hours.
- The parent account will now be notified of the logout request.
The parental controls presented in this article can only be accessed from the TikTok app. However, if you feel your child needs more online supervision, you may want to consider installing Google Family Link on both of your devices. The app will allow you to control how long and how long your kids will have any of the apps they have installed on their smartphone.