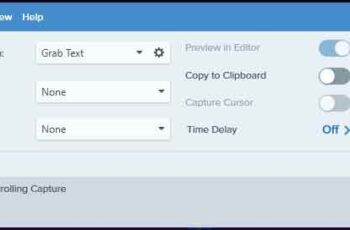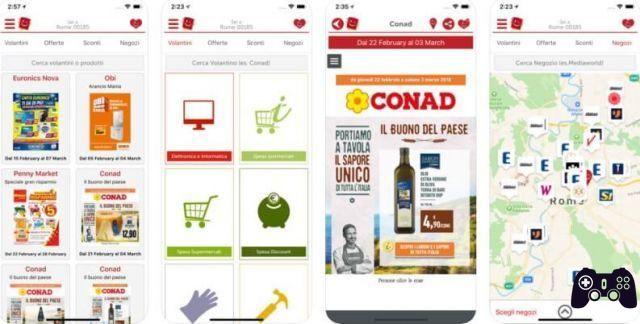One of the most practical ways to share files when you have several Windows PCs connected to the network (or connected to the same WiFi network) is to use the system shared folders function.
The function has fallen into disuse somewhat since cheap or free cloud services have become available, which allow secure access to your files even when the "source" PC is not connected to the network.
These folders once shared are visible on all Windows PCs on the network, without complications, while on Android the situation is not as immediate, with our guide we will see how to access Windows 10 shared folders from Android in a simple way.
How to share a folder on Windows 10
On Windows 10 sharing a folder is really simple, just a few clicks are enough to have a folder in which to insert those files that will be accessible to all PCs connected to our local network.
Here are the simple steps:
- open theWindows Explorer (just click on the folder icon found on the taskbar);
- locate the folder or file you want to share on the network and right-click on it;
- choose the item “Give access to” and then “Homegroup (view and edit)“;
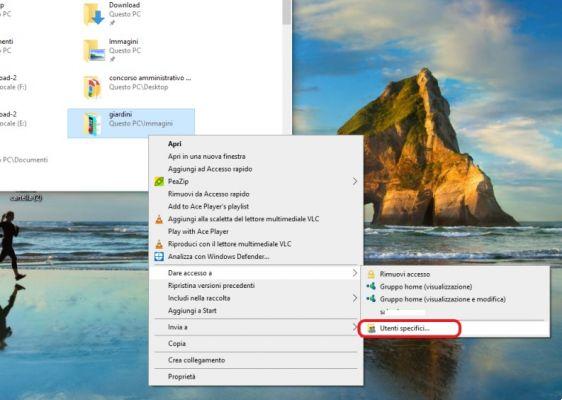
- or choose the item "Specific users";
- at this point the appropriate window will open to choose the users and you can also select the "everyone" item in the drop-down menu which allows access to everyone.
Access a Windows shared folder from Android
Let's now get to the meat of our guide, how to access these folders directly from our Android device.
Naturally, to be able to access a shared Windows folder on LAN from Android, our local network must be accessible via a wireless connection, now most routers/modems on the market allow WiFi connection.
Typically, Android devices do not have the ability to access files on a Windows network, but fortunately, as often happens, there are apps capable of adding this convenient function.
Here's how to enable the feature on some of the best file managers for Android:
Access Windows shared folders with Solid Explorer
It is one of the best file managers for Android, it is complete and free. Just a few taps are enough to allow connection to an SMB network (it is the protocol used by the Windows operating system for file sharing).
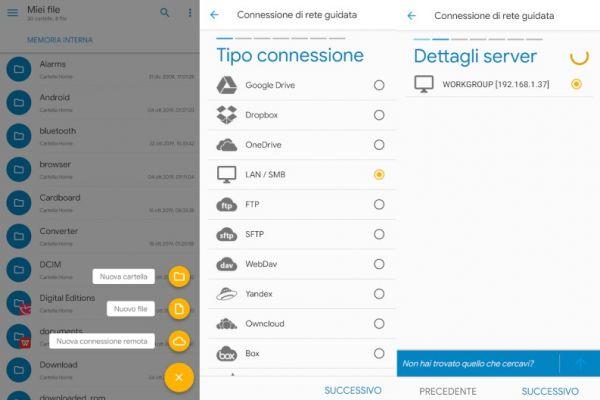
First you need to install Solid Explorer from the Android Play Store, just click on this link and then press the "Install" button. Once the installation is complete, you can proceed with launching the app and configuring sharing using these simple steps:
- press the icon with the + sign at the bottom right of the interface, then choose the "New remote connection" item;
- select “LAN/SMB” and press “Next”;
- wait for the PC to be detected, select it and press “Next” again;
- choose “Guest” if the sharing is unprotected, if it is protected choose “Username and password”;
- press on “Next”, if you have chosen the second option you will have to enter your credentials (Username and Password);
- when it asks for “Advanced settings” choose “No” and press the “Next” button;
- the summary will appear, you can press "Next" and the configuration will be completed.
From this moment on, the folder or files shared by our Windows PC will be accessible from Android.
Access shared folders on the network with Cx File Explorer
This file manager is really appreciated for its lightness and because it is free, the option to connect to SMB networks is also available on this.
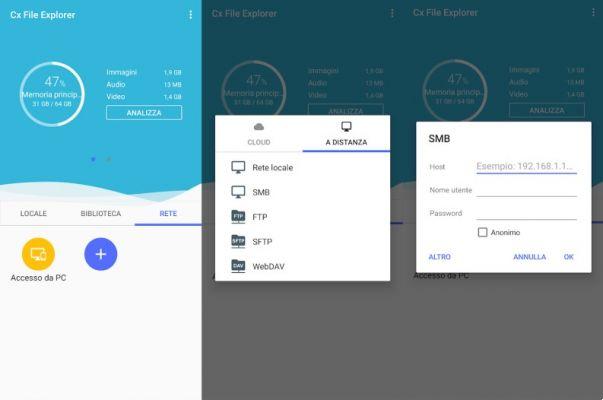
Download Cx File Explorer it's simple, this can also be installed through the Play Store at this address.
Configuration with Cx File Explorer is quick, but you must have your PC's IP address available.
Finding the IP address of the computer is simple, just start the command prompt (click on the Start menu, write “cmd” and press the Enter key) and in the window that opens write “ipconfig” (without quotes) and press the key Sending. The value of the IP address is fundamental, we will have to enter it shortly.
Once the app is installed, launch it and follow these few steps to setup:
- in the app home, press on "Network";
- then tap on the blue + icon, in the window that opens click on “Remote” and then on “SMB”;
- then enter your IP address (the one you found and marked before) in the "Host";
- if the sharing is protected with a password, enter the credentials, otherwise tick "Anonymous";
- finally press “OK“.
Once the procedure is completed, simply press on the PC icon with the IP address written underneath to access the folders and files shared by Windows on Android.
Access a shared folder with Windows 10 from Android over WiFi