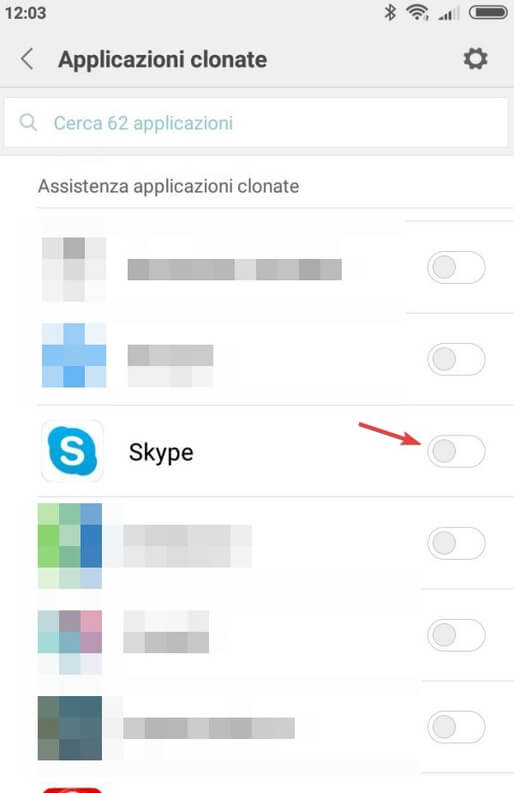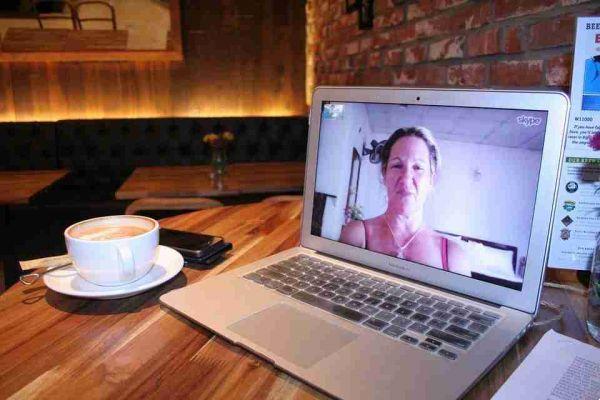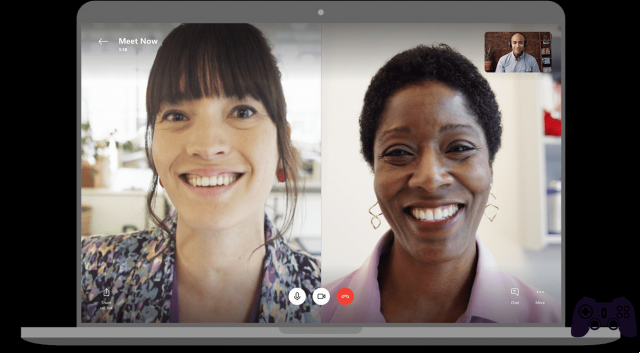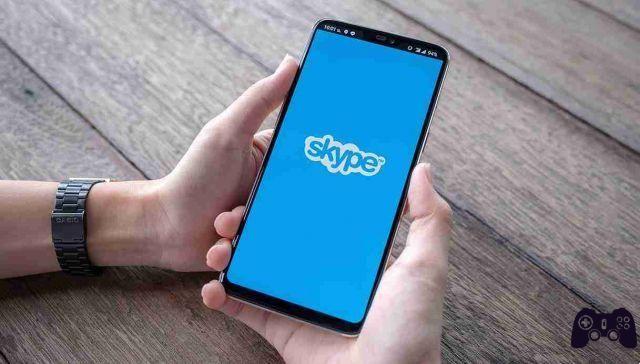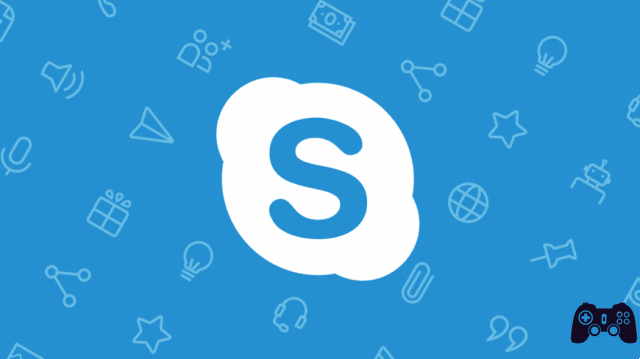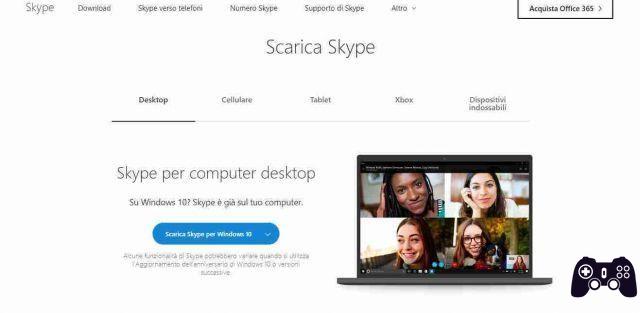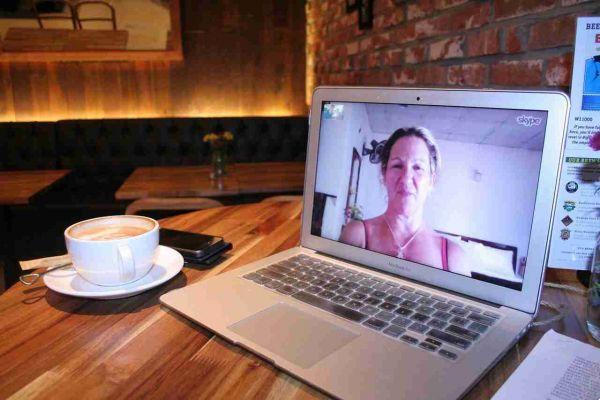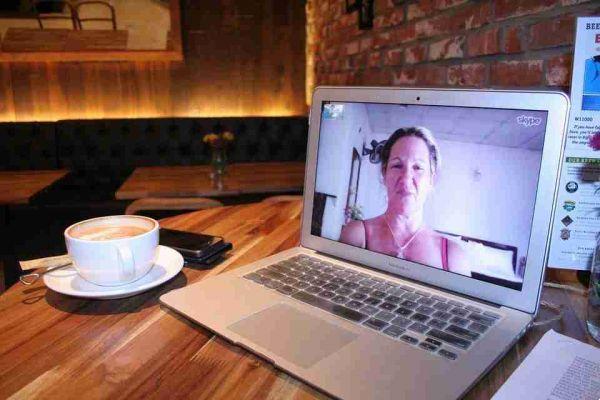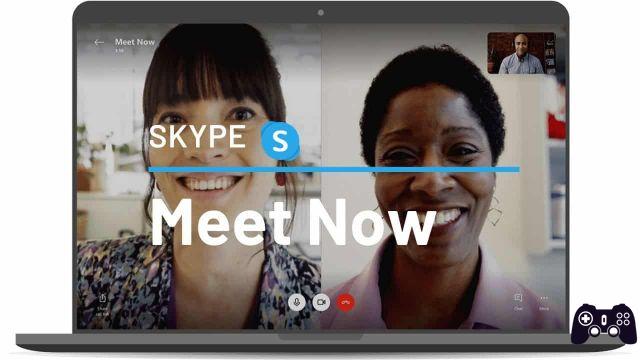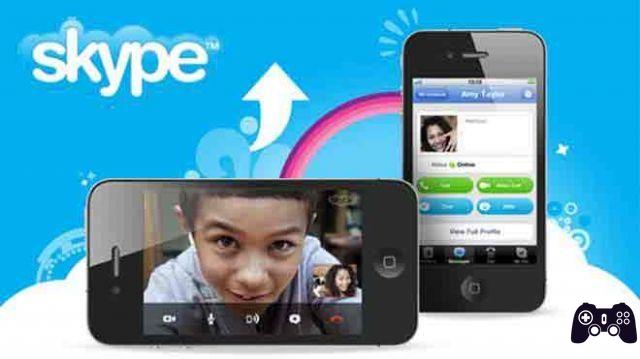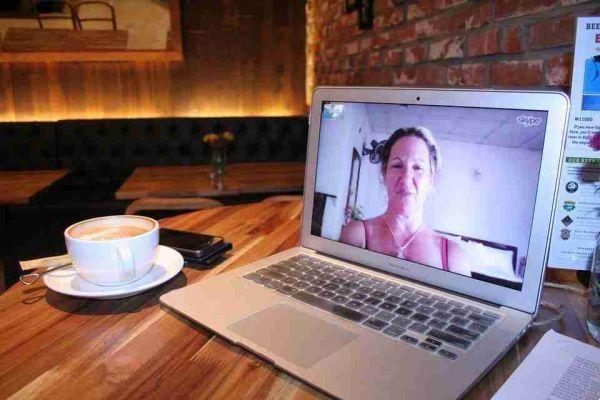
O vídeo do Skype não está funcionando? Como testar e corrigir o problema. Ocasionalmente, as pessoas parecem ter dificuldade em configurar sua webcam e vídeo para funcionar corretamente com o software Skype.
Se você está passando por isso, esta pequena lista resolve os problemas de falta de fluxo de vídeo da sua webcam ou da pessoa para quem você está ligando.
Antes de passar para esta lista de verificação, baixe a versão mais recente do Skype for. Isso garantirá que as correções e patches mais recentes sejam instalados.
Vídeo do Skype não funciona: como corrigir
Verifique seus motoristas
Atualize seu dispositivo de vídeo para a versão mais recente. Verifique no site do fabricante da webcam a atualização mais recente do driver e, é claro, fazer uma atualização do Windows não fará mal (geralmente).
Verifique a versão atual do seu driver acessando o Gerenciador de dispositivos. Para a maioria das versões do Windows, está no Painel de controle> Sistema e segurança> Gerenciador de dispositivos do sistema .
Um ponto de exclamação amarelo na webcam indica que o problema é um conflito de recursos com outro dispositivo.
Correção que está além do escopo deste artigo, mas pelo menos apontará para a fonte do problema do Skype sem vídeo. Se as coisas parecem estar indo bem, clique com o botão direito do mouse em sua webcam e selecione Propriedade . Em seguida, clique na aba Dirigir .
Aqui você pode ver a data do driver, e se for antigo o suficiente, você pode clicar Atualizar driver e pesquise na internet pela versão mais recente.
Controle de direitos autorais em Detalhes do motorista ele também lhe dará o nome da empresa que escreveu o software. Você pode usar isso para baixar a versão mais recente do driver, no site da empresa, se necessário.
Você também precisará baixar a versão mais recente do DirectX (você precisará de pelo menos a versão 9.0 para que o vídeo do Skype funcione). Clique no ícone Iniciar do Windows, digite Corre e depois digite dXDiag na caixa de diálogo Executar para verificar novamente a versão do DirectX.
Configure o Skype corretamente
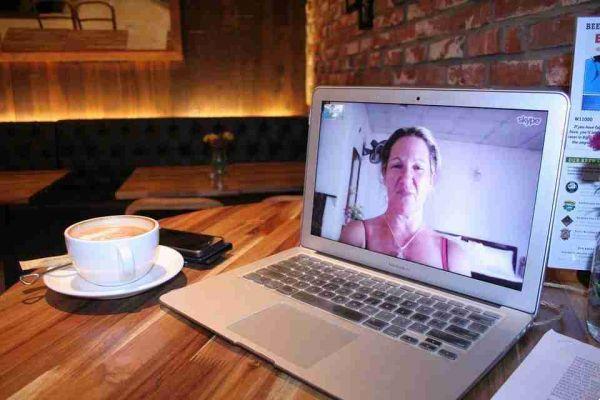
É um bom hábito do computador manter os drivers atualizados. Mas se isso não resolver o problema de vídeo no Skype, verifique novamente as configurações de vídeo do Skype para garantir que elas estejam configuradas corretamente.
Quando você tiver o Skype aberto, clique no ícone de três pontos para abrir o menu e selecione Configurações . Clique no menu suspenso da seção Áudio e vídeo e você verá qual dos seus dispositivos está selecionado.
Se estiver configurado para a câmera errada, isso explicará os problemas com o vídeo do Skype.
Se o Skype estiver configurado para usar a webcam correta, pode haver um problema com a própria webcam. A primeira coisa a tentar é simplesmente iniciar o software que veio com sua webcam e usá-lo para ligar a webcam (ou se sua webcam tiver um interruptor de hardware, ligue-o).
Retorne à área de Preferências ou Configurações (dependendo do software da sua webcam). Mesmo que o vídeo da sua webcam esteja sendo exibido, não celebre ainda! Dê uma olhada nas configurações em cada guia. Seu software de webcam pode ter uma configuração especial para compartilhar vídeo no Skype. Ou pode pedir permissão para qualquer aplicativo externo usá-lo.
Navegue pelas telas de configurações e verifique se tudo o que precisa ser ativado está ativado.
Depois de verificar se sua webcam está ligada e se as configurações do software estão corretas, talvez seja necessário reiniciar o Skype para que ele reconheça sua webcam ativa.
Certifique-se de que você não está se escondendo
Depois de iniciar um bate-papo por vídeo com seu amigo, verifique se a webcam não está desativada. Este é o caso se o ícone da câmera estiver riscado, conforme mostrado abaixo.
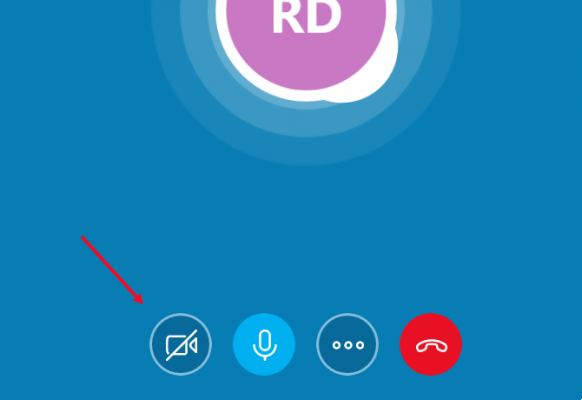
A opção depende da versão do Skype que você está usando, mas mesmo que seja selecionada por engano, obviamente seu fluxo de vídeo estará vazio. Se o stream do seu amigo estiver vazio em vez do seu, peça para ele verificar este ícone também. Se estiver riscado, o streaming da webcam está desabilitado. Sim, às vezes é tão simples!
Existem outros programas que usam sua webcam?
Verifique se há outros aplicativos em execução em segundo plano que possam estar capturando o fluxo de dados da webcam. Este é um passo muitas vezes esquecido ao resolver o Problemas de vídeo do Skype.
A luz estava acesa mesmo antes de iniciar o Skype? A luz da webcam acesa é um sinal claro de que algo já está funcionando usando sua webcam. Isso pode causar problemas com o Skype capturando o mesmo fluxo. Tente fechar todos os outros aplicativos, especialmente todos os outros aplicativos de mensagens instantâneas e a Internet, e reinicie o Skype novamente.
Se tudo mais falhar, é muito provável que você ou seu amigo tenham uma webcam mais antiga que não seja compatível com o Skype. Este é um sinal para substituir sua câmera desatualizada por uma nova com garantia de funcionamento!
[amazon_link asins=’B01BGBJ8XQ,B003MFYXG2,B076ZLD4B5,B0721MKXQ2,B0757FFH3G,B0028YR4DW,B01BGBJ8Y0,B07D7SDQZL,B01DBL5P5Y’ template=’ProductCarousel’ store=’jobforitaly-21′ marketplace=’IT’ link_id=’54921a34-9cd8-11e8-8674-9f3d13cc24f9′]