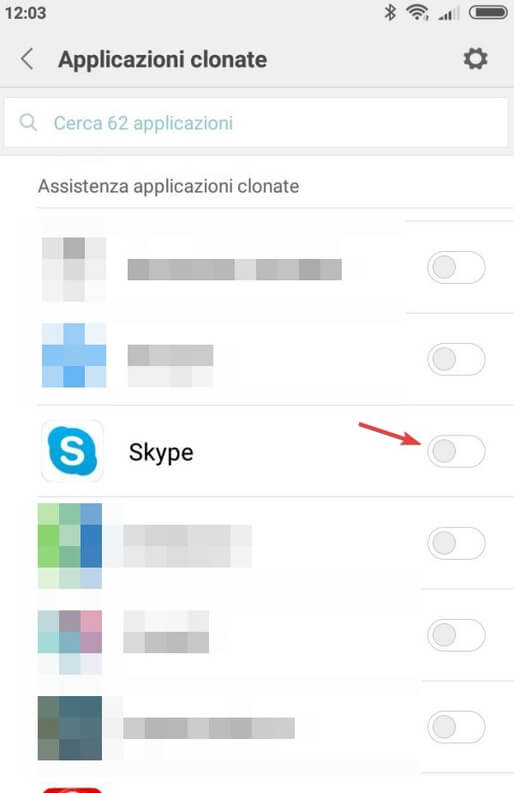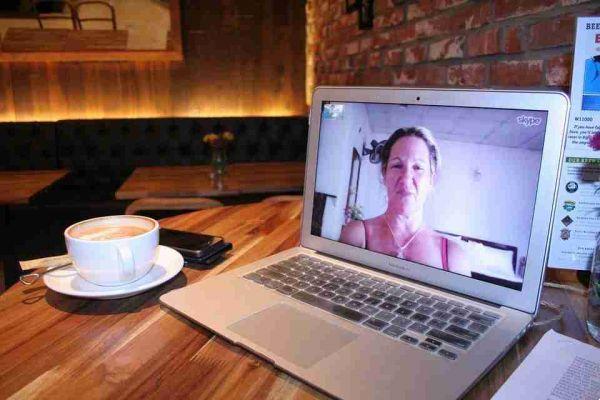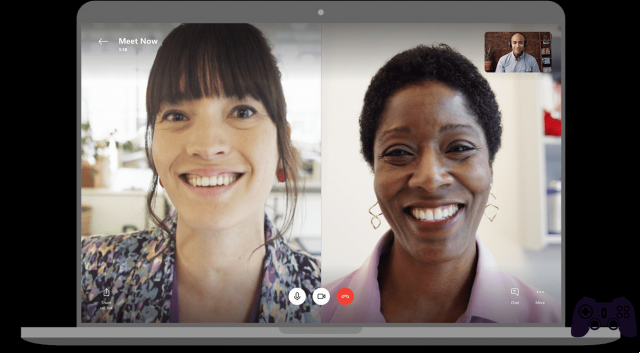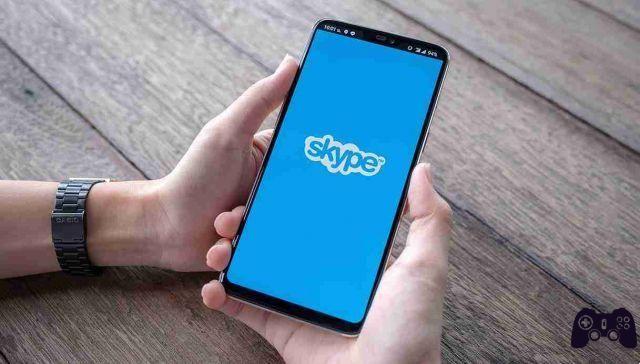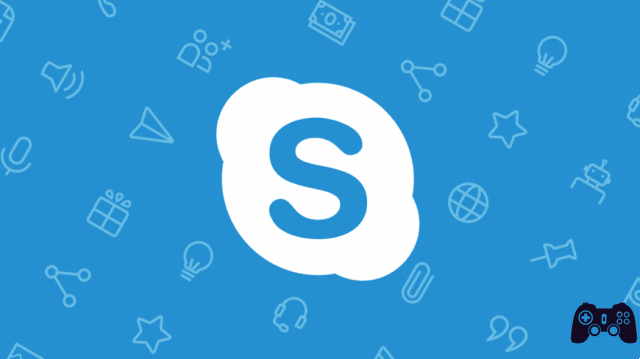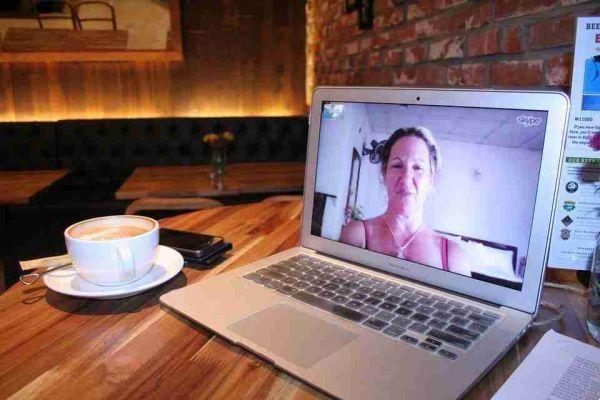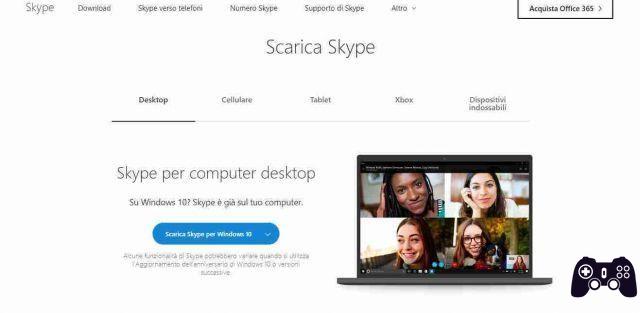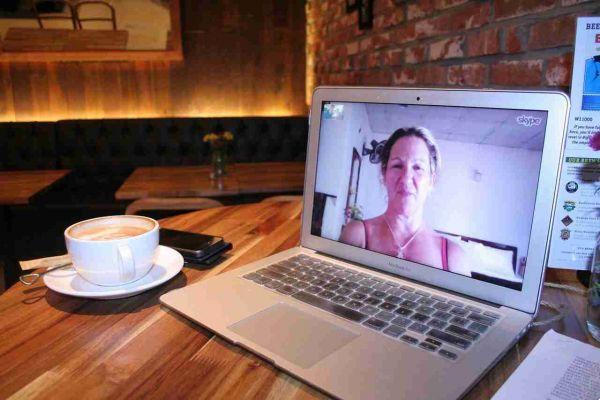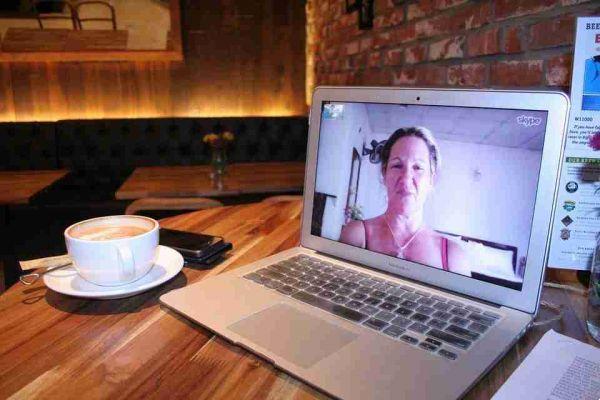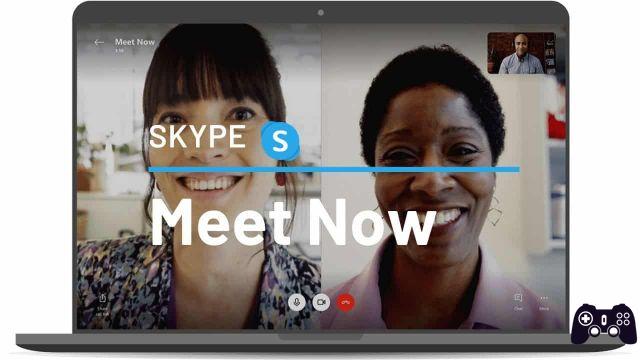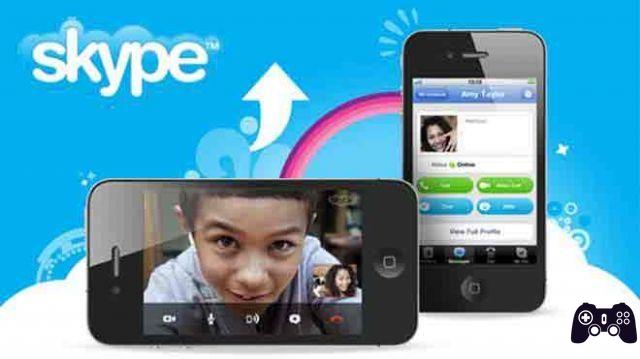
Se o Skype não estiver funcionando, há várias etapas que você pode seguir para corrigir o problema. Em poucas linhas veremos quais são as causas e o que podemos fazer quando o Skype não funciona. Talvez haja um problema com o microfone ou com as configurações de áudio e você não consegue ouvir a outra pessoa ou ela não consegue ouvir você.
Você pode não conseguir fazer login no Skype porque esqueceu sua senha. Novamente, as causas podem ser que seus alto-falantes externos ou microfone não funcionem mais e você precise obter um novo conjunto ou o Skype não se conectará.
Independentemente do problema que você tenha com o Skype, há algumas dicas para você tentar, que escrevemos abaixo.
O que fazer quando o Skype não está funcionando
1. Redefina sua senha se não conseguir entrar no Skype. Visite Recuperar sua conta da Microsoft para realizar o procedimento de redefinição de senha do Skype. Digite o endereço de e-mail que você usou quando se inscreveu no Skype pela primeira vez, siga as instruções para descobrir como obter uma nova senha e faça login novamente para começar a fazer chamadas de vídeo e áudio novamente. Se você precisar de uma nova conta do Skype, poderá criar uma na página Criar conta.
2. Veja se outras pessoas também estão tendo problemas com o Skype. Não há muito o que fazer se o Skype não estiver funcionando e não for sua culpa. Às vezes, as coisas dão errado no Skype e a única coisa que você pode fazer é esperar. A melhor maneira de verificar se o Skype está fora do ar ou se está tendo algum problema com seu serviço de mensagens é verificar o status do Skype / Heartbeat. Se houver um problema com o Skype, ele afetará todas as plataformas, seja na web, em seu dispositivo móvel, em seu laptop, Xbox, etc.
Outra coisa que você pode fazer para corrigir um problema do Skype é verificar o Down Detector para ver se outros usuários do Skype estão relatando que o Skype está inativo ou tem algum outro problema de conexão. Se um dos sites apresentar um problema, provavelmente significa que você não é o único que não pode usar o Skype. Aguarde alguns minutos e tente novamente.
3. Verifique se não é um problema de rede. O Skype não funcionará se você não tiver uma conexão de rede. Se você não conseguir abrir os sites a partir da etapa 1 ou nada mais funcionar, você provavelmente tem problemas de Wi-Fi. Tente reiniciar o modem ou ler nosso tutorial para solucionar problemas de Wi-Fi.
Se outros sites estiverem funcionando normalmente, o motivo pelo qual o Skype não consegue fazer chamadas ou por que você está tendo quedas de chamadas pode estar relacionado ao uso da largura de banda.
Se houver várias pessoas em sua rede usando a Internet ao mesmo tempo, pause ou interrompa as atividades desses dispositivos e veja se o Skype está funcionando.
4. Verifique suas configurações e permissões de áudio do Skype. Se você não conseguir ouvir outras pessoas no Skype, verifique se outras fontes de áudio, como um vídeo do YouTube, estão funcionando normalmente. Abra qualquer vídeo para ver se você pode ouvi-lo.
Se houver um erro de reprodução especificamente no Skype e não no YouTube etc., e você não conseguir ouvir a outra pessoa com quem está usando o Skype ou não puder ouvi-lo, verifique se o Skype tem acesso aos alto-falantes e microfone.
5. Fazer uma chamada de teste no Skype. Agora que você se certificou de que seu hardware está ligado e habilitado no Skype, é hora de fazer uma chamada de áudio de teste.
A chamada de teste verificará se você pode ouvir pelos alto-falantes e falar pelo microfone. Você ouvirá o serviço de teste falar com você e terá a oportunidade de gravar uma mensagem que pode ser reproduzida.
Se você não puder ouvir sua voz durante o teste de áudio ou se a gravação não estiver sendo reproduzida e você for informado de que há um problema com o dispositivo de gravação de áudio, repita as etapas acima para garantir que o hardware esteja funcionando corretamente e configurado corretamente. Caso contrário, continue com a etapa 6 abaixo para algumas outras opções.
6. Reinstale o Skype. Se depois de tentar todas as etapas acima, você ainda não conseguir fazer o Skype funcionar e definitivamente não for um problema com o serviço Skype (etapa 2), tente remover o aplicativo ou programa e reinstalá-lo.
Quando você remove o Skype e instala a versão mais recente, basicamente está redefinindo o programa e todas as suas conexões com a câmera e o microfone, o que deve corrigir todos os problemas. No entanto, pode ser necessário seguir as etapas acima novamente para garantir que as novas conexões estejam configuradas corretamente.
7. Atualizar drivers de dispositivo. Se o Skype ainda não permitir que você faça chamadas ou receba vídeos e você estiver usando o Skype no Windows, considere verificar o driver do dispositivo da webcam e da placa de som.
Se houver algo errado com ambos, a câmera e/ou o som não funcionarão em nenhum lugar, mesmo com o Skype, e talvez seja necessário atualizar seus drivers.
O que fazer quando o Skype não funciona em um computador
Se você estiver usando o Skype em um computador, abra o Skype e toque na tecla Alt para ver o menu principal. Em seguida, vá para Ferramentas> Configurações de áudio e vídeo.
Com essas configurações abertas, observe a área de volume em Microfone. Enquanto você fala, você deve ver a barra acender. Se o microfone não funcionar com o Skype, selecione o menu ao lado de Microfone e veja se há outras opções, você pode ter selecionado o microfone errado.
Se não houver outros para escolher, verifique se o microfone está conectado, ligado (se tiver um botão liga/desliga) e se tem baterias (se sem fio). Por fim, tente desconectar o microfone e reconectá-lo.
Para verificar se o áudio do Skype está funcionando e se está usando os alto-falantes corretos, selecione Testar áudio na opção Alto-falantes. Você deve ouvir o som nos fones de ouvido ou alto-falantes.
Se você não ouvir nada ao reproduzir o som de amostra, verifique se os alto-falantes ou fones de ouvido estão no máximo (alguns fones de ouvido têm botões de volume físico) e se as configurações na tela estão em 10.
Se o volume estiver bom, verifique novamente o menu ao lado de Alto-falantes e veja se há outra opção para escolher e tente o som de amostra novamente.
Se o vídeo do Skype não estiver funcionando no seu computador, abra as configurações de vídeo do Skype por meio do item de menu Ferramentas> Configurações de áudio e vídeo (pressione a tecla Alt se não vir o menu).
Você deverá ver uma imagem nessa caixa se sua webcam estiver configurada corretamente. Se você não vir seu vídeo ao vivo na frente da câmera, observe estas dicas:
- Tente desconectar e reconectar a webcam se for externa.
- Certifique-se de que nada esteja bloqueando fisicamente a câmera.
- Use o menu à direita da área Câmera nas configurações para escolher uma câmera diferente se você tiver mais de uma.
O que fazer quando o Skype não funciona no Android ou iOS
Se você estiver usando o Skype em um tablet ou telefone, os alto-falantes e o microfone estão integrados ao dispositivo e não podem ser ajustados manualmente. No entanto, ainda existem as permissões adequadas que o Skype exige para usar o microfone e, se não estiverem configuradas, não permitirá que ninguém ouça o que você diz por meio dele.
Em dispositivos iOS como iPhone, iPad e iPod touch:
- Acesse o aplicativo Configurações.
- Role até Skype e toque nele.
- Certifique-se de que o Microfone esteja ligado (o balão está verde) para que o Skype possa acessar o microfone do seu dispositivo. Basta tocar no botão à direita se ainda não estiver verde.
Dispositivos Android podem dar ao Skype acesso ao microfone assim:
- Abra Configurações e, em seguida, Aplicativos.
- Encontre e abra o Skype e, em seguida, Permissões.
- Selecione Permitir.
- Verifique as configurações e permissões de vídeo do Skype. Problemas com a forma como o Skype acessa a câmera podem ser o motivo pelo qual a pessoa com quem você está usando o Skype não consegue ver seu vídeo.
Se o vídeo do Skype não funcionar no iPad, iPhone ou outros dispositivos iOS:
- Vá para o aplicativo Configurações e encontre o Skype na lista.
- Ative o acesso à câmera, caso ainda não tenha feito isso.
Se você estiver usando um dispositivo Android:
- Inicie o aplicativo Configurações e encontre Aplicativos.
- Abra a opção Skype e escolha Permissões na lista.
- Habilite a opção Câmera.
Se o seu dispositivo ainda não permitir o uso de vídeo no Skype, lembre-se de que é muito fácil alternar entre as câmeras frontal e traseira e vice-versa. Se o seu telefone estiver apoiado em uma mesa ou você o estiver segurando de uma certa maneira, ele pode congelar completamente o vídeo e fazer parecer que a câmera não está funcionando.
Tente tocar no pequeno botão de alternância da câmera durante a chamada para alternar entre as câmeras frontal e traseira. Se você não estiver em uma chamada agora, poderá usar a opção Câmera para testar o vídeo do seu dispositivo.
Leitura:
- Como desativar o início automático do Skype no seu PC
- Como excluir uma conversa do Skype
- Como usar o Skype no Chromebook
- Skype não funciona no Android? Vamos ver como resolver
- Como baixar e instalar o Skype