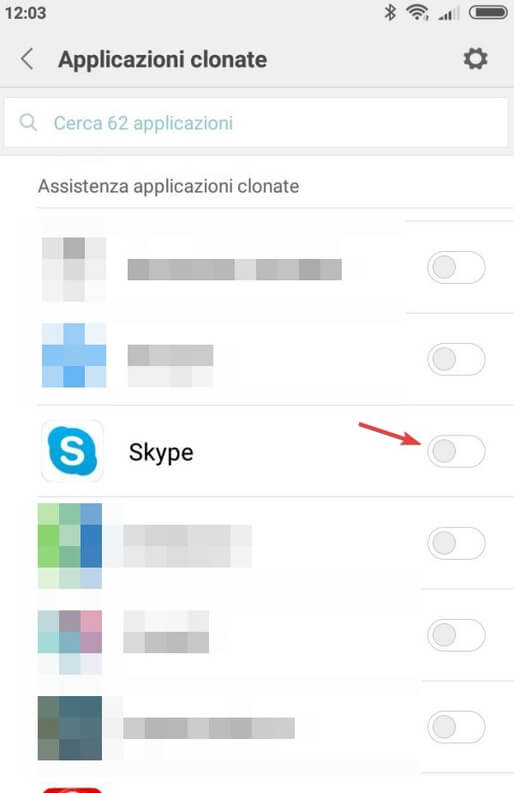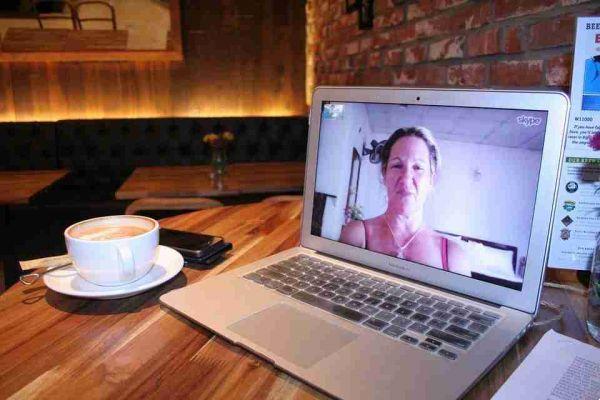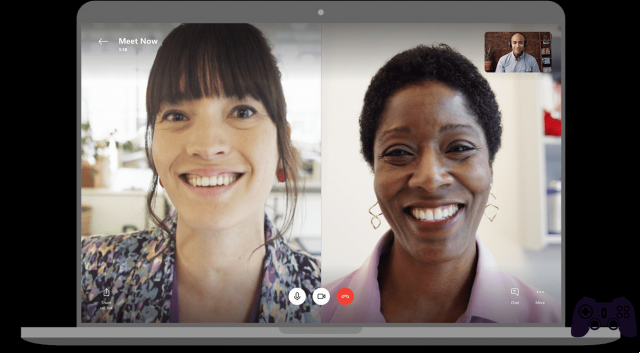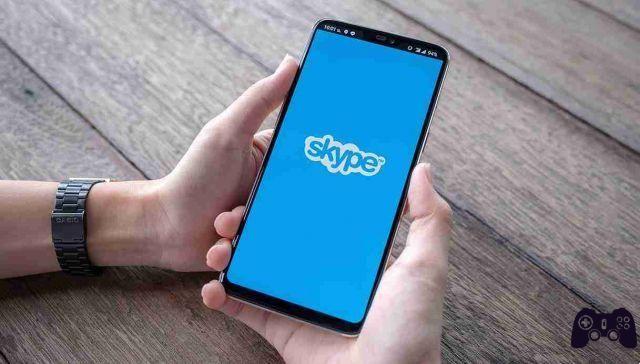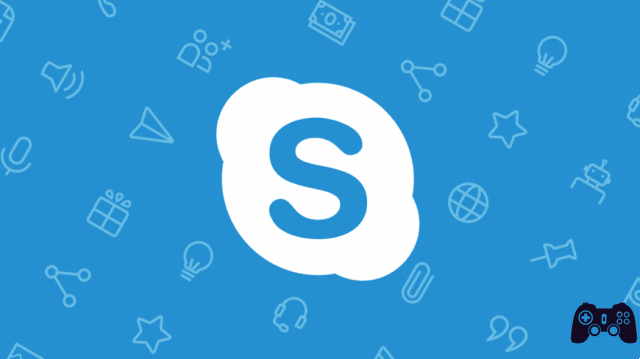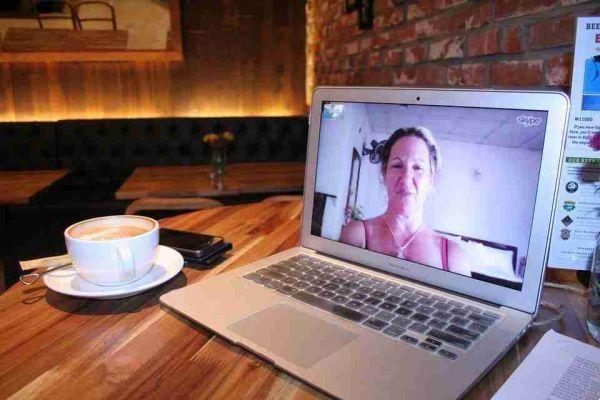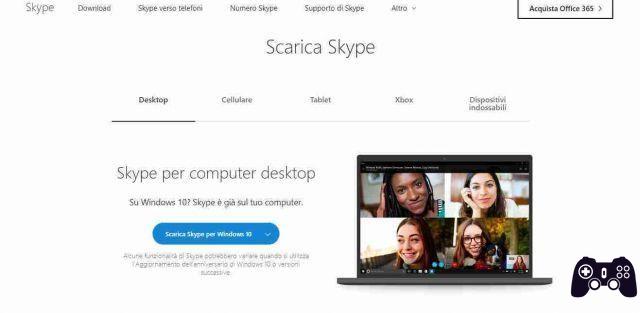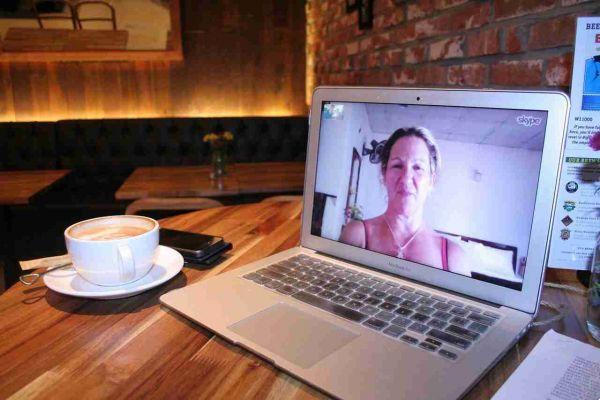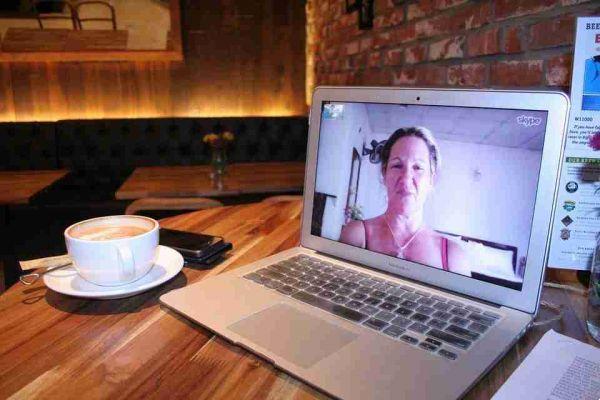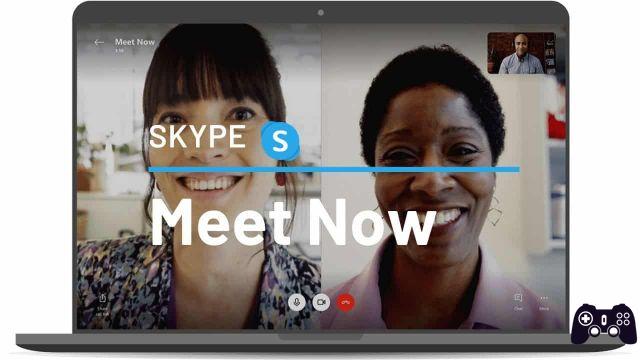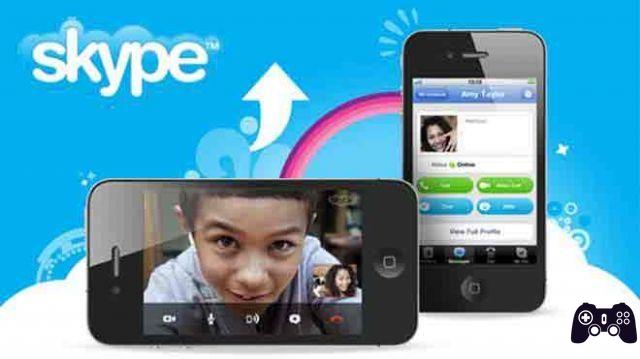Com que frequência você faz chamadas de vídeo do Skype com amigos ou clientes e sente a necessidade de compartilhar o áudio do seu sistema? O áudio pode ser qualquer coisa; pode ser um clipe de áudio do seu podcast mais recente ou até mesmo um arquivo de vídeo em seu sistema.
Neste artigo, mostraremos como compartilhar a tela com áudio em vários dispositivos.
O que acontece quando você exclui sua conta do Skype
O que é o som do sistema?
O áudio do sistema é o som produzido pelos alto-falantes integrados ao dispositivo. Quando você ouve música, por exemplo, o som vem desses alto-falantes. Quando você compartilha sua tela no Skype, seu contato pode ouvir sua voz, mas não pode ouvir o áudio do sistema automaticamente, pelo menos não em todos os dispositivos.
Se acontecer de você reproduzir um vídeo, há uma boa chance de seu contato não ouvir o que está sendo dito no vídeo imediatamente. Para compartilhar o áudio do seu sistema, talvez seja necessário fornecer atalhos ao seu dispositivo para fazer isso.
Mas não temos alguma solução alternativa? Claro, você pode tentar aumentar o volume para que seu contato possa ouvir seu clipe pelo microfone, mas isso provavelmente abafará sua voz e criará muito ruído. Tal cenário poderia rapidamente se transformar em uma luta de gritos.
Como usar a EpocCam com Zoom, Skype, Microsoft Teams e Google Meet no Windows
Como compartilhar tela com áudio no Skype?
Vamos ver agora como compartilhar tela com áudio em dispositivos específicos. O primeiro da lista é um iPad.
iPad
O compartilhamento de tela no iPad durante uma chamada do Skype é uma ótima maneira de mostrar a alguém o que você está fazendo. Às vezes, o visual pode ser mais importante que o áudio, mas quando não é, você quer os dois! Veja como você pode compartilhar uma tela com áudio no seu dispositivo:
- Faça login na sua conta (ou abra uma nova conta se você ainda não tiver uma).
- Toque em "Chamadas" e percorra seus contatos até chegar ao contato para o qual deseja ligar.
- Toque em "Vídeo" para iniciar a chamada. Se houver a possibilidade de que outro de seus contatos participe da chamada posteriormente, abandone o botão "Vídeo" e toque em "Reunir-se agora". Isso lhe dará a opção de convidar outros contatos para a chamada.
- Assim que a videochamada começar, você precisa iniciar o compartilhamento de tela por meio do centro de controle do iOS acessível no canto superior direito da tela. Para fazer isso, deslize para baixo e toque e segure o ícone de gravação de tela. Nos modelos mais recentes do iPad, o ícone de gravação da tela tem formato circular, com dois círculos brancos no centro.
- Toque em "Skype" e selecione "Iniciar transmissão".
E isso é tudo!
É importante observar que assim que você iniciar o compartilhamento de tela, um banner vermelho aparecerá na parte superior da tela.
Este banner permanece no lugar durante toda a sessão. É basicamente um lembrete de que seu contato pode ver tudo o que você está fazendo na tela.
Alguns momentos após iniciar o compartilhamento de tela, o Skype exibe um prompt "Não perturbe" logo abaixo do banner vermelho.
Certifique-se de marcar a caixa ao lado desta mensagem se não quiser que notificações inesperadas apareçam na tela durante a chamada.
O que fazer quando o Skype não está funcionando
Mac
Se você compartilhar sua tela com alguém no Skype, eles poderão ouvir o que você diz, mas não ouvirão os sons do seu sistema. O Skype para Mac foi projetado para desativar os sons do sistema por padrão, pois eles podem ser uma interrupção perturbadora.
Mas e se você realmente quiser que seu contato ouça o som do seu sistema? Talvez você queira mostrar a ele um vídeo. Veja como você pode fazer isso acontecer:
- Insira suas credenciais para acessar sua conta. Se você não tiver uma conta, siga as instruções na tela para criar uma.
- Selecione o contato para o qual deseja ligar na lista de contatos.
- Clique no ícone de vídeo na parte superior da tela.
- Assim que a chamada for iniciada, clique nos dois quadrados sobrepostos no canto inferior direito. Neste ponto, você começará a compartilhar a tela com seu contato.
- Marque a caixa ao lado de "Compartilhar áudio do computador" para compartilhar o áudio do sistema.
janelas 10
Compartilhar sua tela enquanto usa o Skype no Windows 10 é super fácil. Se você quiser que seu contato também ouça os sons do seu sistema, veja o que você precisa fazer:
- Faça login na sua conta (ou abra uma nova conta se você ainda não tiver uma).
- Selecione o contato para o qual deseja ligar na lista de contatos.
- Clique em "Video Call" ou selecione o ícone de vídeo na parte superior da tela.
- Assim que a chamada for iniciada, clique nos dois quadrados sobrepostos no canto inferior direito. Neste ponto, você começará a compartilhar a tela com seu contato.
- Marque a caixa ao lado de "Compartilhar áudio do computador" para compartilhar o áudio do sistema.
Assim que você iniciar o compartilhamento de tela, uma linha amarela sólida aparecerá ao redor da tela. Esta linha será visível durante toda a sessão. É basicamente um lembrete de que o compartilhamento de tela está ativado no momento e seu contato pode acompanhar o que você está fazendo.
Skype não funciona no Android? Vamos ver como resolver
Android
Os dispositivos Android são conhecidos por sua compatibilidade e facilidade de uso, e esse é certamente o caso quando se trata de compartilhar o áudio do sistema durante uma chamada do Skype. Veja como você pode fazer isso acontecer:
- Abra o Skype e vá para o contato que você deseja chamar.
- Toque no ícone de videochamada na parte superior da tela.
- Por padrão, o Skype desliga o alto-falante do dispositivo. Para ativá-lo, toque em "Alto-falante desligado".
- Toque nas reticências (três pequenos pontos) no canto inferior direito e toque em Compartilhar tela.
Depois de seguir essas etapas, seu contato deve ver a tela do smartphone e também ouvir os sons internos do dispositivo. Se você reproduzir um vídeo ou até mesmo um arquivo de áudio, o Skype transmitirá o áudio junto com sua voz.
iPhone
Para iniciar o compartilhamento de tela com áudio em seu dispositivo:
- Faça login na sua conta Skype.
- Toque em "Chamadas" e percorra seus contatos até chegar ao contato para o qual deseja ligar.
- Toque em "Vídeo" para iniciar a chamada.
- Assim que a videochamada começar, deslize para baixo para acessar o iOS Control Center no canto superior direito da tela.
- Toque e segure o ícone de gravação de tela. O ícone de gravação de tela tem formato circular, com dois círculos brancos no centro.
- Toque em "Skype" e selecione "Iniciar transmissão".
Quando o compartilhamento de tela for iniciado, um banner vermelho aparecerá na parte superior da tela para lembrá-lo de que seu contato pode acompanhar tudo o que você está fazendo na tela.
Como parar o som do sistema de compartilhamento de tela?
As etapas necessárias para interromper o som do sistema de compartilhamento de tela durante o uso do Skype serão ligeiramente diferentes dependendo do tipo de dispositivo que você estiver usando. Aqui estão as etapas específicas para dispositivos específicos.
iPad
Iniciar uma sessão de compartilhamento de tela no seu iPad é fácil, mas terminar também. Veja como parar o som do sistema de compartilhamento de tela no seu dispositivo:
- Toque no banner vermelho na parte superior da tela.
- Toque em "Parar".
Alternativamente,
- Reabra o Skype para retornar à chamada de vídeo.
- Toque em "Parar de compartilhar" na parte superior da tela.
Mac
Quando você não precisar mais compartilhar o áudio do sistema, tudo o que você precisa fazer é desligar o botão “Compartilhar som do computador”. Isso não interromperá a chamada de vídeo, mas o Skype interromperá o streaming de áudio do seu sistema.
janelas 10
Para parar de compartilhar o áudio do sistema durante uma chamada do Skype, tudo o que você precisa fazer é desmarcar a caixa ao lado de “Compartilhar áudio do computador” na parte inferior da tela. Você poderá continuar com a chamada e seu contato continuará a ouvir sua voz quando você falar. No entanto, eles não ouvirão mais o som produzido pelos alto-falantes do seu dispositivo.
Android
Quando você não precisar mais compartilhar o áudio do seu dispositivo, basta tocar em “Speaker on”. Isso desligará o alto-falante.
iPhone
Para interromper o áudio do sistema de compartilhamento de tela em seu dispositivo, você tem três opções.
Opção 1:
- Toque no banner vermelho na parte superior da tela.
- Toque em "Parar".
Opção 2:
- Reabra o Skype para retornar à chamada de vídeo.
- Toque em "Parar de compartilhar" na parte superior da tela.
Opção 3:
Desligue a chamada.
Perguntas frequentes adicionais
Como posso parar de compartilhar minha tela no Skype?
Em dispositivos móveis, você precisa tocar no botão “Parar de compartilhar” no menu “Opções” ou na parte superior da tela. No Windows e Mac, você precisa clicar em "Compartilhar tela" na parte inferior da tela.
O som do sistema de compartilhamento de tela não está funcionando?
Se você seguir estas etapas, mas ainda não conseguir compartilhar sua tela com o áudio do seu sistema, veja alguns métodos de solução de problemas:
Método 1: Verifique se o seu dispositivo de áudio atual é o dispositivo de áudio padrão em Configurações
Para fazer isso:
- Abra o Skype e clique em "Áudio e Vídeo" e verifique se o dispositivo que você está usando está selecionado.
- Ajuste o volume se o nível estiver muito baixo.
Método 2: ajuste as configurações de áudio do seu computador
Quando o computador detecta uma comunicação ativa, como uma chamada de saída, às vezes ele silencia automaticamente todos os sons do sistema na tentativa de garantir que a chamada seja o mais suave possível. No entanto, isso o coloca em conflito direto com o recurso de compartilhamento de áudio do sistema do Skype. Veja como você pode desfazer as ações do seu computador:
- Abra a seção Painel de Controle e clique em “Hardware e Som”.
- Clique em "Som".
- Clique em "Comunicação".
- Marque a caixa ao lado de "Não fazer nada".
Método 3: atualize seu driver de áudio
Se nenhuma das opções de solução de problemas acima funcionar, seu driver de áudio pode ser o culpado. A atualização do driver pode corrigir o problema. Aqui está como fazê-lo:
- Abra a seção "Gerenciador de dispositivos" e clique em "Controladores de som, vídeo e jogos".
- Clique no driver de áudio e selecione "Atualizar".
Compartilhar é se importar
Compartilhar sua tela com o áudio do sistema no Skype é mais fácil do que você imagina. Também é incrivelmente útil para reuniões e outros bate-papos por vídeo, pois permite que o usuário remoto ouça os arquivos transmitidos pelo dispositivo ou salvos no disco rígido.
Compartilhamos algumas dicas de como compartilhar o áudio do sistema via Skype para que você nunca mais tenha problemas! Com que frequência você compartilha o áudio do sistema?
Leitura:
- Como desativar o início automático do Skype no seu PC
- Como excluir uma conversa do Skype
- Como usar o Skype no Chromebook
- Como conversar sem número de telefone, os 5 melhores aplicativos
- Skype não funciona no iPhone, como corrigir