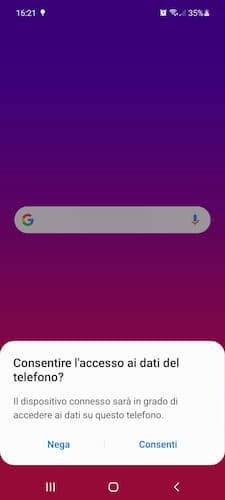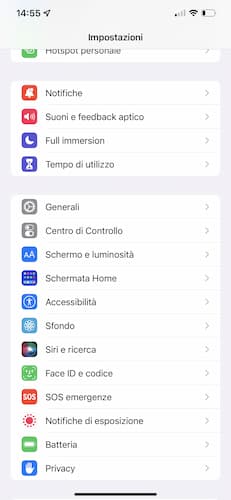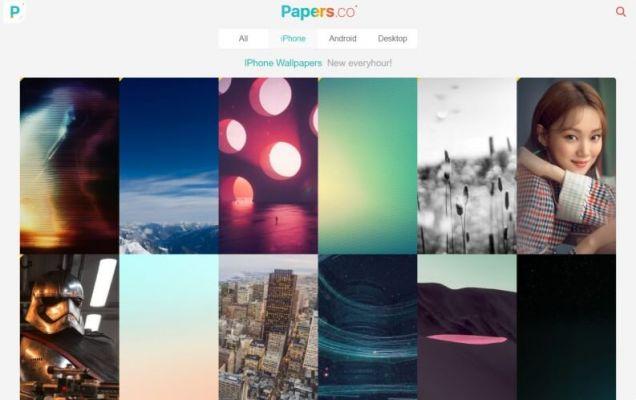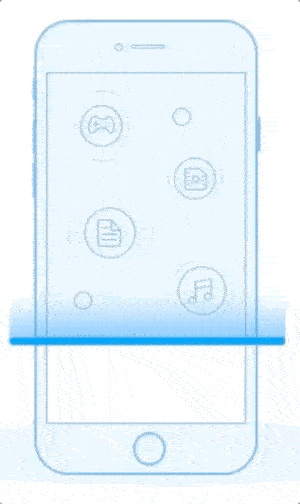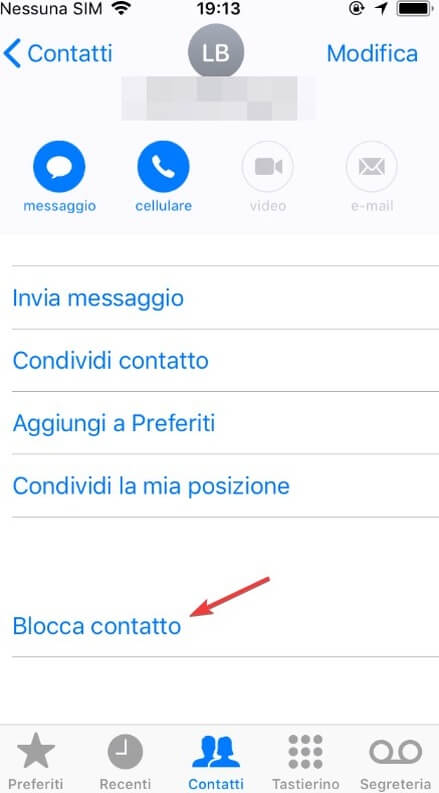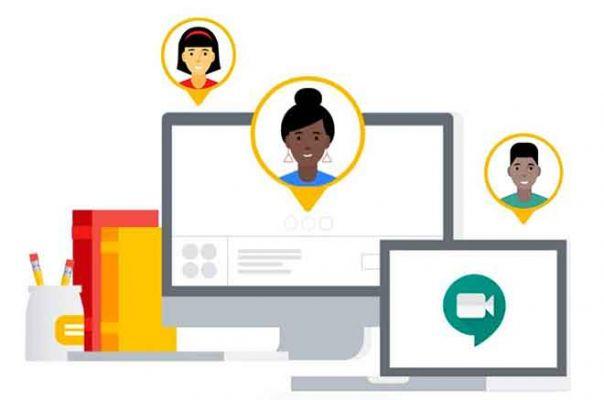
O Google Meet não se limita apenas a usar as câmeras do seu iPhone ou iPad para transmitir vídeos. Se você deseja fazer apresentações ao vivo, mostrar ideias, treinar funcionários ou fazer qualquer coisa que envolva transmissão na tela, o Google Meet torna isso mais do que possível. Mas como você compartilha a tela do Google Meet no iPhone e iPad?
Tenho que admitir: o Google Meet não mostra exatamente uma opção “Compartilhar tela” claramente visível para iniciar a transmissão durante uma videoconferência (como no Zoom). Se você está confuso sobre o que precisa fazer para compartilhar a tela no seu iPhone ou iPad, vamos verificar todo o processo. Também compartilharei uma dica engenhosa sobre o que você precisa fazer se o compartilhamento de tela não estiver funcionando no Google Meet no iPhone e no iPad. Então leia.
Privacidade - Ativar Não perturbe
Antes de iniciar o compartilhamento de tela no Google Meet, é sempre uma boa ideia considerar possíveis problemas de privacidade. Como o Google Meet transmitirá tudo na tela sem exceção, agende suas sessões de compartilhamento de tela com antecedência para não compartilhar acidentalmente dados pessoais com outros participantes.
Por exemplo, uma ótima maneira de impedir que notificações ou telefonemas apareçam na tela e vazem informações confidenciais durante uma sessão de transmissão é ativar o Não perturbe no seu iPhone ou iPad.
Você pode usar o Centro de Controle para ativar / desativar o Não perturbe, mas também é melhor garantir que o recurso esteja configurado para funcionar com a tela desbloqueada também.
Vá para o aplicativo Configurações, selecione Não perturbe e certifique-se de que Sempre esteja selecionado na seção Silenciar. Se você não quiser que as chamadas repetidas ignorem o Não perturbe, você também pode definir as chamadas repetidas (na seção Telefone) como Desligado.
Comece a compartilhar sua tela no Google Meet
Depois de iniciar ou participar de uma reunião no Google Meet, o compartilhamento de tela no seu iPhone ou iPad é bastante simples, desde que você saiba o que fazer. Como alternativa, você pode compartilhar sua tela instantaneamente ao ingressar em uma reunião. Vamos dar uma olhada em ambos os métodos abaixo.
Compartilhando sua tela durante uma reunião
Passo 1: Para começar a compartilhar sua tela durante uma reunião, comece tocando no bloco de vídeo. Um ícone de três pontos aparecerá no canto superior direito da tela: toque nele.
Passo 2: No menu que aparece, toque em Mostrar tela.
Passo 3: Toque em Iniciar transmissão.
O Google Meet iniciará uma contagem regressiva de três a zero - considere usar esse tempo para chegar rapidamente ao local onde deseja começar a compartilhar sua tela.
O vídeo no seu iPhone ou iPad começará a transmitir uma gravação ao vivo da tela em vez do feed da câmera. O microfone e o áudio continuarão funcionando normalmente.
Sugestão: Toque em Parar transmissão durante o período de contagem regressiva para cancelar a transmissão.
Compartilhando sua tela enquanto participa de uma reunião
Passo 1: Sempre que você estiver prestes a ingressar em uma reunião após inserir um código de reunião ou ao iniciar uma reunião agendada, não toque em Ingressar na reunião. Em vez disso, toque em Enviar.
Passo 2: Você encontrará uma tela com uma breve descrição do compartilhamento de tela - clique em Continuar.
Passo 3: Toque em Iniciar transmissão. O Google Meet iniciará uma contagem regressiva de três a zero antes de iniciar a transmissão.
Ao contrário da transmissão após ingressar em uma reunião, esse método desliga o microfone por padrão. Toque no bloco de vídeo no aplicativo Zoom e toque no ícone Ativar som para ativar o áudio manualmente.
Parar de compartilhar sua tela no Google Meet
Depois de terminar de transmitir sua tela, retorne ao aplicativo Google Meet e toque em Finalizar apresentação. Isso encerrará a apresentação, mas você ainda estará conectado à reunião, da qual deverá sair manualmente, se desejar.
Como alternativa, você pode interromper a transmissão sem fazer login no app Google Meet. Para fazer isso, toque no ícone vermelho no canto superior esquerdo da tela e toque em Parar.
Assim como no método acima, você ainda estará conectado à reunião mesmo que a transmissão tenha terminado.
O compartilhamento de tela do Google Meet não está funcionando
Se você tocar na opção Iniciar transmissão ao começar a compartilhar a tela do seu iPhone ou iPad no Google Meet e nada acontecer, é provável que uma limitação de tempo de uso esteja impedindo o funcionamento do recurso. Um ícone de transmissão de tela acinzentado denota esse fato.
Contanto que você tenha acesso à senha do Screen Time para o seu dispositivo, poderá remover essa restrição usando as etapas a seguir.
Passo 1: abra o aplicativo Configurações e toque em Tempo de uso. Em seguida, toque em Restrições de conteúdo e privacidade.
Passo 2: Toque em Restrições de Conteúdo e digite a senha do Tempo de Uso, se solicitado. Na próxima tela, toque em Gravação de tela.
Passo 3: toque em Permitir.
Volte para salvar as alterações. Agora você pode começar a transmitir sua tela no Google Meet.
Com a capacidade de transmitir sua tela para outras pessoas, as possibilidades com o Google Meet são ilimitadas. Apenas lembre-se de tomar as precauções adequadas contra possíveis problemas de privacidade e vá em frente.Leitura:
- Como compartilhar tela no Google Meet e outros truques
- Como compartilhar a tela do iPhone ou iPad no Zoom
- Como usar o Google Meet sem mostrar o rosto
- 2 métodos para ativar a visualização em grade no Google Meet no PC e no celular
- 7 soluções para quando o áudio do Google Meet não está funcionando




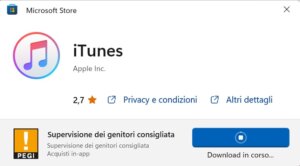

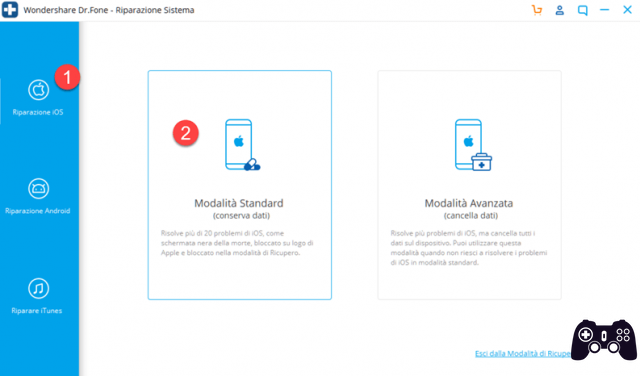






![Guia de downgrade do iOS do firmware 4.3.5 ou 4.3.4 para o firmware 4.3.3 iPhone 4, 3GS, iPad, iPad 2, iPod Touch [ATUALIZADO X3]](/images/posts/fbec55c873f5a3a101743f32b64fe0c6-0.jpg)
![Guia de jailbreak do iOS 4.3.3 para iPhone 4, iPhone 3GS, iPad, iPod Touch [ATUALIZADO X2]](/images/posts/1036069b03d7864efb8c24fca1b1f7b6-0.jpg)
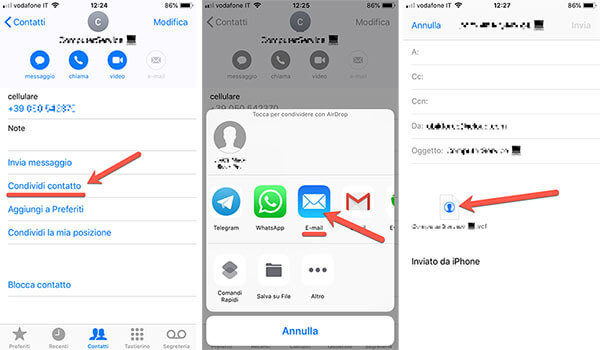
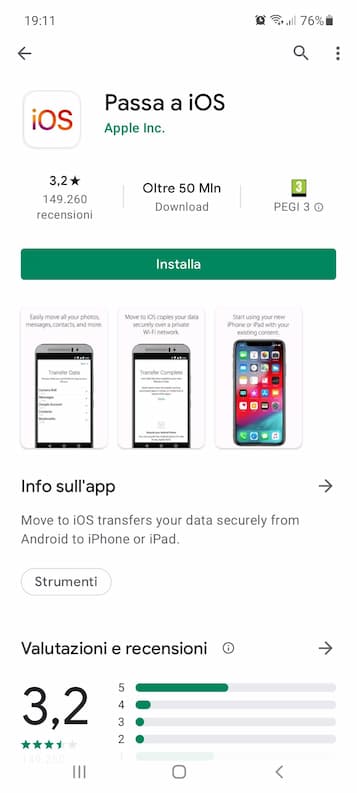
![Guia de jailbreak do iOS 4.2.1 para iPhone 4, iPhone 3GS, iPad, iPod Touch [ATUALIZADO X2]](/images/posts/e3b308a2234bbff452551004f8ec1bfe-0.jpg)
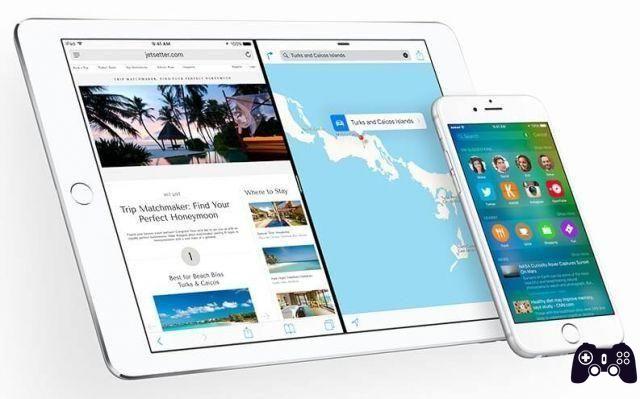
![Como desbloquear o iPhone sem senha com 4ukey [Compatível com iPhone 13 e iOS 15]](/images/posts/896bf430b3ba127097a39b345e7a2a0d-0.jpg)