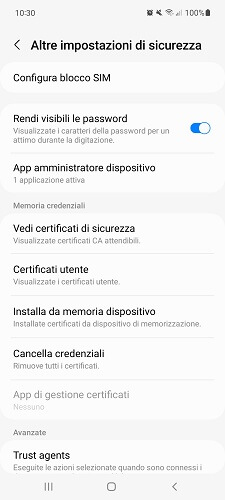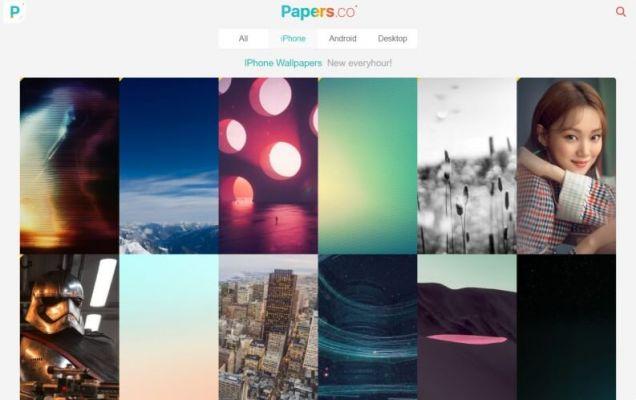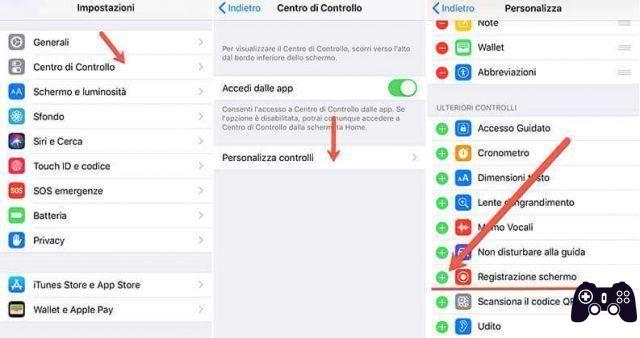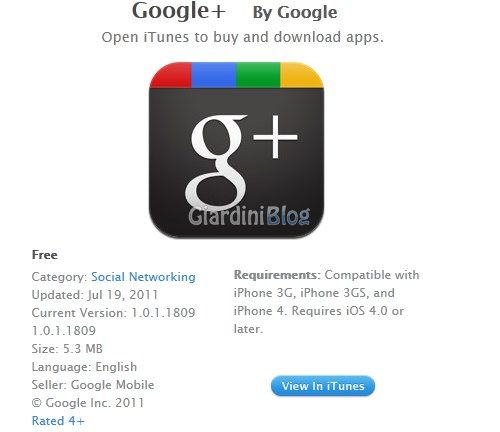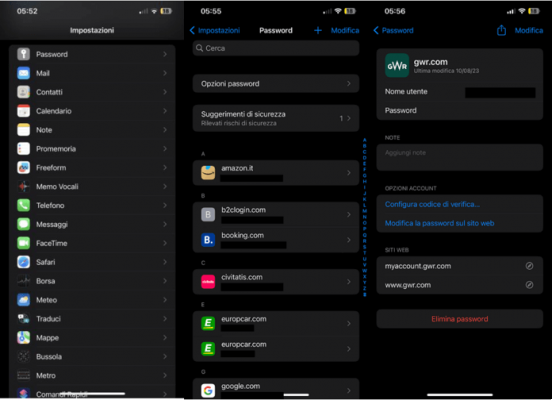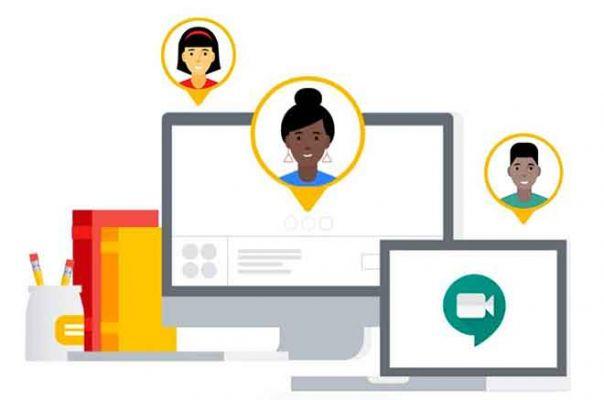
Google Meet ne se limite pas à utiliser les caméras de votre iPhone ou iPad pour diffuser des vidéos. Que vous souhaitiez faire des présentations en direct, montrer des idées, former des employés ou faire tout ce qui implique une diffusion à l'écran, Google Meet le rend plus que possible. Mais comment partagez-vous l'écran Google Meet sur iPhone et iPad ?
Je dois admettre que Google Meet n'affiche pas exactement une option "Partager l'écran" clairement visible pour commencer à diffuser lors d'une réunion vidéo (comme dans Zoom). Si vous ne savez pas ce que vous devez faire pour partager l'écran sur votre iPhone ou iPad, vérifions l'ensemble du processus. Je partagerai également une astuce ingénieuse sur ce que vous devez faire si le partage d'écran ne fonctionne pas dans Google Meet sur iPhone et iPad. Alors lisez la suite.
Confidentialité - Activer Ne pas déranger
Avant de commencer le partage d'écran dans Google Meet, c'est toujours une bonne idée d'examiner les problèmes de confidentialité potentiels. Étant donné que Google Meet diffusera tout à l'écran sans exception, planifiez vos sessions de partage d'écran bien à l'avance afin de ne pas partager accidentellement des données personnelles avec d'autres participants.
Par exemple, un excellent moyen d'empêcher les notifications ou les appels téléphoniques d'apparaître sur votre écran et de divulguer des informations sensibles lors d'une session de diffusion consiste à activer Ne pas déranger pour votre iPhone ou iPad.
Vous pouvez utiliser le centre de contrôle pour activer/désactiver la fonction Ne pas déranger, mais il est également préférable de vous assurer que la fonctionnalité est également configurée pour fonctionner avec l'écran déverrouillé.
Accédez à l'application Paramètres, sélectionnez Ne pas déranger, puis assurez-vous que Toujours est sélectionné dans la section Silence. Si vous ne voulez pas que les appels répétés contournent Ne pas déranger, vous pouvez également désactiver les appels répétés (sous la section Téléphone).
Commencez à partager votre écran dans Google Meet
Une fois que vous avez démarré ou rejoint une réunion dans Google Meet, le partage d'écran sur votre iPhone ou iPad est assez simple, tant que vous savez quoi faire. Alternativement, vous pouvez partager votre écran instantanément lorsque vous rejoignez une réunion. Jetons un coup d'œil aux deux méthodes ci-dessous.
Partager votre écran pendant une réunion
Passage 1: Pour commencer à partager votre écran pendant une réunion, commencez par appuyer sur la vignette vidéo. Une icône à trois points apparaîtra alors dans le coin supérieur droit de l'écran : appuyez dessus.
Passage 2: Dans le menu qui s'affiche, appuyez sur Afficher l'écran.
Passage 3: Appuyez sur Démarrer la diffusion.
Google Meet commencera un compte à rebours de trois à zéro - pensez à utiliser ce temps pour vous rendre rapidement à l'endroit où vous souhaitez commencer à partager votre écran.
La vidéo sur votre iPhone ou iPad commencera alors à diffuser un enregistrement en direct de l'écran au lieu du flux de la caméra. Le microphone et l'audio continueront à fonctionner normalement.
Suggestion: Appuyez sur Arrêter la diffusion pendant le compte à rebours pour annuler la diffusion.
Partager votre écran pendant que vous assistez à une réunion
Passage 1: Chaque fois que vous êtes sur le point de rejoindre une réunion après avoir saisi un code de réunion ou lors du démarrage d'une réunion planifiée, n'appuyez pas sur Rejoindre la réunion. Au lieu de cela, appuyez sur Soumettre.
Passage 2: Vous rencontrerez un écran avec une brève description du partage d'écran - cliquez sur Continuer.
Passage 3: Appuyez sur Démarrer la diffusion. Google Meet commencera un compte à rebours de trois à zéro avant de commencer la diffusion.
Contrairement à la diffusion après avoir rejoint une réunion, cette méthode désactive le microphone par défaut. Appuyez sur la vignette vidéo dans l'application Zoom et appuyez sur l'icône Activer le son pour activer manuellement le son.
Arrêtez de partager votre écran dans Google Meet
Une fois que vous avez terminé de diffuser votre écran, revenez à l'application Google Meet, puis appuyez sur Terminer la présentation. Cela mettra fin à la présentation, mais vous serez toujours connecté à la réunion, que vous devrez quitter manuellement si vous le souhaitez.
Vous pouvez également arrêter la diffusion sans vous connecter à l'application Google Meet. Pour ce faire, appuyez sur l'icône rouge dans le coin supérieur gauche de l'écran, puis appuyez sur Arrêter.
Comme avec la méthode ci-dessus, vous serez toujours connecté à la réunion même si la diffusion est terminée.
Le partage d'écran Google Meet ne fonctionne pas
Si vous appuyez sur l'option Démarrer la diffusion tout en commençant à partager l'écran de votre iPhone ou iPad dans Google Meet et que rien ne se passe, une limite de temps d'utilisation empêche probablement la fonctionnalité de fonctionner. Une icône de diffusion d'écran grisée indique ce fait.
Tant que vous avez accès au code d'accès Screen Time pour votre appareil, vous devriez pouvoir lever cette restriction en procédant comme suit.
Passage 1: ouvrez l'application Paramètres, puis appuyez sur Temps d'écran. Ensuite, appuyez sur Restrictions de contenu et de confidentialité.
Passage 2: Appuyez sur Restrictions de contenu, puis entrez le code d'accès Screen Time si vous y êtes invité. Sur l'écran suivant, appuyez sur Enregistrement d'écran.
Passage 3: appuyez sur Autoriser.
Revenez en arrière pour enregistrer les modifications. Vous pouvez maintenant commencer à caster votre écran dans Google Meet.
Avec sa capacité à diffuser votre écran aux autres, les possibilités avec Google Meet sont illimitées. N'oubliez pas de prendre les précautions adéquates contre les problèmes potentiels de confidentialité et allez-y.Pour aller plus loin:
- Comment partager l'écran sur Google Meet et autres astuces
- Comment partager l'écran de l'iPhone ou de l'iPad sur Zoom
- Comment utiliser Google Meet sans montrer votre visage
- 2 méthodes pour activer la vue en grille dans Google Meet sur PC et mobile
- 7 solutions lorsque l'audio de Google Meet ne fonctionne pas





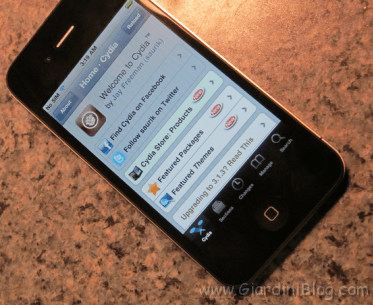


![Guide de jailbreak iOS 5.0.1 pour iPhone 4, iPad, iPhone 3GS, iPod Touch [MISE À JOUR X4]](/images/posts/73255488e79a4b55eb022ebe7d1cf58c-0.jpg)
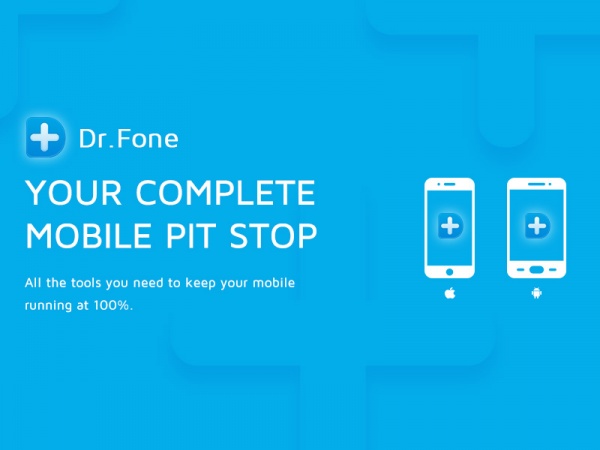

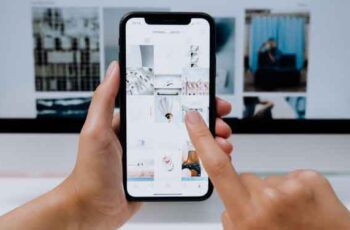

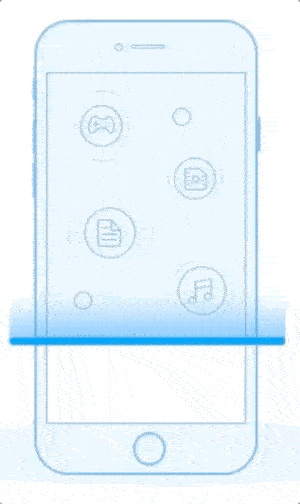

![Comment déverrouiller un iPhone sans mot de passe avec 4ukey [Compatible avec iPhone 13 et iOS 15]](/images/posts/896bf430b3ba127097a39b345e7a2a0d-0.jpg)