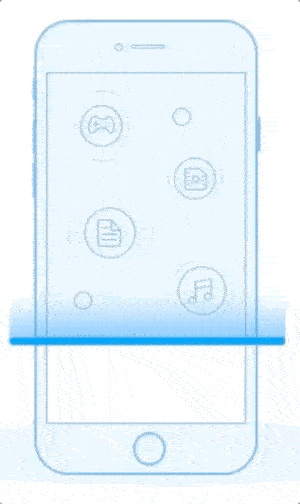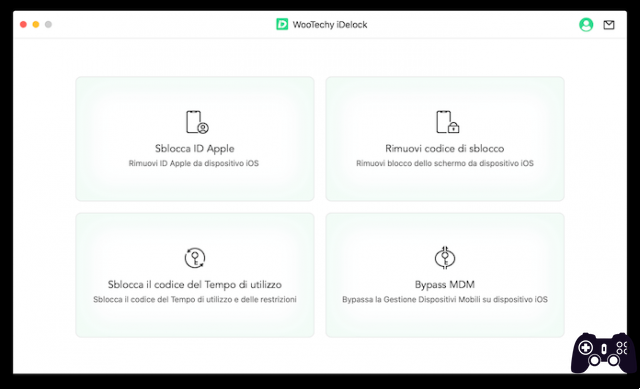Après le lancement de la nouvelle affiche. iOS 8.4 voici l'équipe immédiatement TaiG vous avez mis à jour la version de votre logiciel vers évasion de prison c'est désormais possible pour tout le monde iPhone, iPad e iPod touch avec firmware 8.1.3, 8.2, 8.3 et 8.4.

Commençons immédiatement par le guider et on distingue les situations dans lesquelles l'utilisateur il a déjà un jailbreak et souhaite le mettre à jour ou l'utilisateur démarre à partir de l'appareil avec Firmware original d'iOS 8.4 et non modifié.
Prémisse
Si vous démarrez à partir d'un appareil iOS 8.4 sans jailbreak, rendez-vous directement au point guide »Jailbreak iOS 8.1.3 8.2 8.3 8.4» ; Dans ce cas également, une sauvegarde via iTunes o iCloud pour vous protéger en cas de problème. Si vous possédez déjà un Appareil iOS jailbreaké, nous vous invitons à suivre la procédure "Mettre à jour le jailbreak vers iOS 8.4".
Mettre à jour le jailbreak vers iOS 8.4
Il est fort probable que vous démarriez depuis un iPhone 6 ou iPad Air 2 avec un firmware inférieur à 8.4 si vous avez suivi notre précédent guide : Jailbreak iOS 8. La procédure décrite ci-dessous est la suivante plus sûr e conservateur pour éviter les erreurs et apporter correctamente l'appareil à la version iOS 8.4 est sortiTout d’abord, connectez-vous au site ipsw.me et sélectionnez le vôtre dans le premier menu. iPhone ou iPad et selon la version de iOS 8.4.
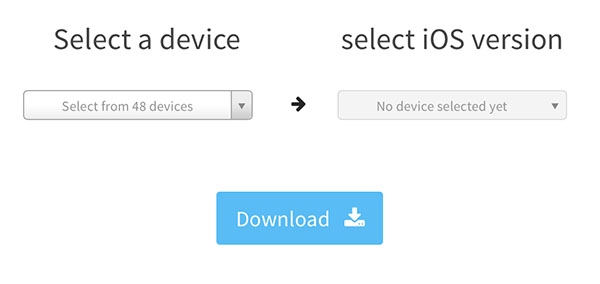
De cette façon, nous procéderons à télécharger à partir de version complète du micrologiciel iOS 8.4 que nous restaurerons avant le jailbreak proprement dit. Ensuite, passez à sauvegarde via iTunes, reliant le appareil iOS à l'ordinateur via le port USB et en choisissant "Fichier -> Appareil -> Sauvegarde» Dans le menu.
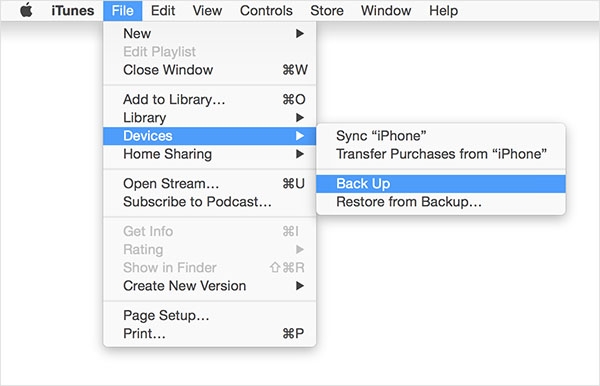
Il est important copiare aussi toutes les applications dans iTunes pour les restaurer plus tard ! Faire une sauvegarde sur iTunes nous permettra de restaurer toutes les données même après le Jailbreak depuis iOS 8.4 propre, ce qui n'est pas possible avec une sauvegarde iCloud. Notez toutes les informations quelque part référentiels qu'est-ce que tu utilises dans Cydia et les packages installés ; Il suffit également de prendre une capture d'écran et de la copier sur votre ordinateur. En fait, la sauvegarde dans iTunes ne contient pas d'informations sur Cydia et nous devrions procéder à la réinstallation manuelle de tout ce dont nous avons besoin après le jailbreak. iTunes cliquez sur Restaurer l'iPhone (Restaurer l'iphone) tout en maintenant enfoncé le bouton ALT su MacOS o DE BASE su réseau et sélectionnez le fichier Ipsw que vous avez téléchargé précédemment. Désactiver "Trouver mon iPhone» pour effectuer la procédure (Paramètres -> iCloud -> Localiser mon iPhone). A la fin de la récupération vous avez une version”pulita"De iOS 8.4. Définissez l'appareil comme "Nouveau"parce que seulement après le jailbreak nous allons procéder à Restaurer la sauvegarde Oui, iTunes.
A la fin de la récupération vous avez une version”pulita"De iOS 8.4. Définissez l'appareil comme "Nouveau"parce que seulement après le jailbreak nous allons procéder à Restaurer la sauvegarde Oui, iTunes.
Jailbreak iOS 8.1.3 8.2 8.3 8.4
À ce stade, vous devriez disposer du firmware iOS 8.4 d'origine sans jailbreak, que vous ayez suivi le point précédent ou que vous veniez d'un iPhone/iPad qui n'a jamais été jailbreaké et qui est mis à jour. TaïG 2.4.3 depuis le site officiel : Téléchargez TaiGDisable the déverrouiller le code à partir de « Paramètres -> Touch ID et code de sécurité (ou simplement code de sécurité) et désactivez également Trouver mon iPhone depuis « Paramètres -> iCloud -> Localiser mon iPhone » si vous ne l'avez pas déjà fait, à ce stade la procédure est très simple : décompressez le fichier TaiGJ Barboteuses et exécutez le programme avec les privilèges d'administrateur. TaiG n'est actuellement disponible que pour Windows mais la procédure fonctionne également avec Windows installé sur une machine virtuelle (Parallels, VMWare) sur Mac. Lorsque vous démarrerez TaiG, il vérifiera si l'environnement est préparé pour le jailbreak (il est nécessaire d'avoir installé iTunes avec les pilotes pour gérer le périphérique USB, sinon le programme génère une erreur) Connectez le périphérique iOS via le port USB et décochez Assistant 3K, ne laissant que le critique cydia.
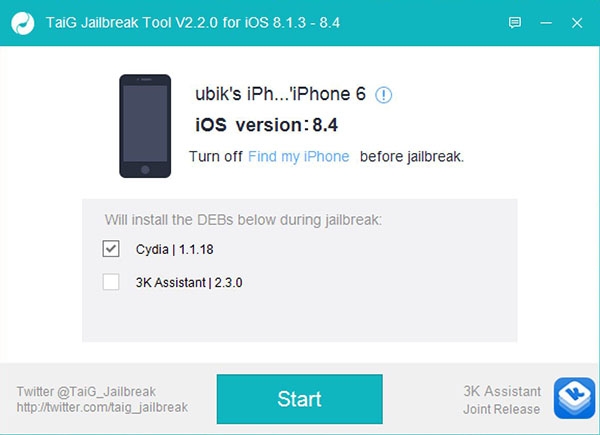
Cliquez sur "Comienzo"Pour démarrer le Procédure de jailbreak Complètement automatique. Un indicateur montrera la progression du jailbreak. Attendez simplement que le pourcentage arrive. 100 %.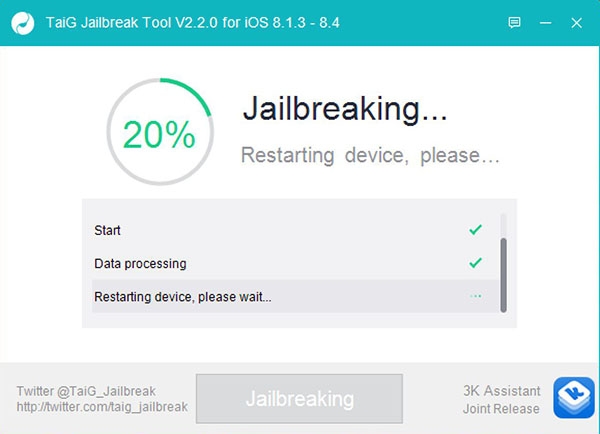
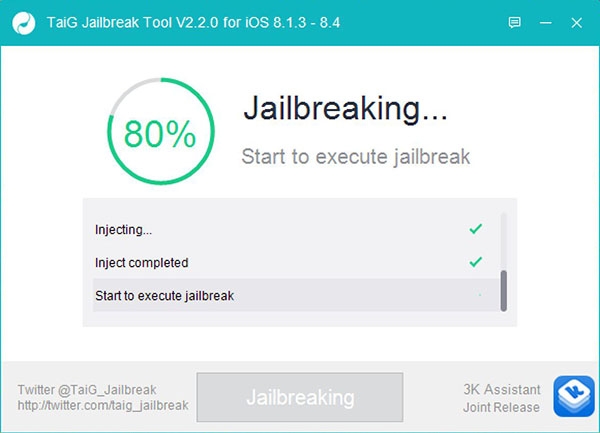
L'écran final est présenté ci-dessous et vous informera que le le jailbreak a réussi.
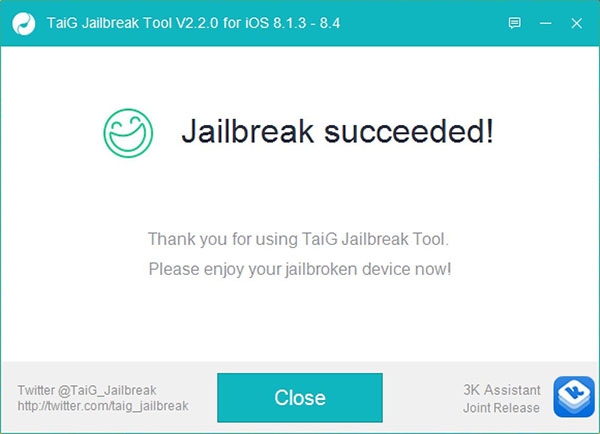
Cliquez sur le boutonFermer» et vous aurez un appareil avec iOS 8.4 est sortiNous vous recommandons de commencer en premier. Cydia et acceptez les mises à jour (le cas échéant).
Restaurer la sauvegarde
Si vous avez fait le les sauvegardes sont iTunes (en suivant par exemple la première partie du guide), il est temps de le restaurerToujours avec l'iPhone connecté via USB à l'ordinateur, ouvrons iTunes et nous choisissons "Réinstaller à partir de la sauvegarde"À partir du menu"Fichier -> Appareils.
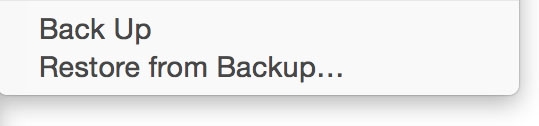
Attendez que tous les programmes et leurs données soient transférés avec succès vers l'appareil. Cette étape de la procédure peut être longue selon le nombre de programmes, de photos, etc. Maintenant, mettez à jour le repo su Cydia et packages (en choisissant manuellement ceux compatibles avec iOS 8.4). Guide de jailbreak iOS 8.1.3 8.2 8.3 8.4




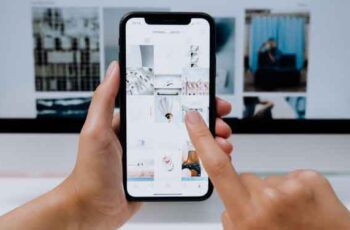
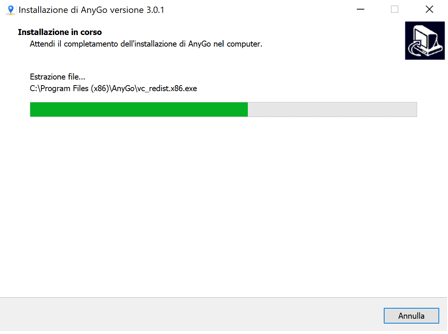
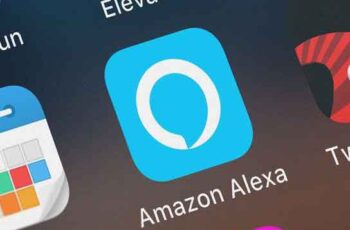

![Guide de jailbreak iOS 4.3.3 pour iPad 2, iPhone 4, iPhone 3GS avec JailbreakMe.com [MISE À JOUR X3]](/images/posts/f0da9802b2aa1c4243b85efe5374a3e9-0.jpg)
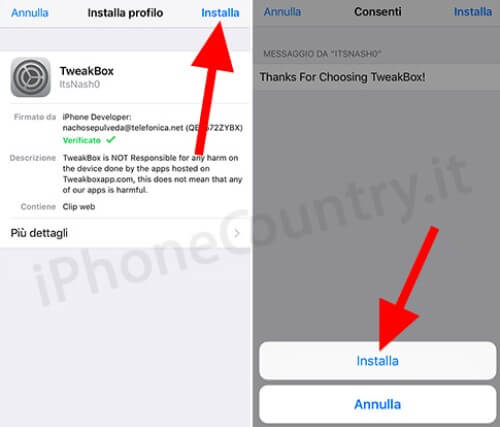


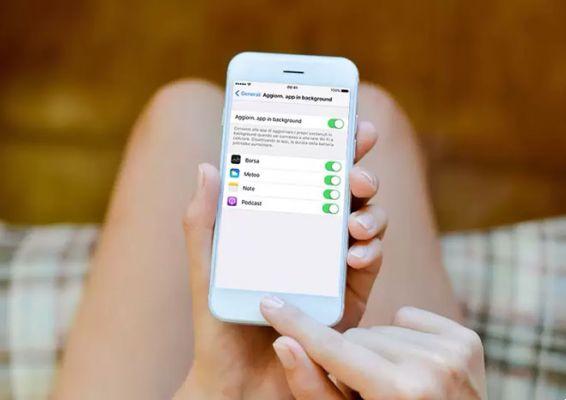
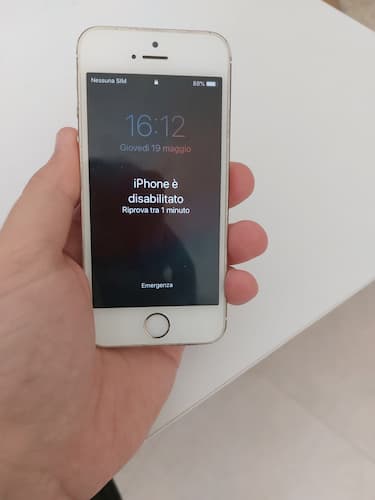



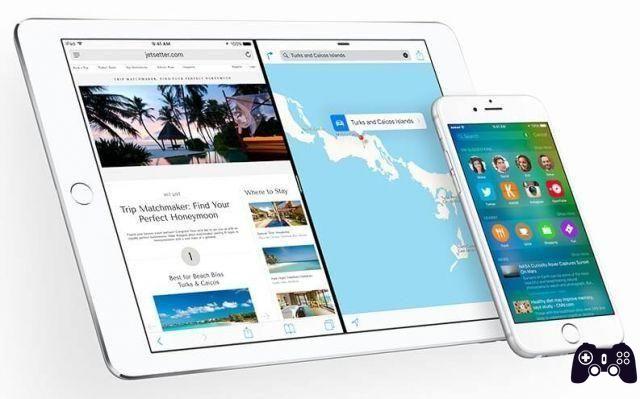

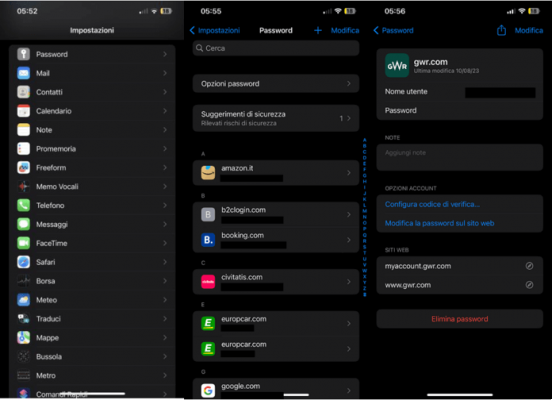

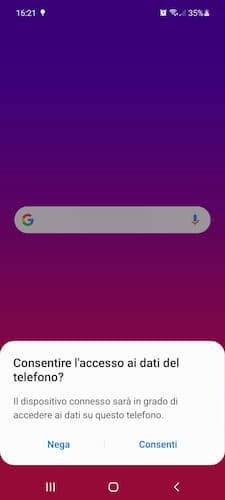
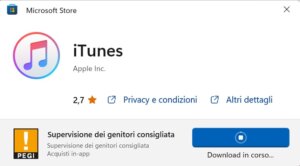
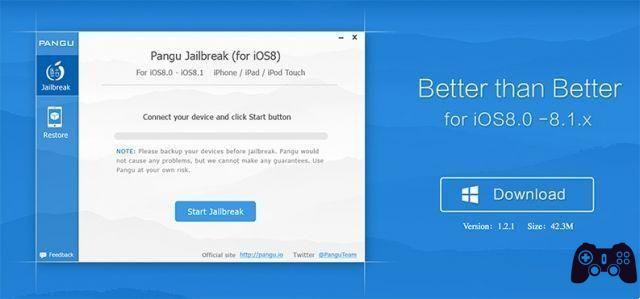
![Guide Jailbreak iOS 5.0.1 iPhone 4S, iPad 2 [Win / Mac]](/images/posts/47e30680c3615e5947ead73548909aa6-0.jpg)