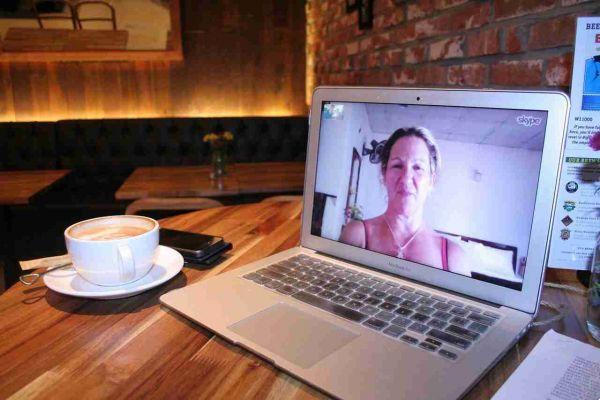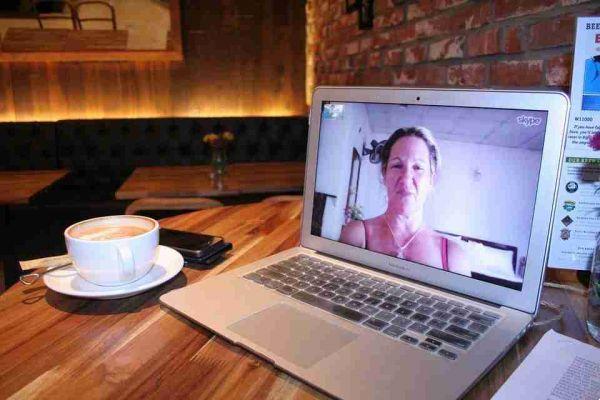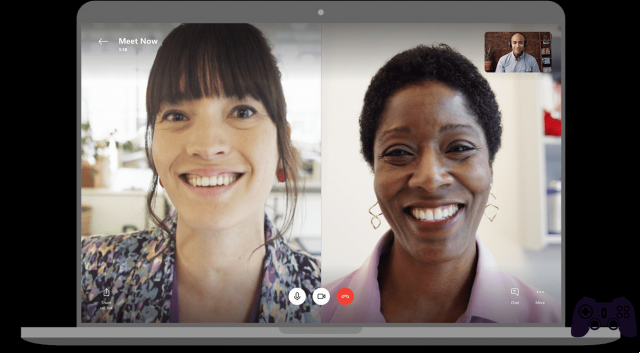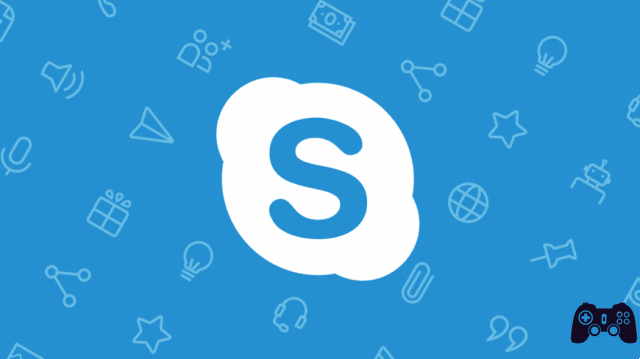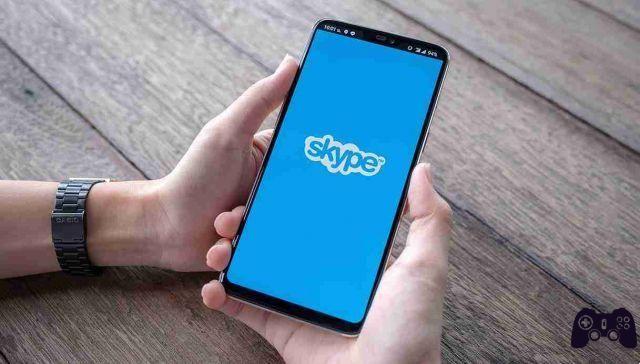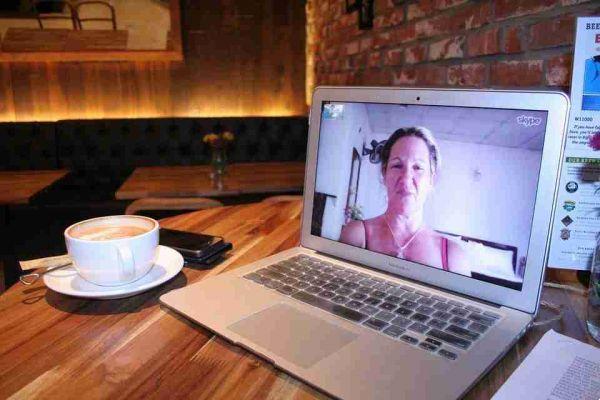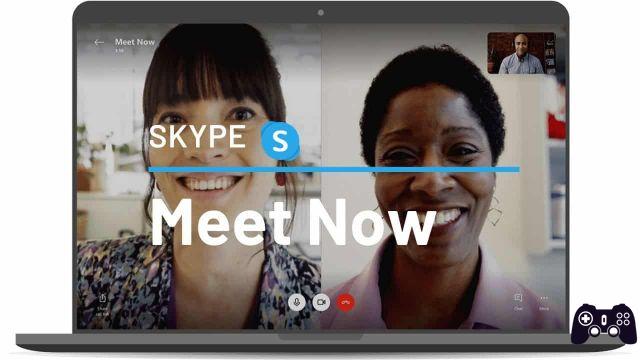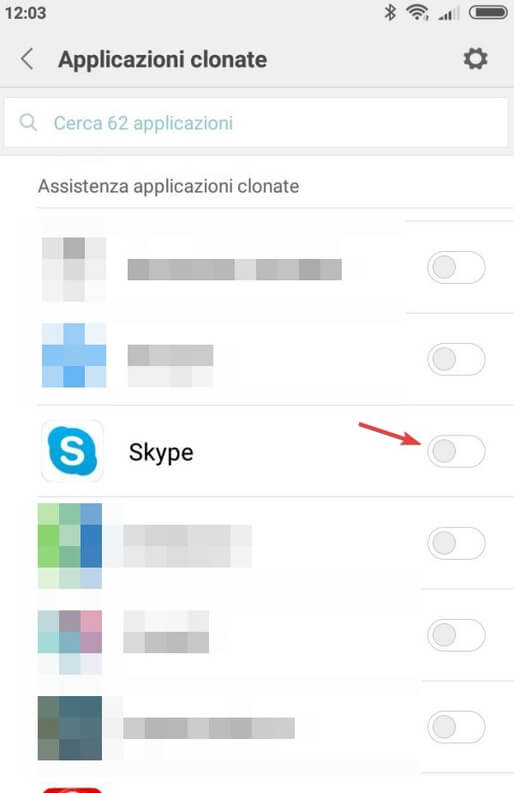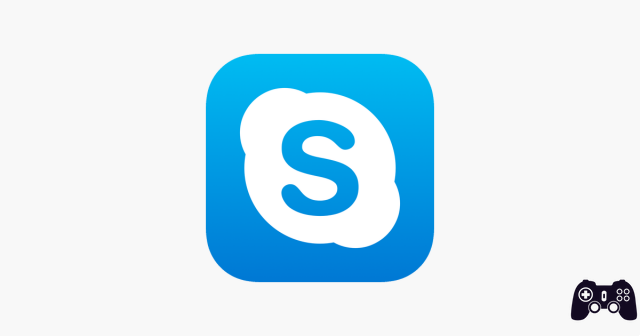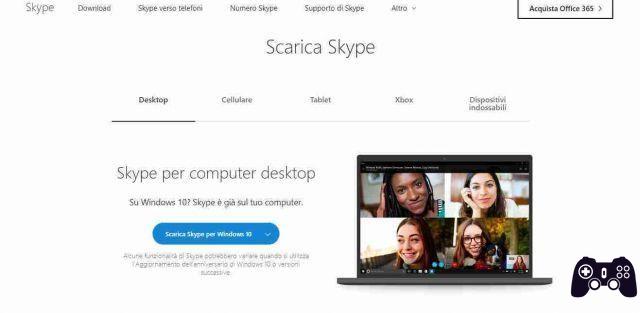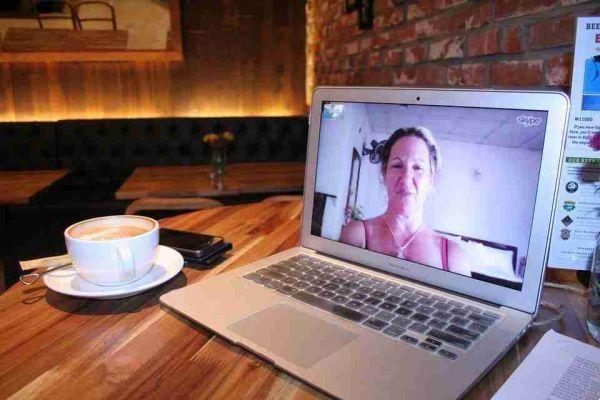How often do you make Skype video calls with friends or clients and feel the need to share your system's audio? Audio can be anything; it could be an audio clip from your most recent podcast or even a video file in your system.
In this article, we'll show you how to share screen with audio on a variety of devices.
What happens when you delete your Skype account
What is system sound?
System audio is the sound produced by the speakers built into the device. When you listen to music, for example, the sound comes from these speakers. When you share your screen on Skype, your contact can hear your voice, but they can't hear your system audio automatically, at least not on all devices.
If you happen to play a video, there's a good chance your contact won't hear what is being said in the video right away. To share your system's audio, you may need to give your device shortcuts to do so.
But don't we have some workaround? Sure, you could try turning up the volume so your contact can hear your clip through the microphone, but this will most likely muffle your voice and create a lot of noise. Such a scenario could quickly escalate into a screaming match.
How to use EpocCam with Zoom, Skype, Microsoft Teams and Google Meet on Windows
How to share screen with audio on Skype?
Now let's see how to share the screen with audio on specific devices. First on the list is an iPad.
iPad
Screen sharing on your iPad during a Skype call is a great way to show someone what you're doing. Sometimes the visuals can be more important than the audio, but when it's not, you want both! Here's how you can share a screen with audio on your device:
- Log into your account (or open a new account if you don't already have one).
- Tap "Calls" and scroll through your contacts until you reach the contact you want to call.
- Tap "Video" to start the call. If there is a possibility that another of your contacts will join the call at a later time, forgo the "Video" button and tap "Meet Now" instead. This will give you the option to invite other contacts into the call.
- As soon as the video call starts, you need to start screen sharing via the iOS control center accessible in the top right corner of the screen. To do this, swipe down, then tap and hold the screen recording icon. In the latest iPad models, the screen recording icon is circular in shape, with two white circles in the center.
- Tap "Skype" and then select "Start Broadcast".
And this is all!
It is important to note that as soon as you start screen sharing, a red banner will appear at the top of the screen.
This banner remains in place throughout the session. It is basically a reminder that your contact can see everything you are doing on the screen.
A few moments after starting screen sharing, Skype displays a "Do Not Disturb" prompt just below the red banner.
Make sure you check the box next to this message if you don't want unexpected notifications to appear on the screen during the call.
What to do when Skype isn't working
Mac
If you share your screen with someone on Skype, they'll be able to hear what you say, but they won't hear your system sounds. Skype for Mac is designed to turn off system sounds by default as they could be a distracting interruption.
But what if you really want your contact to hear the sound of your system? Maybe you want to show him a video. Here's how you can make it happen:
- Enter your credentials to access your account. If you don't have an account, follow the onscreen instructions to create one.
- Select the contact you want to call from the contact list.
- Click the video icon at the top of the screen.
- Once the call has started, click on the two overlapping squares in the lower right corner. At this point, you will start sharing the screen with your contact.
- Check the box next to "Share computer audio" to share your system audio.
Windows 10
Sharing your screen while using Skype on Windows 10 is super easy. If you want your contact to hear your system sounds too, here's what you need to do:
- Log into your account (or open a new account if you don't already have one).
- Select the contact you want to call from the contact list.
- Click "Video Call" or select the video icon at the top of the screen.
- Once the call has started, click on the two overlapping squares in the lower right corner. At this point, you will start sharing the screen with your contact.
- Check the box next to "Share computer audio" to share your system audio.
As soon as you start screen sharing, a solid yellow line will appear around the screen. This line will be visible throughout the session. It's basically a reminder that screen sharing is currently enabled and your contact can follow what you're doing.
Skype not working on Android? Let's see how to solve
Android
Android devices are known for their compatibility and ease of use, and this is certainly the case when it comes to sharing system audio during a Skype call. Here's how you can make it happen:
- Open Skype and go to the contact you want to call.
- Tap the video call icon at the top of the screen.
- By default, Skype turns off the speaker on the device. To turn it on, tap “Speaker Off”.
- Tap the ellipsis (three small dots) in the bottom right corner, then tap Share Screen.
After following these steps, your contact should see your smartphone screen and also hear any built-in sounds from your device. If you play a video or even an audio file, Skype will broadcast the audio along with your voice.
iPhone
To start screen sharing with audio on your device:
- Log into your Skype account.
- Tap "Calls" and scroll through your contacts until you reach the contact you want to call.
- Tap "Video" to start the call.
- As soon as the video call begins, swipe down to access the iOS Control Center in the top right corner of the screen.
- Touch and hold the screen recording icon. The screen recording icon is circular in shape, with two white circles in the center.
- Tap "Skype" and then select "Start Broadcast".
When screen sharing starts, a red banner will appear at the top of the screen to remind you that your contact can follow everything you are doing on the screen.
How to stop the sound of the screen sharing system?
The steps required to stop the screen sharing system sound while using Skype will differ slightly depending on the type of device you are using. Here are the specific steps for specific devices.
iPad
Starting a screen sharing session on your iPad is easy, but so is ending. Here's how to stop the screen sharing system sound on your device:
- Tap the red banner at the top of the screen.
- Tap "Stop".
Alternatively,
- Reopen Skype to return to the video call.
- Tap "Stop Sharing" at the top of the screen.
Mac
When you no longer need to share your system audio, all you need to do is turn off the “Share computer sound” button. This won't interrupt the video call, but Skype will stop streaming audio from your system.
Windows 10
To stop sharing your system audio during a Skype call, all you need to do is uncheck the box next to “Share computer audio” at the bottom of the screen. You will be able to continue with the call and your contact will continue to hear your voice when you speak. However, they will no longer hear the sound produced by your device's speakers.
Android
When you no longer need to share your device's audio, simply tap “Speaker on”. This will turn off the speaker.
iPhone
To stop the screen sharing system audio on your device, you have three options.
1 option:
- Tap the red banner at the top of the screen.
- Tap "Stop".
2 option:
- Reopen Skype to return to the video call.
- Tap "Stop Sharing" at the top of the screen.
3 option:
Disconnect the call.
Additional FAQs
How can I stop sharing my screen on Skype?
On mobile devices, you need to tap the “Stop Sharing” button in the “Options” menu or at the top of the screen. On Windows and Mac, you need to click "Share Screen" at the bottom of the screen.
Is the sound of the screen sharing system not working?
If you follow these steps but still can't share your screen with your system's audio, here are some troubleshooting methods:
Method 1: Check that your current audio device is the default audio device in Settings
To do so:
- Open Skype and click on "Audio and Video" and check if the device you are currently using is selected.
- Adjust the volume if the level is too low.
Method 2: adjust your computer's audio settings
When the computer detects an active communication such as an outgoing call, it will sometimes automatically silence all system sounds in an attempt to ensure that the call is as smooth as possible. However, this puts it in direct conflict with Skype's system audio sharing feature. Here's how you can undo your computer's actions:
- Open the Control Panel section and click on “Hardware and Sound”.
- Click on "Sound".
- Click on "Communications".
- Check the box next to "Do nothing".
Method 3: update your audio driver
If none of the above troubleshooting options work, your audio driver could be the culprit. Updating the driver may fix the problem. Here's how to do it:
- Open the "Device Manager" section and click on "Sound, video and game controllers".
- Click on the audio driver and select "Update".
Sharing is caring
Sharing your screen with system audio on Skype is easier than you think. It is also incredibly useful for meetings and other video chats as it allows the remote user to listen to files streamed through the device or saved on the hard drive.
We have shared some tips on how to share system audio via Skype so you never have a problem again! How often do you share system audio?
Further Reading:
- How to disable Skype automatic start on your PC
- How to delete a Skype conversation
- How to use Skype on Chromebook
- How to chat without phone number, top 5 apps
- Skype not working on iPhone, how to fix