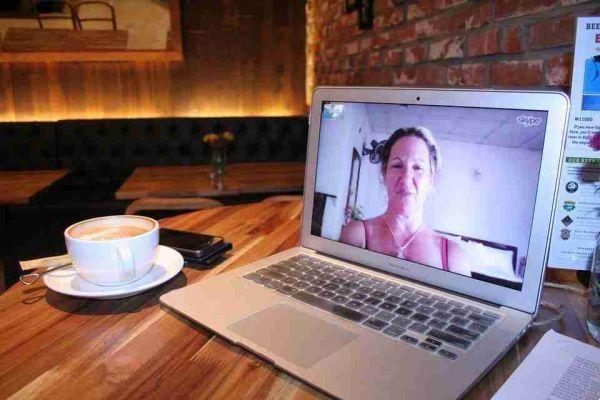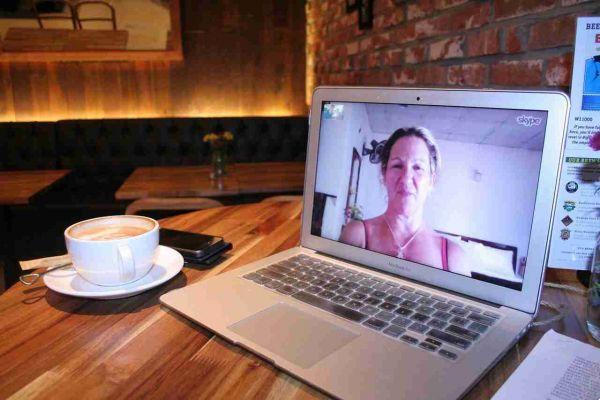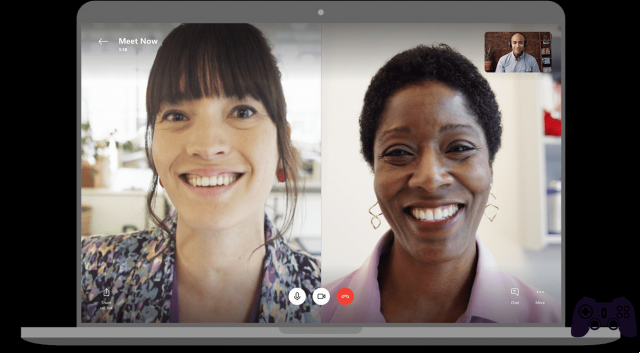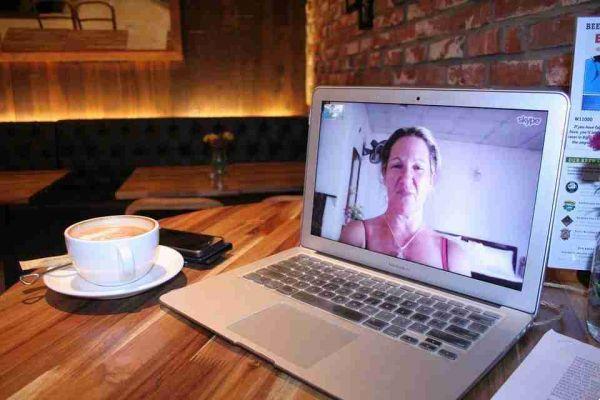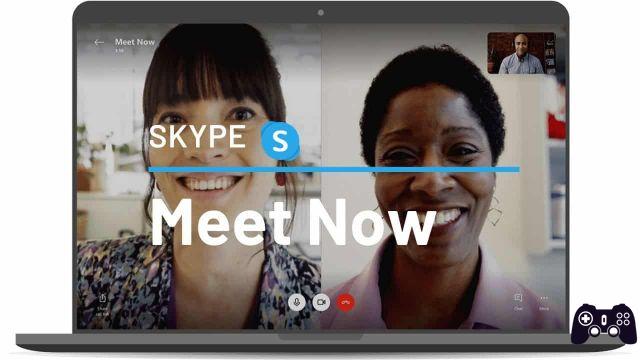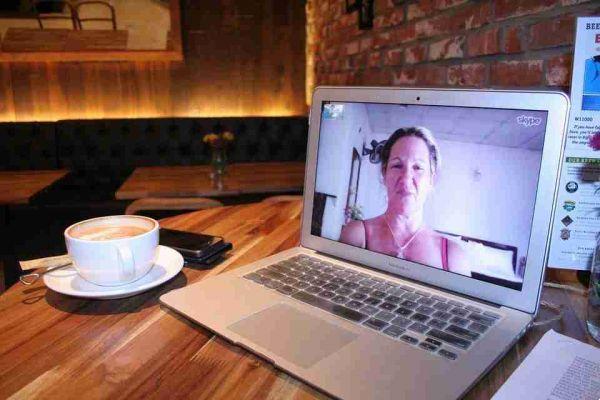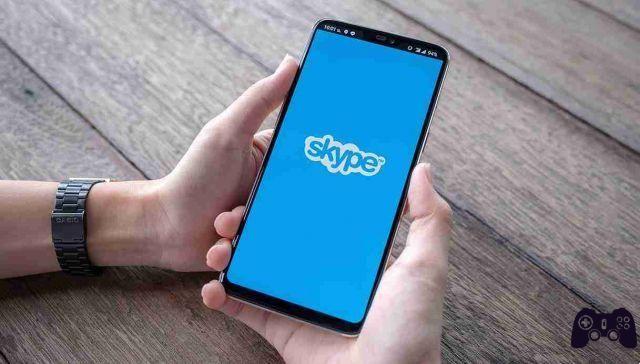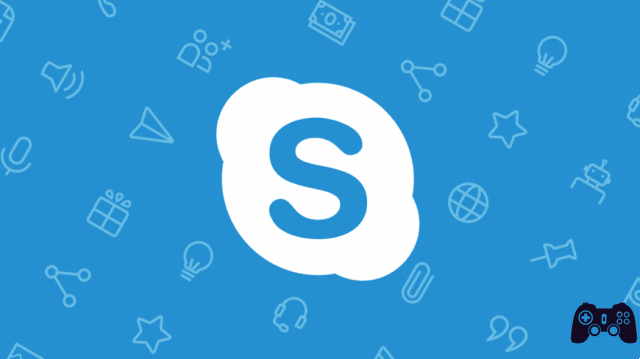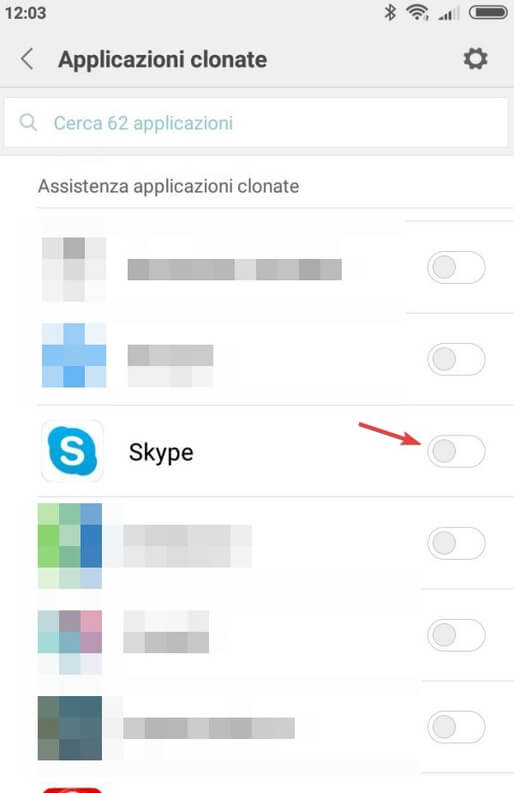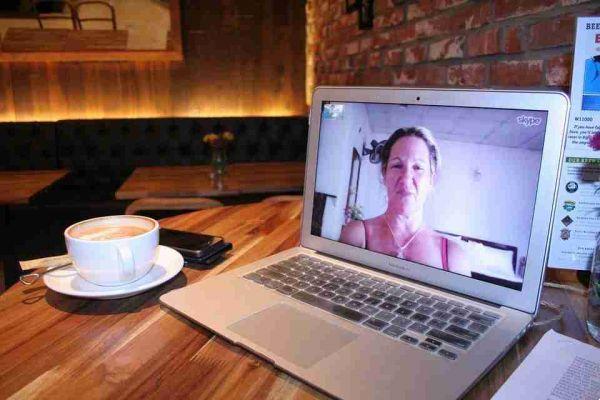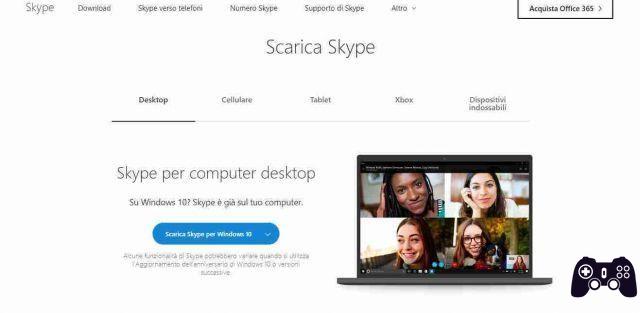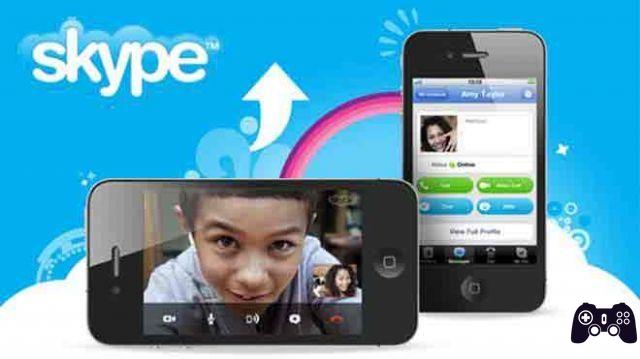
Si Skype no funciona, hay una serie de pasos que puede seguir para solucionar el problema. En unas líneas veremos cuáles son las causas y qué podemos hacer cuando Skype no funciona. Tal vez hay un problema con el micrófono o un problema con la configuración de audio y no puedes escuchar a la otra persona o ella no puede escucharte.
Es posible que no pueda iniciar sesión en Skype porque ha olvidado su contraseña. Una vez más, las causas podrían ser que sus parlantes externos o micrófono ya no funcionen y necesite comprar uno nuevo o Skype no se conectará.
Independientemente del problema que tenga con Skype, hay algunos consejos que puede probar, que hemos escrito a continuación.
Qué hacer cuando Skype no funciona
1. Restablece tu contraseña si no puedes iniciar sesión en Skype. Visite Recuperar su cuenta de Microsoft para realizar el procedimiento de restablecimiento de contraseña de Skype. Ingresa la dirección de correo electrónico que usaste cuando te registraste por primera vez en Skype, luego sigue las instrucciones para averiguar cómo obtener una nueva contraseña y vuelve a iniciar sesión para comenzar a hacer videollamadas y audiollamadas nuevamente. Si necesita una nueva cuenta de Skype, puede crear una a través de la página Crear cuenta.
2. Vea si otros también tienen problemas con Skype. No hay mucho que puedas hacer si Skype no funciona y no es tu culpa. A veces las cosas salen mal en Skype y lo único que puedes hacer es esperar. La mejor manera de comprobar si Skype está caído o si tiene problemas con su servicio de mensajería es comprobar el estado de Skype/Heartbeat. Si hay un problema con Skype, afectará a todas las plataformas, ya sea en la web, en su dispositivo móvil, en su computadora portátil, Xbox, etc.
Otra cosa que puede hacer para solucionar un problema de Skype es verificar Down Detector para ver si otros usuarios de Skype informan que Skype está caído o tienen algún otro problema de conexión. Si alguno de los sitios web muestra un problema, lo más probable es que no seas el único que no puede usar Skype. Espere unos minutos y vuelva a intentarlo.
3. Asegúrate de que no sea un problema de red.. Skype no funcionará si no tienes una conexión de red. Si no puede abrir los sitios web desde el paso 1 o nada más funciona, es probable que tenga problemas de Wi-Fi. Intente reiniciar su módem o lea nuestro tutorial para solucionar problemas de Wi-Fi.
Si otros sitios web funcionan con normalidad, la razón por la que Skype no puede realizar llamadas o por la que experimenta caídas de llamadas podría estar relacionada con el uso del ancho de banda.
Si hay varias personas en su red usando Internet al mismo tiempo, pause o detenga las actividades de esos dispositivos y vea si Skype está funcionando.
4. Verifique la configuración y los permisos de audio de Skype. Si no puede escuchar a otros cuando está en Skype, verifique que otras fuentes de audio, como un video de YouTube, funcionen normalmente. Abre cualquier video para ver si puedes escucharlo.
Si hay un error de reproducción en Skype específicamente y no en YouTube, etc., y no puede escuchar a la otra persona con la que está usando Skype o no puede escucharlo a usted, debe verificar que Skype tenga acceso a sus altavoces. y micrófono.
5. Hacer una llamada de prueba en Skype. Ahora que se aseguró de que su hardware esté encendido y habilitado en Skype, es hora de hacer una llamada de audio de prueba.
La llamada de prueba verificará que puede escuchar a través de los altavoces y hablar a través del micrófono. Escuchará que el servicio de prueba le habla y se le dará la oportunidad de grabar un mensaje que se puede reproducir.
Si no puede escuchar su voz durante la prueba de audio o la grabación no se reproduce y le dicen que hay un problema con el dispositivo de grabación de audio, repita los pasos anteriores para asegurarse de que el hardware funcione correctamente y se configure correctamente. De lo contrario, continúe con el paso 6 a continuación para conocer otras opciones.
6. Reinstalar Skype. Si después de probar todos los pasos anteriores, aún no puede hacer que Skype funcione y definitivamente no es un problema con el servicio de Skype (Paso 2), intente eliminar la aplicación o el programa y luego vuelva a instalarlo.
Cuando elimina Skype y luego instala la última versión, básicamente está reiniciando el programa y todas sus conexiones con la cámara y el micrófono, lo que debería solucionar todos los problemas. Sin embargo, es posible que deba seguir los pasos anteriores una vez más para asegurarse de que las nuevas conexiones estén configuradas correctamente.
7. Actualizar controladores de dispositivos. Si Skype aún no le permite hacer llamadas o recibir videos y está usando Skype en Windows, debería considerar verificar el controlador del dispositivo para su cámara web y tarjeta de sonido.
Si hay algún problema con ambos, la cámara y/o el sonido no funcionarán en ninguna parte, incluso con Skype, y es posible que deba actualizar sus controladores.
Qué hacer cuando Skype no funciona en una computadora
Si está usando Skype en una computadora, abra Skype y toque la tecla Alt para que pueda ver el menú principal. Luego, vaya a Herramientas> Configuración de audio y video.
Con estas configuraciones abiertas, observe el área de volumen debajo del Micrófono. Mientras habla, debería ver que la barra se ilumina. Si el micrófono no funciona con Skype, seleccione el menú junto a Micrófono y vea si hay otras opciones, es posible que haya seleccionado el micrófono incorrecto.
Si no hay otros para elegir, asegúrese de que el micrófono esté enchufado, encendido (si tiene un interruptor de encendido) y pilas (si es inalámbrico). Finalmente, intente desconectar el micrófono y volver a conectarlo.
Para comprobar que el audio de Skype funciona y asegurarse de que utiliza los altavoces correctos, seleccione Probar audio en la opción Altavoces. Debería escuchar el sonido en los auriculares o parlantes.
Si no escucha nada cuando reproduce el sonido de muestra, asegúrese de que sus parlantes o auriculares estén al máximo (algunos auriculares tienen botones de volumen físicos) y que la configuración en pantalla esté en 10.
Si el volumen está bien, verifique dos veces el menú junto a Altavoces y vea si hay otra opción para elegir, luego intente con el sonido de muestra nuevamente.
Si el video de Skype no funciona en su computadora, abra la configuración de video de Skype a través del elemento de menú Herramientas> Configuración de audio y video (presione la tecla Alt si no ve el menú).
Debería ver una imagen en ese cuadro si su cámara web está configurada correctamente. Si no ves tu video en vivo frente a la cámara, toma nota de estos consejos:
- Intente desconectar y luego volver a conectar la cámara web si es externa.
- Asegúrese de que nada esté bloqueando físicamente la cámara.
- Use el menú a la derecha del área Cámara en la configuración para elegir una cámara diferente si tiene más de una.
Qué hacer cuando Skype no funciona en Android o iOS
Si usa Skype en una tableta o teléfono, los parlantes y el micrófono están integrados en el dispositivo y no se pueden ajustar manualmente. Sin embargo, todavía existen los permisos adecuados que requiere Skype para usar el micrófono, y si no se han configurado, no permitirá que nadie escuche lo que dices a través de él.
En dispositivos iOS como iPhone, iPad y iPod touch:
- Ve a la aplicación Configuración.
- Desplázate hasta Skype y tócalo.
- Asegúrese de que el micrófono esté encendido (la burbuja es verde) para que Skype pueda acceder al micrófono de su dispositivo. Simplemente toque el botón a la derecha si aún no está verde.
Los dispositivos Android pueden dar acceso a Skype al micrófono de esta manera:
- Abra Configuración y luego Aplicaciones.
- Busque y abra Skype, luego Permisos.
- Seleccione Permitir.
- Verifique la configuración y los permisos de su video de Skype. Los problemas con la forma en que Skype accede a la cámara podrían ser la razón por la cual la persona con la que estás usando Skype no puede ver tu video.
Si el video de Skype no funciona en iPad, iPhone u otros dispositivos iOS:
- Vaya a la aplicación Configuración y busque Skype en la lista.
- Active el acceso a la cámara si aún no lo ha hecho.
Si está utilizando un dispositivo Android:
- Inicie la aplicación Configuración y luego busque Aplicaciones.
- Abra la opción de Skype y luego elija Permisos de la lista.
- Habilite la opción Cámara.
Si tu dispositivo aún no te permite usar video en Skype, recuerda que es muy fácil cambiar entre las cámaras delantera y trasera y viceversa. Si su teléfono está sobre una mesa o si lo sostiene de cierta manera, puede congelar completamente el video y hacer que parezca que la cámara no funciona.
Intente tocar el pequeño botón de alternancia de la cámara durante la llamada para cambiar entre las cámaras delantera y trasera. Si no está en una llamada en este momento, puede usar la opción Cámara para probar el video desde su dispositivo.
Para leer más:
- Cómo deshabilitar el inicio automático de Skype en tu PC
- Cómo eliminar una conversación de Skype
- Cómo usar Skype en Chromebook
- ¿Skype no funciona en Android? Veamos cómo resolver
- Cómo descargar e instalar Skype