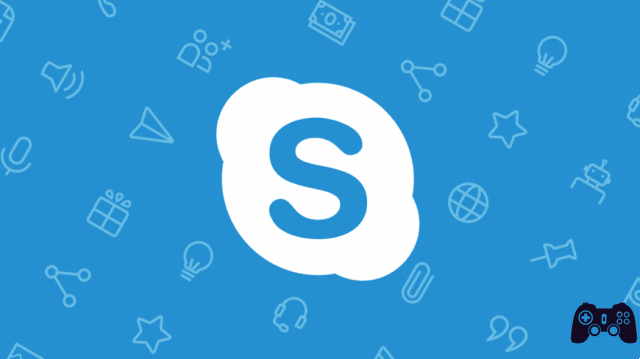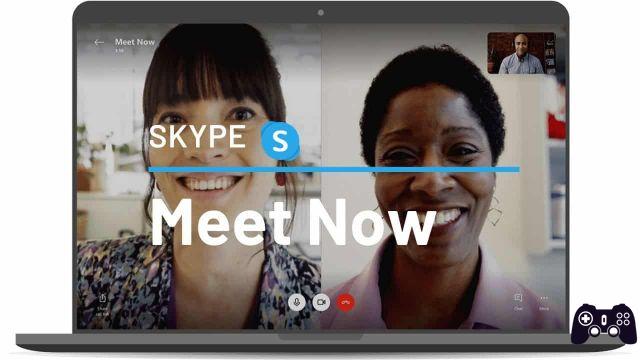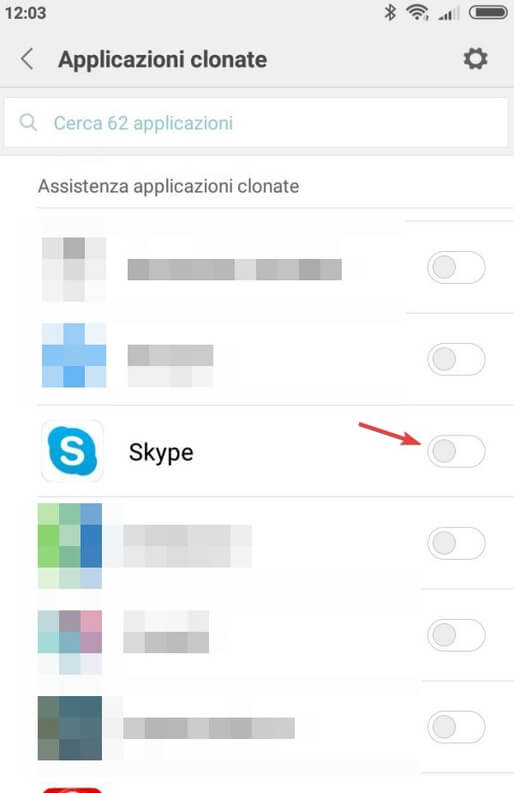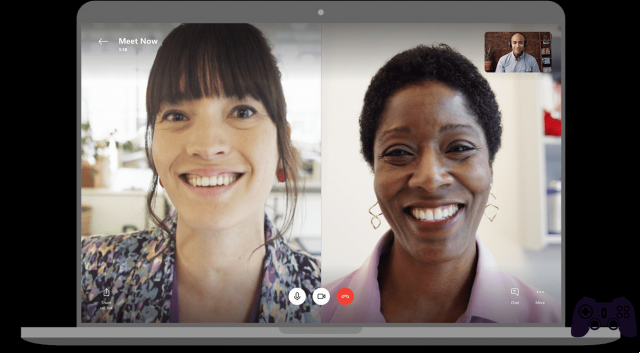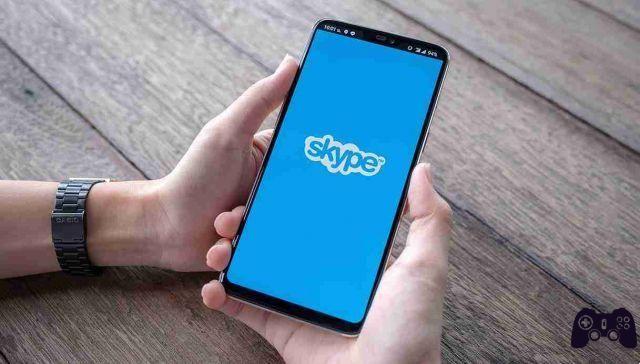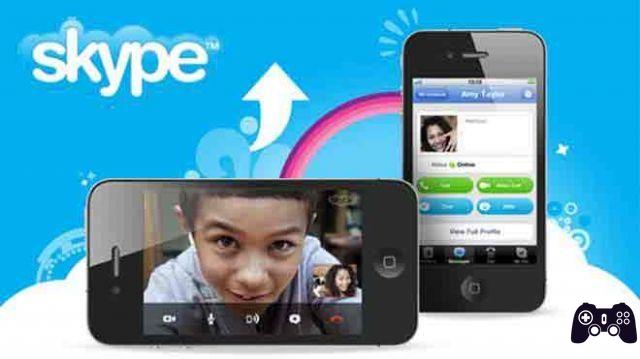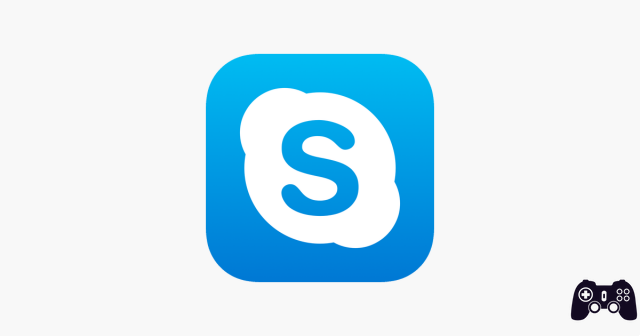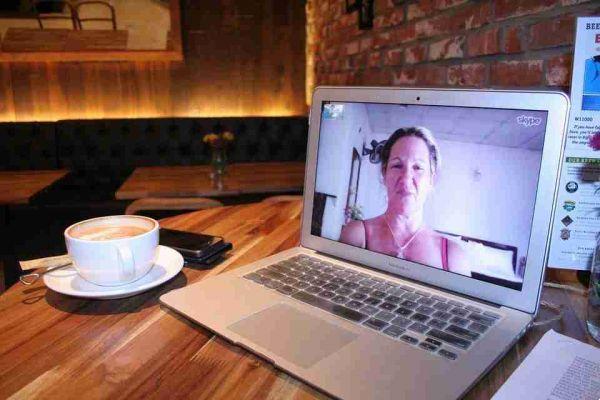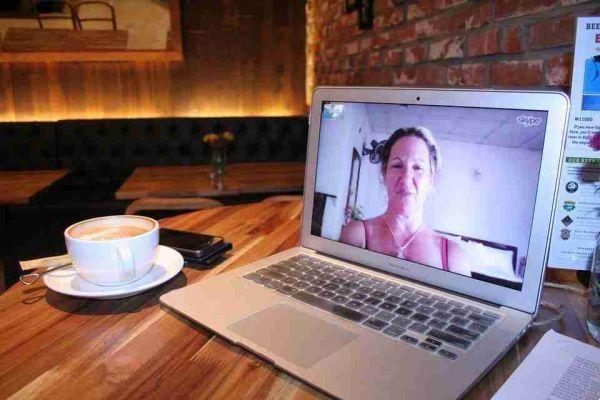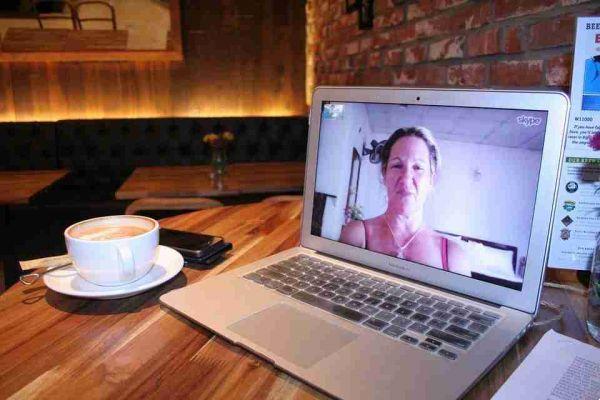El historial de chat de Skype incluirá todos los chats de texto y los archivos que se enviaron a través de un chat durante el uso de Skype.
Dado que está solicitando una copia de seguridad de Microsoft, debe saber que llevará algún tiempo antes de que esté lista. Normalmente, no debería tomar más de 3 a 4 horas, pero fácilmente puede tomar hasta una semana.
Vamos a ver entonces cómo descargar una copia de todos tus chats que has hecho su Skype de su uso.
Cómo descargar el historial de chat de Skype
Así es como descargar una copia de su historial de chat de Skype y/o todos los archivos disponibles, incluidos los archivos compartidos con o por usted.
Abra la página de Skype dedicada a. Inicie sesión con su ID de Skype. Una vez que haya iniciado sesión, elija qué conversación y/o archivo desea descargar marcando la casilla correspondiente.
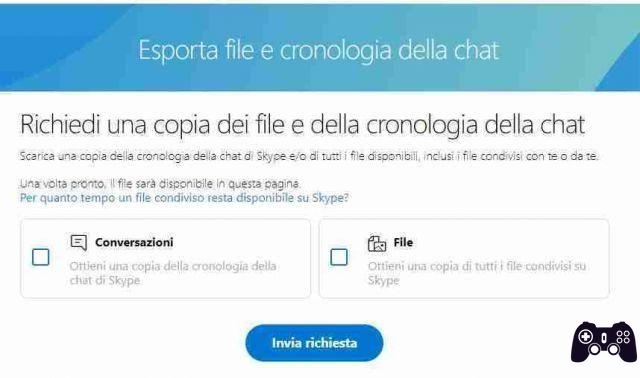
Una vez hecho esto, haga clic en Enviar consulta.
Verá un mensaje en la parte superior indicándole que se ha realizado la solicitud. Revisa la página que acabas de visitar después de unas horas, días para ver si el archivo está listo. Una vez que se complete la solicitud, verá un botón de descarga que descargará el historial de chat.
Cómo ver el historial de chat de Skype una vez descargado
El historial de chat se descarga como un archivo TAR que es bastante fácil de extraer, pero en su interior, las conversaciones en sí mismas están en un archivo JSON que no es tan fácil de leer. Hay una carpeta de medios a la que puede ir y explorar todos los archivos que se han compartido.
Para leer las conversaciones con claridad, deberá descargar la herramienta de análisis de Skype. Puedes . Una vez descargado extráigalo y dentro encontrará un archivo llamado index.html, abra su navegador en su computadora y arrástrelo para abrirlo o haga doble clic.
Se abrirá una página en su navegador pidiéndole que cargue el archivo mensaje.json que se encuentra en los archivos descargados de la descarga del Historial de chat de Skype. Seleccione el archivo en cuestión y haga clic en oficina.
Ahora podrás consultar fácilmente todos los chats con mensajes enviados y recibidos en Skype desde que lo estás usando.