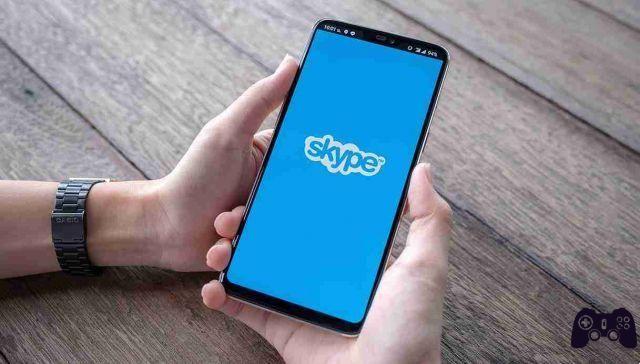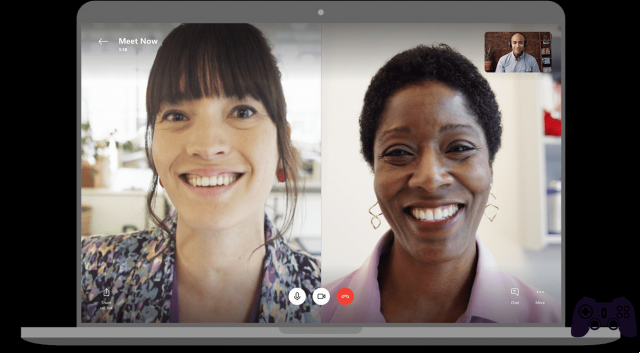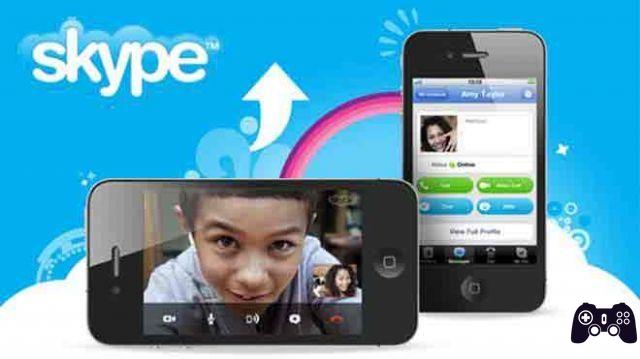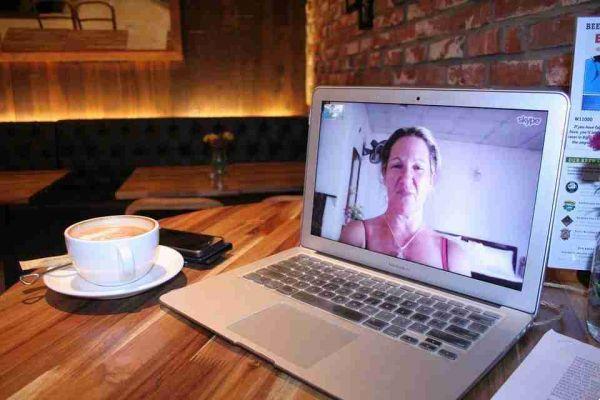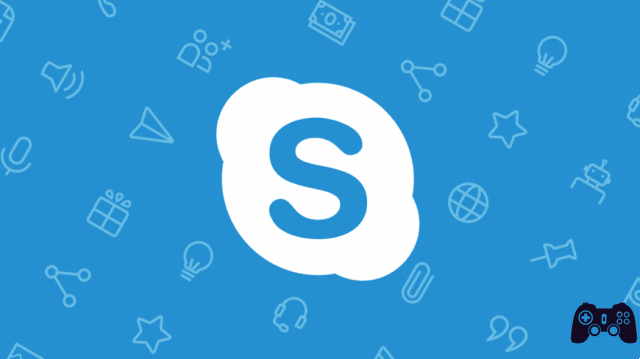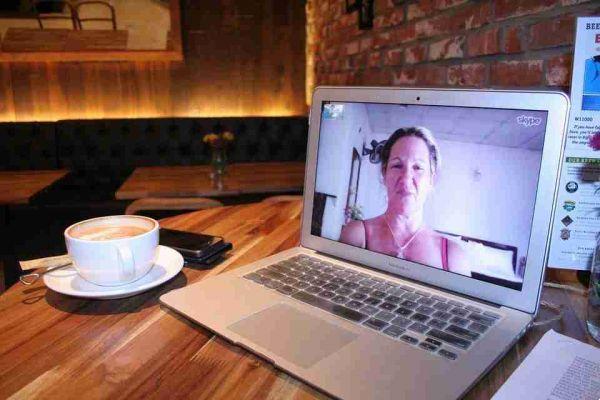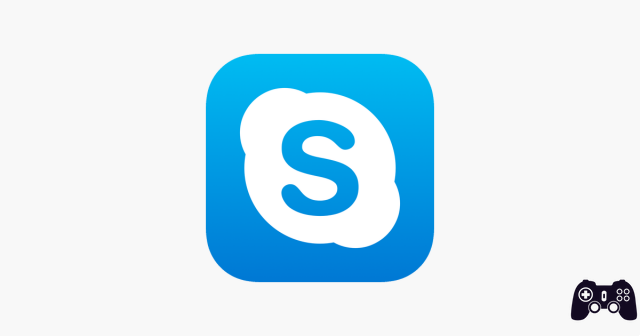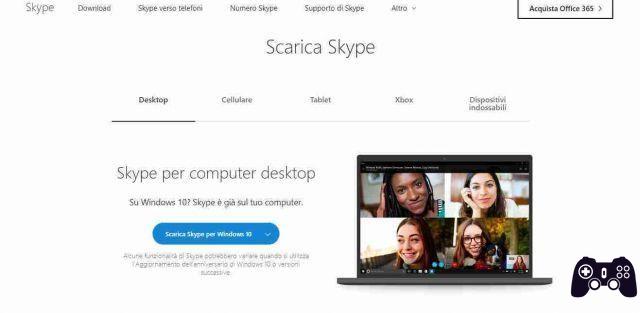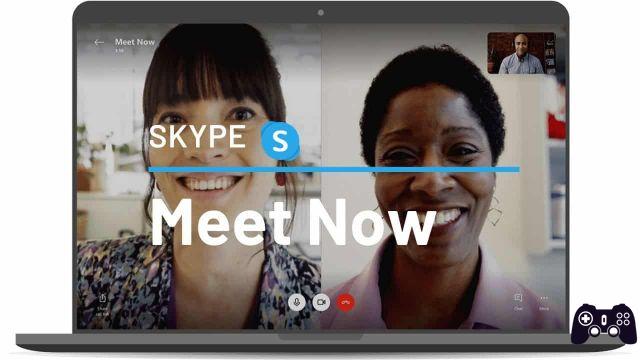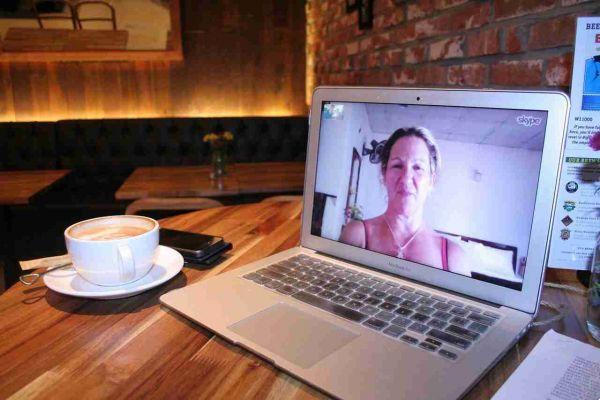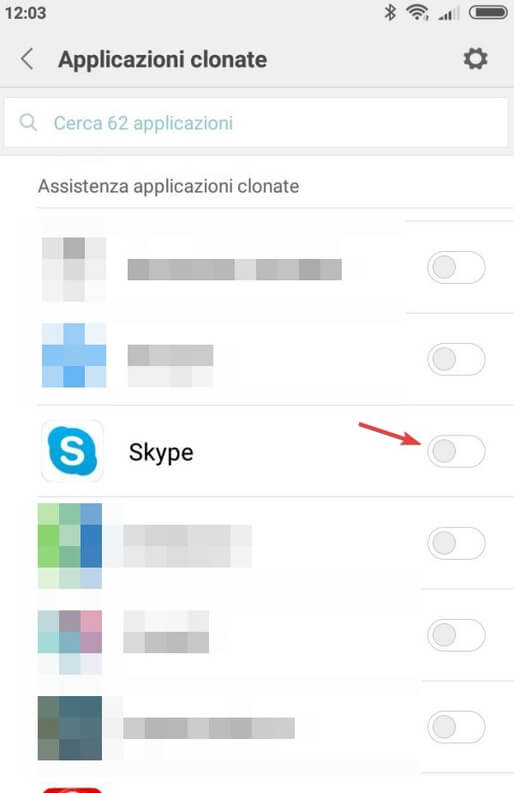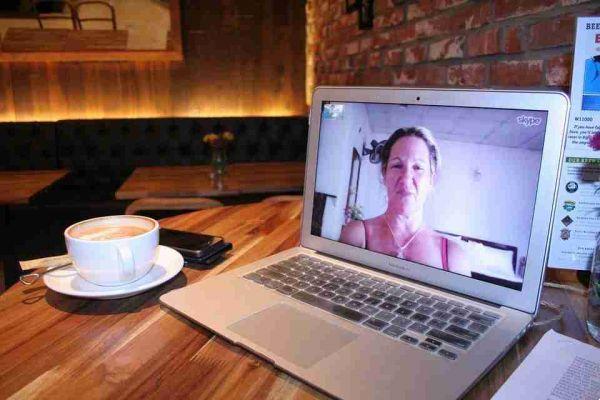L'historique des discussions Skype inclura toutes les discussions textuelles et les fichiers qui ont été envoyés via une discussion lors de votre utilisation de Skype.
Étant donné que vous demandez une sauvegarde à Microsoft, vous devez savoir qu'il faudra un certain temps avant qu'elle ne soit prête. Normalement, cela ne devrait pas prendre plus de 3-4 heures, mais cela peut facilement prendre jusqu'à une semaine.
Allons voir alors comment télécharger une copie de tous vos chats que tu as fait votre Skype dès son utilisation.
Comment télécharger l'historique des discussions Skype
Voici comment télécharger une copie de votre historique de chat Skype et/ou tous les fichiers disponibles, y compris les fichiers partagés avec ou par vous.
Ouvrez la page Skype dédiée à. Connectez-vous avec votre identifiant Skype. Une fois connecté, choisissez ce que vous souhaitez télécharger conversation et/ou fichier en cochant la case appropriée.
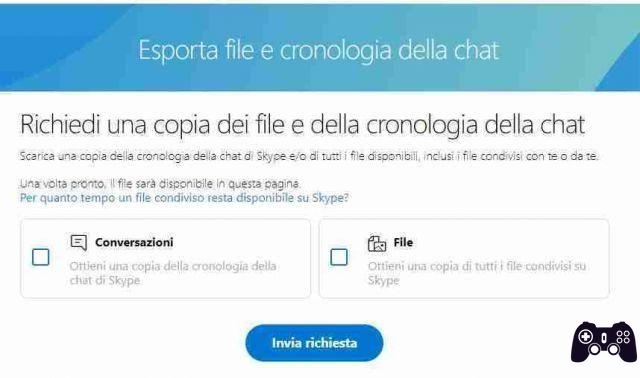
Une fois terminé, cliquez sur Envoyer.
Vous verrez un message en haut vous indiquant que la demande a été faite. Vérifiez la page que vous venez de visiter après quelques heures, jours pour voir si le fichier est prêt. Une fois la demande terminée, vous verrez un bouton de téléchargement qui téléchargera l'historique des discussions.
Comment afficher l'historique des discussions Skype une fois téléchargé
L'historique des discussions est téléchargé sous forme de fichier TAR qui est assez facile à extraire mais à l'intérieur, les conversations elles-mêmes sont dans un fichier JSON qui n'est pas si facile à lire. Il y a un dossier multimédia où vous pouvez aller parcourir tous les fichiers qui ont été partagés.
Pour lire clairement les conversations, vous devrez télécharger l'outil d'analyse Skype. Tu peux . Une fois téléchargé, extrayez-le et à l'intérieur, vous trouverez un fichier appelé index.html, ouvrez votre navigateur sur votre ordinateur et faites-le glisser pour l'ouvrir ou double-cliquez dessus.
Une page s'ouvrira sur votre navigateur vous demandant de télécharger le fichier message.json trouvé dans les fichiers téléchargés à partir du téléchargement de l'historique des conversations Skype. Sélectionnez le fichier en question et cliquez sur bureau.
Désormais, vous pouvez facilement consulter tous les chats avec les messages envoyés et reçus sur Skype depuis que vous l'avez utilisé.