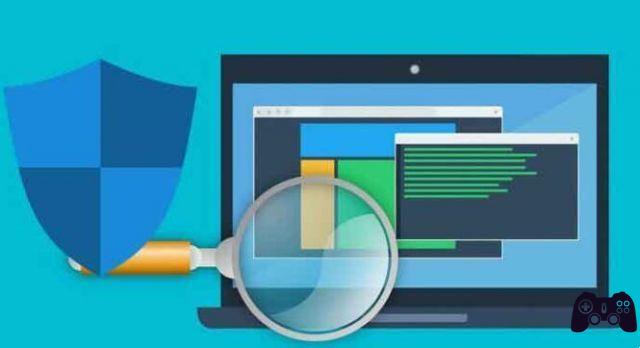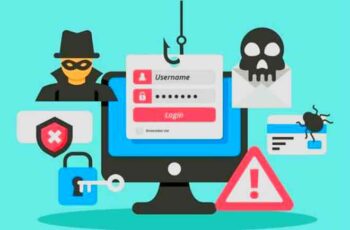Los auriculares Samsung Galaxy Buds Pro son los últimos auriculares inalámbricos de Samsung. Esta vez, Samsung ha equipado estos auriculares con un excelente conjunto de funciones, que incluyen audio espacial y cancelación de ruido. Se agrega Detección de ruido, ya que le permite cambiar automáticamente entre el ruido ambiental y la cancelación de ruido.
La mejor parte es que es tan simple y fácil de conectar a teléfonos Samsung Galaxy como lo es para otros teléfonos Android, iPhones o incluso computadoras portátiles Mac. Sí, leíste bien. Este par de auriculares inalámbricos también puede funcionar como un par de auriculares normales. Entonces, ya sea que desee conectarlos a su computadora portátil con Windows o a su iPhone, es factible. El único inconveniente es que tiende a perder parte de la funcionalidad cuando se conecta a otros dispositivos.
Entonces, si le apetece, veamos cómo conectar sus auriculares inalámbricos Samsung a dispositivos que no sean teléfonos inteligentes.
1. Cómo emparejar Galaxy Buds Pro con iPhone
Pase 1: Si ya emparejó los auriculares con otro dispositivo, es mejor restablecer los auriculares antes de continuar. Para hacer esto, mantenga presionados los paneles táctiles hasta que escuche una serie de pitidos.
Pase 2: A continuación, abra el menú de Bluetooth en su iPhone a través del Centro de control. Si los auriculares están en modo de emparejamiento, aparecerán en la lista de dispositivos.
Simplemente toque para seleccionar, y eso es todo.
Pros y contras
Aunque todos los Galaxy Buds anteriores le permiten conectarse a iPhones de Apple usando la aplicación iOS Buds, Galaxy Buds Pro no es compatible con esta función. En lugar de emparejar a través de la aplicación, seguirá los métodos normales para conectar auriculares inalámbricos a través de Bluetooth.
Esto significa que perderá funciones como el ruido ambiental, la personalización del panel táctil y otras.
2. Cómo emparejar Galaxy Buds Pro con su PC o escritorio con Windows
Pase 1: En su PC o computadora portátil con Windows 10, presione las teclas Windows + I juntas para abrir Configuración. Busque Dispositivo> Bluetooth y otros dispositivos y haga clic en Agregar Bluetooth y otros dispositivos> Bluetooth para comenzar a escanear.
Si los auriculares Buds Pro están muy juntos, aparecerán en el escaneo. Una vez hecho esto, todo lo que necesita hacer es hacer clic en Conectar para completar el proceso de emparejamiento.
Sin embargo, si los auriculares Galaxy Buds Pro no aparecen en el primer escaneo, deje que los auriculares descansen antes de intentar emparejarlos nuevamente. Para hacer esto, colóquese los Galaxy Buds Pro y mantenga presionados los paneles táctiles hasta que escuche una serie de pitidos.
Pros y contras
Si su computadora portátil tiene una tarjeta Bluetooth más nueva, Windows 10 también le permite habilitar Microsoft Swift Pair.
Cuando está habilitada, la computadora portátil le permitirá conectarse a dispositivos Bluetooth previamente conectados, como auriculares y audífonos, incluso cuando estén desconectados o desemparejados.
En segundo lugar, los Samsung Buds Pro todavía te ofrecen la posibilidad de jugar con paneles táctiles. Por ejemplo, un solo toque reproducirá/pausará canciones y un doble toque omitirá canciones.
Y aquí viene la parte interesante. Las gemas cambiarán a ANC cuando mantenga presionado el panel táctil. Genial, ¿verdad? Debe asegurarse de que la acción 'mantener presionado' se asigna a través de la aplicación Samsung Wearable en su teléfono.
3. Cómo emparejar Galaxy Buds Pro con tu Mac
Pase 1: Abra el Centro de actividades en su Mac (esquina superior derecha) y seleccione Bluetooth > Preferencias de Bluetooth en el menú. Nuevamente, debe mantener las gemas cerca de su Mac.
Si los auriculares están en modo de emparejamiento, aparecerán en Dispositivos. Haga clic en el botón Conectar y eso es todo.
Al igual que en las computadoras portátiles con Windows 10, podrá usar las tres acciones del panel táctil. Por lo tanto, si escucha que alguien llama mientras escucha sus canciones favoritas en Spotify, debe tocarlo una vez para pausar la canción. Genial, ¿verdad?
Cómo emparejar Galaxy Buds Pro con su teléfono inteligente Samsung
Ahora, si posee relojes inteligentes Samsung como Galaxy Watch 3 o Galaxy Active 2, también puede emparejar los auriculares con el reloj. Uno de los principales beneficios es que puedes dejar tu teléfono en casa cuando sales a correr o caminar y quieres seguir escuchando música. Debe descargar un par de listas de reproducción de Spotify o agregar algunas canciones sin conexión.
Suena emocionante, ¿verdad?
Veamos cómo emparejar los Galaxy Buds Pro con los relojes inteligentes de Samsung.
Pase 1: Ve a Ajustes > Conexión > Bluetooth en el reloj. A continuación, seleccione Audio Bluetooth.
Paso 2: Toque Escanear y las gemas aparecerán en el menú. Todo lo que tienes que hacer es conectarte.
A continuación, vaya al widget Música de su reloj y reproduzca sus canciones favoritas. Solo asegúrese de activar el pequeño ícono del teléfono inteligente para ingresar al modo Reloj.
- Samsung Galaxy Buds Pro vs Galaxy Buds Live, la nueva versión vale la pena comprar
conclusión
Además de tener una apariencia elegante, los Samsung Galaxy Buds también logran brindar una voz que suena agradable. En comparación con sus predecesores, les va mucho mejor cuando se trata de comodidad y ajuste. Se mantienen enganchados y te permiten hacer tus cosas sin distracciones.
Para leer más:
- Cómo conectar Samsung Galaxy Buds Plus a computadoras portátiles, iPhones y otros dispositivos
- ¿Qué es la carga inalámbrica inversa del Samsung Galaxy S10 y cómo funciona?
- Qué hacer si tu MacBook Pro no enciende
- Cómo conectar los auriculares Samsung a la PC
- Cómo configurar Galaxy Buds con tu Galaxy S10 u otros dispositivos