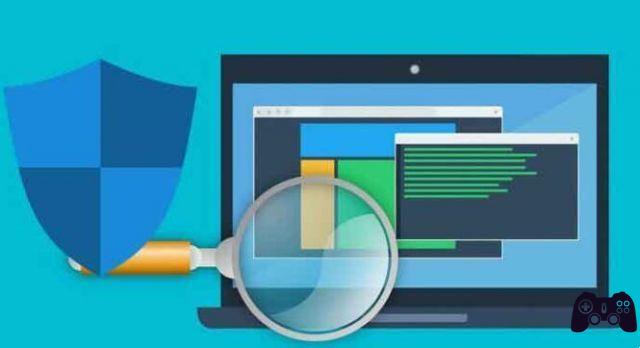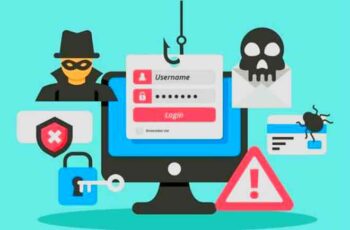En los primeros días de la informática, el símbolo del sistema reinaba sobre los sistemas operativos antes de que las elegantes interfaces gráficas de usuario se convirtieran en el principal modo de interactuar con las computadoras. Hoy en día, los usuarios avanzados utilizan principalmente el símbolo del sistema para solucionar problemas específicos de Windows, realizar funciones administrativas y automatizar tareas a través de scripts y archivos por lotes.
¿Qué debe hacer cuando intenta abrir el símbolo del sistema y arroja un error en lugar de abrir como de costumbre? Este es el tema de la guía de hoy. Echemos un vistazo a algunos pasos que pueden corregir el error del símbolo del sistema que no funciona, para que pueda volver a usar y ejecutar esos comandos.
1. Revisa el antivirus
Se sabe que algunos programas antivirus causan problemas con el símbolo del sistema. Uno de esos antivirus es Avast. Se sabe que el archivo consent.exe está en cuarentena, lo que hace que el símbolo del sistema se bloquee. Si está utilizando Avast, repare este archivo o busque un antivirus alternativo.
Si está utilizando otro antivirus, le recomiendo que lo deshabilite una vez para ver si soluciona el error del símbolo del sistema que no funciona en su computadora con Windows 10.
2. Acceso directo al símbolo del sistema
Es posible que el menú Inicio no funcione como se esperaba. Si es así, puede crear un acceso directo al símbolo del sistema en su escritorio para iniciar el mismo. Para ello, haga clic con el botón derecho en cualquier parte del escritorio y seleccione Acceso directo en Nuevo.
- En la ventana emergente, escriba cmd.exe (no es necesario que navegue hasta la ubicación del archivo ejecutable) en el cuadro y luego haga clic en Siguiente.
- Asígnele un nombre adecuado y haga clic en Listo. Espera, hay más de lo que encargarse.
- Ese acceso directo iniciará el símbolo del sistema pero no en modo administrador. Para ello, haga clic con el botón derecho en el acceso directo recién creado y seleccione Propiedades.
- En la pestaña Vínculo, seleccione Avanzado.
- Seleccione Ejecutar como administrador aquí, haga clic en Aceptar y listo.
Intente iniciar el símbolo del sistema ahora.
3. Crear nuevo usuario
El símbolo del sistema requiere derechos de administrador, lo que significa que la cuenta de usuario con la que inició sesión requiere privilegios de administrador. Si lo hace, tal vez algunos archivos se hayan dañado causando el error del símbolo del sistema. Vamos a crear una nueva cuenta de usuario para probar esta solución.
- Presione la combinación de teclas de Windows + I para iniciar Configuración y seleccione Cuentas.
- En Familia y otros usuarios, seleccione Agregar a otra persona a esta PC.
- Haga clic en "No tengo la información de inicio de sesión de esta persona" aquí.
- Ahora haga clic en "Agregar un usuario sin una cuenta de Microsoft".
- Ingrese su nombre de usuario y contraseña deseados aquí y siga las instrucciones en pantalla para crear una nueva cuenta de usuario. Una vez hecho esto, cambie de cuenta de usuario presionando la tecla de Windows para iniciar el menú Inicio y seleccionando la cuenta de usuario recién creada en su cuenta actual.
Compruebe si puede ejecutar el símbolo del sistema ahora.
4. Ruta de actualización de las variables de entorno del sistema
El personal de soporte de Microsoft recomienda hacer esto cuando el símbolo del sistema de Windows no se abre, por lo que creemos que funciona bien. Escriba variables de entorno del sistema en la búsqueda del menú Inicio y seleccione la opción Editar.
- En la pestaña Avanzado, seleccione Variables de entorno.
- Seleccione Ruta aquí y haga clic en Editar.
- Haga clic en Nuevo y agréguelo para crear una nueva ruta: C: WindowsSysWow64
Ahora reinicie su computadora y verifique si puede iniciar el símbolo del sistema.
5. Comprobador de archivos del sistema (SFC)
Abra PowerShell con derechos de administrador buscándolo en el menú Inicio de Windows o haciendo clic con el botón derecho en el botón de Windows. Cuando se abra (fondo azul), ejecutará el siguiente comando.
recomendaciones avanza: PowerShell es la versión más avanzada del símbolo del sistema y puede ejecutar todos los comandos CMD en PowerShell.
A continuación, el comando SFC verificará si hay irregularidades en los archivos del sistema del sistema operativo y las reparará si es necesario. Esto puede tomar de 15 a 20 minutos, así que siéntese y relájese. Si no encuentra ningún error, verá un mensaje que dice algo así como "no se encontraron violaciones de integridad". Si se han encontrado y reparado algunos archivos dañados, aparecerá un mensaje informándole que "los archivos dañados se han reparado" y "los detalles están incluidos en un archivo CBS.log" con la ruta del archivo también mencionada.
Si los archivos se reparan, le sugiero que reinicie su computadora antes de intentar abrir el símbolo del sistema.
6. DISM
A veces, el comando SFC no puede hacer su trabajo porque no puede encontrar o acceder a los archivos correctos desde la imagen de Windows. Aquí es donde ejecutará el comando Administración y mantenimiento de imágenes de implementación (DISM) y ejecutará el comando SFC nuevamente.
Abra PowerShell nuevamente y ejecute los siguientes comandos en ese orden uno a la vez.
DISM / en línea / Cleanup-Image / CheckHealth
DISM / en línea / Cleanup-Image / ScanHealth
DISM / Online / Cleanup-Image / RestoreHealth
Ahora regrese al paso 5 anterior y ejecute un escaneo SFC.
7. Eliminar los elementos del menú contextual
Cuando instala una nueva aplicación o software, agrega un acceso directo al menú contextual. El menú contextual se abre cuando hace clic con el botón derecho en el escritorio o dentro de una aplicación. ¿Notó algunas opciones nuevas que no estaban allí cuando comenzó a usar Windows? Para eliminar estos elementos del menú contextual, descargue ShellMenuView y ShellExView. Te recomiendo que hagas una copia de seguridad en este punto.
Primero, inicie ShellMenuView y, en Nombre del menú, verá todos los enlaces del menú contextual del software y las aplicaciones que no fueron creados por Microsoft. Por ejemplo, PotPlayer es una aplicación de terceros, mientras que Microsoft desarrolló Windows Media Player. Seleccione todos los accesos directos del menú contextual que no sean de Microsoft y desactívelos haciendo clic en el icono rojo. Repita el mismo proceso con ShellExView.
- Descargar ShellMenuView
- Concha de ScaricaExView
8. Modo seguro
¿Quizás una aplicación instalada recientemente está causando problemas con el símbolo del sistema que no se abre? Para averiguarlo, reinicie en modo seguro. Para hacer esto, mantenga presionada la tecla Shift en su teclado y seleccione Reiniciar debajo de las opciones de energía en el menú Inicio.
Su PC ahora se reiniciará y debería ver una pantalla azul con algunas opciones. Seleccione Solucionar problemas> Opciones avanzadas> Configuración de inicio> Reiniciar. Ahora puede elegir reiniciar en modo seguro. Lea más sobre el proceso aquí.
Si el símbolo del sistema funciona en modo seguro, debe desinstalar todas las aplicaciones instaladas recientemente y volver a instalarlas una a la vez para ver qué aplicación detiene el símbolo del sistema. Sé que es un proceso tedioso, pero no tienes otra opción.
9. Restaurar sistema
Cuando el símbolo del sistema no se inicia en Windows 10, puede restaurar su computadora a un punto anterior en el tiempo y, al hacerlo, restablecerá el equilibrio en su universo o su PC. Tenga en cuenta que sus archivos y otros datos no se eliminarán. Esto podría eliminar y deshacer cualquier cosa que rompa el símbolo del sistema. Para hacer esto, busque Reparar en el menú Inicio de Windows y seleccione Recuperación.
- Seleccione Restaurar sistema abierto.
- Ahora debería ver todos los puntos de restauración del sistema creados recientemente.
- Haga clic en Mostrar más puntos de restauración para revelar más opciones.
- Seleccione uno y siga las instrucciones en pantalla para restablecer su PC.
El proceso llevará algún tiempo y es posible que el sistema se reinicie varias veces.
conclusión
Si bien puede usar PowerShell para ejecutar cualquier comando que desee usar en el símbolo del sistema, sigue siendo una buena idea corregir el primero, ya que puede causar más problemas en el futuro. Si ha encontrado otra forma de solucionar los problemas del símbolo del sistema, háganoslo saber en los comentarios a continuación.
Para leer más:
- Cómo copiar y pegar en PuTTY
- Cómo abrir el símbolo del sistema
- Windows 10 atascado en la recuperación automática, 6 soluciones
- Símbolo del sistema: qué es y cómo usarlo
- Cómo comprobar si Windows 10 está activado