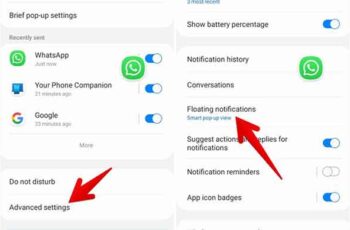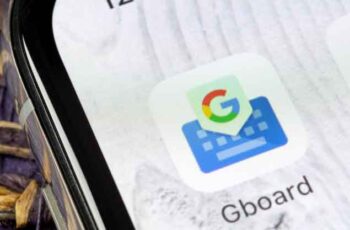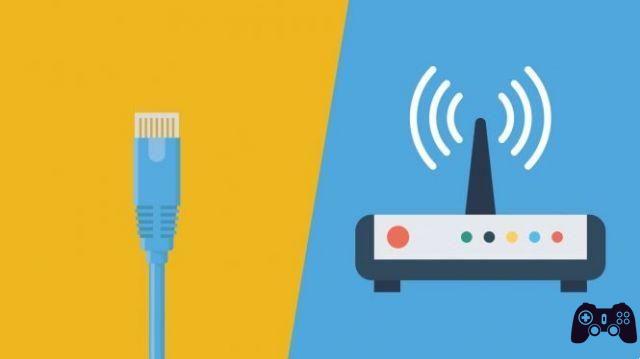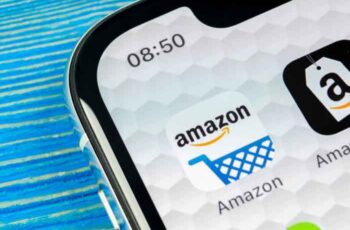Aux débuts de l'informatique, l'invite de commande régnait sur les systèmes d'exploitation avant que les interfaces utilisateur graphiques élégantes ne deviennent le principal mode d'interaction avec les ordinateurs. Aujourd'hui, l'invite de commande est principalement utilisée par les utilisateurs avancés pour résoudre des problèmes Windows spécifiques, exécuter des fonctions administratives et automatiser des tâches via des scripts et des fichiers batch.
Que devez-vous faire lorsque vous essayez d'ouvrir l'invite de commande et qu'elle génère une erreur au lieu de s'ouvrir comme d'habitude ? C'est le sujet du guide d'aujourd'hui. Jetons un coup d'œil à certaines étapes qui peuvent corriger l'erreur d'invite de commande qui ne fonctionne pas, afin que vous puissiez recommencer à utiliser et à exécuter ces commandes.
1. Vérifiez l'antivirus
Certains logiciels antivirus sont connus pour causer des problèmes avec l'invite de commande. L'un de ces antivirus est Avast. Le fichier consent.exe est connu pour être mis en quarantaine, provoquant le blocage de l'invite de commande. Si vous utilisez Avast, réparez ce fichier ou recherchez un autre antivirus.
Si vous utilisez un autre antivirus, je vous recommande de le désactiver une fois pour voir s'il corrige l'erreur d'invite de commande qui ne fonctionne pas sur votre ordinateur Windows 10.
2. Raccourci d'invite de commande
Le menu Démarrer peut ne pas fonctionner comme prévu. Si tel est le cas, vous pouvez créer un raccourci d'invite de commande sur votre bureau pour démarrer le même. Pour ce faire, cliquez avec le bouton droit n'importe où sur le bureau et sélectionnez Raccourci sous Nouveau.
- Dans la fenêtre contextuelle, tapez cmd.exe (vous n'avez pas besoin de naviguer jusqu'à l'emplacement du fichier exécutable) dans la zone, puis cliquez sur Suivant.
- Donnez-lui un nom approprié et cliquez sur Terminé. Attendez, il y a plus à faire.
- Ce raccourci lancera l'invite de commande mais pas en mode administrateur. Pour cela, faites un clic droit sur le raccourci nouvellement créé et sélectionnez Propriétés.
- Dans l'onglet Lien, sélectionnez Avancé.
- Sélectionnez Exécuter en tant qu'administrateur ici, cliquez sur OK et c'est tout.
Essayez de démarrer l'invite de commande maintenant.
3. Créer un nouvel utilisateur
L'invite de commande nécessite des droits d'administrateur, ce qui signifie que le compte d'utilisateur avec lequel vous êtes connecté nécessite des privilèges d'administrateur. Si vous le faites, certains fichiers ont peut-être été endommagés, provoquant l'erreur d'invite de commande. Créons un nouveau compte utilisateur pour tester cette solution.
- Appuyez sur la touche Windows + raccourci clavier I pour lancer Paramètres et sélectionnez Comptes.
- Dans Famille et autres utilisateurs, sélectionnez Ajouter quelqu'un d'autre à ce PC.
- Cliquez sur "Je n'ai pas les informations de connexion de cette personne" ici.
- Cliquez maintenant sur "Ajouter un utilisateur sans compte Microsoft".
- Saisissez ici le nom d'utilisateur et le mot de passe souhaités et suivez les instructions à l'écran pour créer un nouveau compte utilisateur. Une fois cela fait, changez de compte d'utilisateur en appuyant sur la touche Windows pour lancer le menu Démarrer et en sélectionnant le compte d'utilisateur nouvellement créé sous votre compte actuel.
Vérifiez si vous pouvez exécuter l'invite de commande maintenant.
4. Mettre à jour le chemin des variables d'environnement système
Le personnel de support Microsoft recommande de le faire lorsque l'invite de commande Windows ne s'ouvre pas, nous pensons donc que cela fonctionne bien. Tapez les variables d'environnement système dans la recherche du menu Démarrer et sélectionnez l'option Modifier.
- Dans l'onglet Avancé, sélectionnez Variables d'environnement.
- Sélectionnez Chemin ici et cliquez sur Modifier.
- Cliquez sur Nouveau et ajoutez-le pour créer un nouveau chemin : C: WindowsSysWow64
Maintenant, redémarrez votre ordinateur et vérifiez si vous pouvez démarrer l'invite de commande.
5. Vérificateur de fichiers système (SFC)
Ouvrez PowerShell avec des droits d'administrateur en le recherchant dans le menu Démarrer de Windows ou en cliquant avec le bouton droit sur le bouton Windows. Lorsqu'il s'ouvrira (fond bleu), vous exécuterez la commande suivante.
recommandations avancé : PowerShell est la version la plus avancée de l'invite de commande et vous pouvez exécuter toutes les commandes CMD sur PowerShell.
Ensuite, la commande SFC vérifiera les irrégularités dans les fichiers système du système d'exploitation et les réparera si nécessaire. Cela peut prendre 15 à 20 minutes, alors asseyez-vous et détendez-vous. S'il ne trouve aucune erreur, vous verrez un message indiquant quelque chose comme "aucune violation d'intégrité trouvée". Si certains fichiers corrompus ont été trouvés et réparés, un message apparaîtra vous informant que "les fichiers endommagés ont été réparés" et "les détails sont inclus dans un fichier CBS.log" avec le chemin du fichier également mentionné.
Si les fichiers sont réparés, je vous suggère de redémarrer votre ordinateur avant d'essayer d'ouvrir l'invite de commande.
6. DISM
Parfois, la commande SFC ne parvient pas à faire son travail car elle ne peut pas trouver ou accéder aux fichiers corrects à partir de l'image Windows. C'est là que vous exécuterez la commande Deployment Image Servicing and Management (DISM) et exécuterez à nouveau la commande SFC.
Ouvrez à nouveau PowerShell et exécutez les commandes suivantes dans cet ordre une par une.
DISM / En ligne / Nettoyage-Image / CheckHealth
DISM / En ligne / Nettoyage-Image / ScanHealth
DISM / en ligne / Cleanup-Image / RestoreHealth
Revenez maintenant à l'étape 5 ci-dessus et exécutez une analyse SFC.
7. Supprimer les éléments du menu contextuel
Lorsque vous installez une nouvelle application ou un nouveau logiciel, il ajoute un raccourci au menu contextuel. Le menu contextuel s'ouvre lorsque vous cliquez avec le bouton droit sur le bureau ou dans une application. Avez-vous remarqué de nouvelles options qui n'existaient pas lorsque vous avez commencé à utiliser Windows ? Pour supprimer ces éléments de menu contextuel, téléchargez ShellMenuView et ShellExView. Je vous recommande de faire une sauvegarde à ce stade.
Tout d'abord, lancez ShellMenuView et sous Nom du menu, vous verrez tous les raccourcis du menu contextuel du logiciel et des applications qui n'ont pas été créés par Microsoft. Par exemple, PotPlayer est une application tierce tandis que Microsoft a développé Windows Media Player. Sélectionnez tous les raccourcis du menu contextuel non Microsoft et désactivez-les en cliquant sur l'icône rouge. Répétez le même processus avec ShellExView.
- Télécharger ShellMenuView
- Télécharger ShellExView
8. Mode sans échec
Peut-être qu'une application récemment installée cause des problèmes avec l'invite de commande qui ne s'ouvre pas ? Pour le savoir, redémarrez en mode sans échec. Pour ce faire, maintenez la touche Maj enfoncée sur votre clavier et sélectionnez Redémarrer sous les options d'alimentation du menu Démarrer.
Votre PC va maintenant redémarrer et vous devriez voir un écran bleu avec quelques options. Sélectionnez Dépannage> Options avancées> Paramètres de démarrage> Redémarrer. Vous pouvez maintenant choisir de redémarrer en mode sans échec. En savoir plus sur le processus ici.
Si l'invite de commande fonctionne en mode sans échec, vous devez désinstaller toutes les applications récemment installées et les réinstaller une par une pour voir quelle application arrête l'invite de commande. Je sais que c'est un processus fastidieux, mais vous n'avez pas d'autre choix.
9. Restauration du système
Lorsque l'invite de commande ne démarre pas dans Windows 10, vous pouvez restaurer votre ordinateur à un moment antérieur et, ce faisant, vous rétablirez l'équilibre de votre univers ou de votre PC. Veuillez noter que vos fichiers et autres données ne seront pas supprimés. Cela pourrait éliminer et annuler tout ce qui a cassé l'invite de commande. Pour ce faire, recherchez Réparer dans le menu Démarrer de Windows et sélectionnez Récupération.
- Sélectionnez Ouvrir la restauration du système.
- Vous devriez maintenant voir tous les points de restauration système récemment créés.
- Cliquez sur Afficher plus de points de restauration pour afficher plus d'options.
- Sélectionnez-en un et suivez les instructions à l'écran pour réinitialiser votre PC.
Le processus prendra un certain temps et le système peut redémarrer plusieurs fois.
conclusion
Bien que vous puissiez utiliser PowerShell pour exécuter n'importe quelle commande que vous souhaitez utiliser dans l'invite de commande, il est toujours judicieux de corriger la première car elle pourrait causer d'autres problèmes à l'avenir. Si vous avez trouvé un autre moyen de résoudre les problèmes d'invite de commande, faites-le nous savoir dans les commentaires ci-dessous.
Pour aller plus loin:
- Comment copier et coller dans PuTTY
- Comment ouvrir l'invite de commande
- Windows 10 bloqué sur la récupération automatique, 6 solutions
- Invite de commande : de quoi s'agit-il et comment l'utiliser
- Comment vérifier si Windows 10 est activé