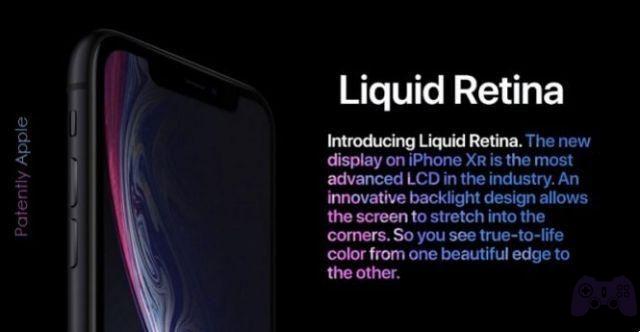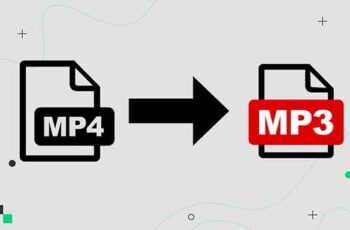Nos primórdios da computação, o prompt de comando reinava sobre os sistemas operacionais antes que interfaces gráficas de usuário elegantes se tornassem o principal modo de interação com computadores. Hoje, o prompt de comando é usado principalmente por usuários avançados para solucionar problemas específicos do Windows, executar funções administrativas e automatizar tarefas por meio de scripts e arquivos em lote.
O que você deve fazer quando tenta abrir o prompt de comando e ele gera um erro em vez de abrir normalmente? Este é o tema do guia de hoje. Vamos dar uma olhada em algumas etapas que podem corrigir o erro do prompt de comando que não está funcionando, para que você possa voltar a usar e executar esses comandos.
1. Verifique o antivírus
Alguns softwares antivírus são conhecidos por causar problemas com o prompt de comando. Um desses antivírus é o Avast. Sabe-se que o arquivo consent.exe está em quarentena, fazendo com que o prompt de comando falhe. Se você estiver usando o Avast, repare este arquivo ou procure um antivírus alternativo.
Se você estiver usando outro antivírus, recomendo desativá-lo uma vez para ver se ele corrige o erro do prompt de comando que não está funcionando no seu computador com Windows 10.
2. Atalho do prompt de comando
O menu Iniciar pode não funcionar conforme o esperado. Nesse caso, você pode criar um atalho do prompt de comando na área de trabalho para iniciar o mesmo. Para fazer isso, clique com o botão direito do mouse em qualquer lugar na área de trabalho e selecione Atalho em Novo.
- Na janela pop-up, digite cmd.exe (você não precisa navegar até o local do arquivo executável) na caixa e clique em Avançar.
- Dê um nome adequado e clique em Concluído. Espere, há mais para cuidar.
- Esse atalho iniciará o prompt de comando, mas não no modo de administrador. Para isso, clique com o botão direito do mouse no atalho recém-criado e selecione Propriedades.
- Na guia Link, selecione Avançado.
- Selecione Executar como administrador aqui, clique em OK e pronto.
Tente iniciar o prompt de comando agora.
3. Criar novo usuário
O prompt de comando requer direitos de administrador, o que significa que a conta de usuário com a qual você está conectado requer privilégios de administrador. Se você fizer isso, talvez alguns arquivos tenham sido danificados, causando o erro do prompt de comando. Vamos criar uma nova conta de usuário para testar esta solução.
- Pressione a tecla Windows + I atalho de teclado para iniciar Configurações e selecione Contas.
- Em Família e outros usuários, selecione Adicionar outra pessoa a este computador.
- Clique em "Não tenho as informações de login desta pessoa" aqui.
- Agora clique em "Adicionar um usuário sem uma conta da Microsoft".
- Digite seu nome de usuário e senha desejados aqui e siga as instruções na tela para criar uma nova conta de usuário. Uma vez feito, alterne as contas de usuário pressionando a tecla Windows para iniciar o menu Iniciar e selecionando a conta de usuário recém-criada em sua conta atual.
Verifique se você pode executar o prompt de comando agora.
4. Caminho de atualização das variáveis de ambiente do sistema
A equipe de suporte da Microsoft recomenda fazer isso quando o prompt de comando do Windows não abre, então achamos que está funcionando bem. Digite variáveis de ambiente do sistema na pesquisa do menu Iniciar e selecione a opção Editar.
- Na guia Avançado, selecione Variáveis de Ambiente.
- Selecione Caminho aqui e clique em Editar.
- Clique em Novo e adicione-o para criar um novo caminho: C: WindowsSysWow64
Agora reinicie o computador e verifique se você pode iniciar o prompt de comando.
5. Verificador de arquivos do sistema (SFC)
Abra o PowerShell com direitos de administrador pesquisando-o no menu Iniciar do Windows ou clicando com o botão direito do mouse no botão Windows. Quando ele abrir (fundo azul), você executará o seguinte comando.
recomendações avançado: O PowerShell é a versão mais avançada do Prompt de Comando e você pode executar todos os comandos CMD no PowerShell.
Em seguida, o comando SFC verificará irregularidades nos arquivos do sistema operacional e os reparará, se necessário. Isso pode levar de 15 a 20 minutos, então sente-se e relaxe. Se não encontrar nenhum erro, você verá uma mensagem que diz algo como “nenhuma violação de integridade encontrada”. Se alguns arquivos corrompidos foram encontrados e reparados, uma mensagem aparecerá informando que “os arquivos danificados foram reparados” e “os detalhes estão incluídos em um arquivo CBS.log” com o caminho do arquivo também mencionado.
Se os arquivos forem reparados, sugiro que você reinicie o computador antes de tentar abrir o prompt de comando.
6. DISM
Às vezes, o comando SFC não consegue fazer seu trabalho porque não consegue localizar ou acessar os arquivos corretos da imagem do Windows. É aqui que você executará o comando de Gerenciamento e Manutenção de Imagens de Implantação (DISM) e executará o comando SFC novamente.
Abra o PowerShell novamente e execute os comandos a seguir nessa ordem, um de cada vez.
DISM / Online / Limpeza de Imagem / CheckHealth
DISM / Online / Cleanup-Image / ScanHealth
DISM / Online / Cleanup-Image / RestoreHealth
Agora volte para a etapa 5 acima e execute uma varredura SFC.
7. Remova os itens do menu de contexto
Quando você instala um novo aplicativo ou software, ele adiciona um atalho ao menu de contexto. O menu de contexto é aberto quando você clica com o botão direito do mouse na área de trabalho ou em um aplicativo. Você notou algumas novas opções que não existiam quando você começou a usar o Windows? Para remover esses itens de menu de contexto, baixe ShellMenuView e ShellExView. Eu recomendo que você faça um backup neste momento.
Primeiro, inicie o ShellMenuView e, em Nome do menu, você verá todos os links do menu de contexto do software e dos aplicativos que não foram criados pela Microsoft. Por exemplo, PotPlayer é um aplicativo de terceiros enquanto a Microsoft desenvolveu o Windows Media Player. Selecione todos os atalhos do menu de contexto que não sejam da Microsoft e desative-os clicando no ícone vermelho. Repita o mesmo processo com ShellExView.
- Baixar ShellMenuView
- Baixar ShellExView
8. Modo de segurança
Talvez um aplicativo instalado recentemente esteja causando problemas com o prompt de comando não abrindo? Para descobrir, reinicie no modo de segurança. Para fazer isso, mantenha pressionada a tecla Shift no teclado e selecione Reiniciar nas opções de energia no menu Iniciar.
Seu PC será reiniciado e você verá uma tela azul com algumas opções. Selecione Solucionar problemas> Opções avançadas> Configurações de inicialização> Reiniciar. Agora você pode optar por reiniciar no modo de segurança. Leia mais sobre o processo aqui.
Se o prompt de comando funcionar no modo de segurança, você precisará desinstalar todos os aplicativos instalados recentemente e reinstalá-los um de cada vez para ver qual aplicativo interrompe o prompt de comando. Eu sei que é um processo tedioso, mas você não tem outra escolha.
9. Restauração do Sistema
Quando o prompt de comando não inicia no Windows 10, você pode restaurar seu computador para um ponto anterior no tempo e, ao fazer isso, restaurará o equilíbrio do seu universo ou do seu PC. Observe que seus arquivos e outros dados não serão excluídos. Isso pode eliminar e desfazer qualquer coisa que tenha quebrado o prompt de comando. Para fazer isso, procure Reparar no menu Iniciar do Windows e selecione Recuperação.
- Selecione Abrir Restauração do Sistema.
- Agora você deve ver todos os pontos de restauração do sistema criados recentemente.
- Clique em Mostrar mais pontos de restauração para revelar mais opções.
- Selecione um e siga as instruções na tela para redefinir seu PC.
O processo levará algum tempo e o sistema poderá reiniciar várias vezes.
conclusão
Embora você possa usar o PowerShell para executar qualquer comando que deseja usar no prompt de comando, ainda é uma boa ideia corrigir o primeiro, pois pode causar mais problemas no futuro. Se você encontrou outra maneira de solucionar problemas de prompt de comando, informe-nos nos comentários abaixo.
Leitura:
- Como copiar e colar no PuTTY
- Como abrir o prompt de comando
- Windows 10 travado na recuperação automática, 6 soluções
- Prompt de Comando: o que é e como usar
- Como verificar se o Windows 10 está ativado