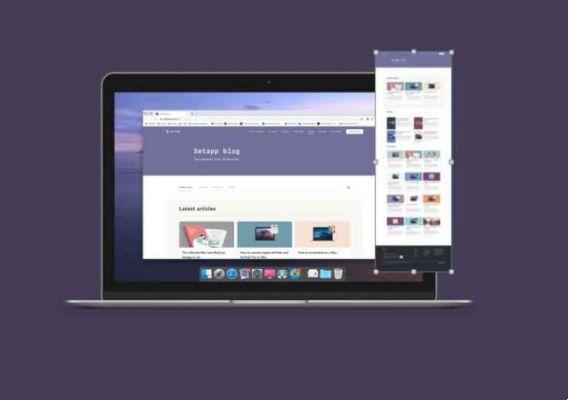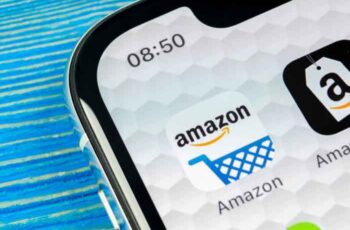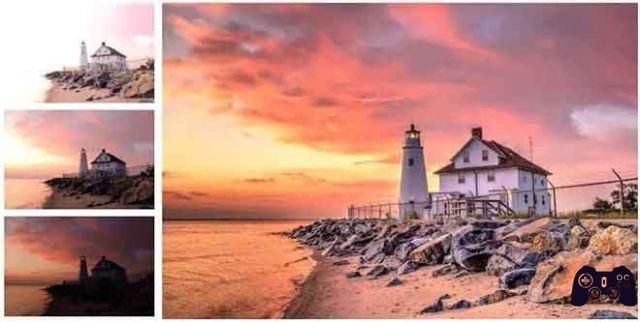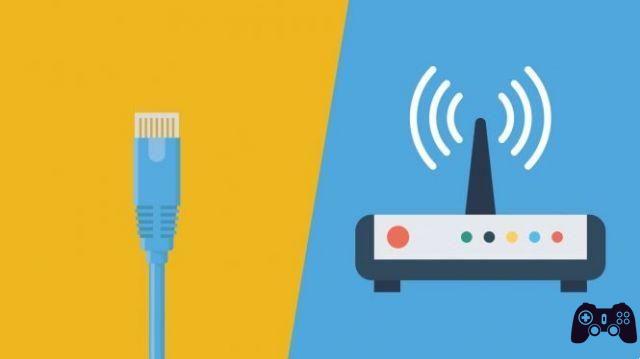Ahora mismo todo el mundo tiene internet en casa, en su teléfono móvil e incluso en la aspiradora inteligente, pero ¿cuántos usuarios tienen realmente el control de su conexión? Para ello es imprescindible ser capaz de acceder al módem, al dispositivo que todo el mundo tiene en casa y que te instalan nada más hacer tu suscripción a Internet.
Hay muchos modelos, características y precios a la hora de elegir uno, aunque al final casi todo el mundo queda satisfecho con el dispositivo que le proporciona su operador. Por supuesto, es muy recomendable que realice algunos cambios de configuración.
El acceso al módem se realiza a través de su dirección IP, que suele ser siempre 192.168.1.1, O 192.168.0.1 192.168.11. Puede iniciar sesión desde cualquier navegador, ya sea Chrome, Edge, Safari o uno de su elección.
A continuación te mostraremos, en palabras sencillas, como acceder al enrutador, cómo encontrar y cambiar la contraseña de inicio de sesión, cómo cambiar el nombre y la contraseña de la red WiFi, así como algunas operaciones básicas, como actualizar el firmware, cerrar puertas, etc.
1) Cómo acceder al enrutador
La mayoría de los proveedores de servicios de Internet ofrecen a sus clientes un programa, una página web o una aplicación para acceder al enrutador. Por ejemplo, hay que lo hace a través de un portal.
Hay una forma manual de hacerlo que es más o menos igual para todos los routers independientemente de la marca: a través del navegador, utilizando su dirección IP, más o menos universal para todos los modelos
Para conectarse a Internet y conectar todos los dispositivos (PC, teléfono inteligente, consola, tableta, etc.), el enrutador asigna una dirección IP local a cada dispositivo, comenzando con 192.168. Suele ser siempre el primero: 192.168.1.1, O 192.168.0.1 192.168.11 . Otros dispositivos conectados a la red tienen direcciones como 192.168.1.104, 192.168.1.102, etc., pero esto está lejos de ser normal.
Con iniciar sesión en el enrutador, iniciar un navegador. En el campo donde normalmente escribe el nombre del sitio web que desea visitar, escriba: http://192.168.1.1 Puede aparecer un mensaje que indica que está utilizando un navegador en particular. Presta atención. Si no sucede nada, intente http://192.168.0.1.
La puerta de enlace del enrutador se mostrará en la pantalla y se le solicitará un nombre de usuario y una contraseña.
Cómo mejorar tu WiFi eligiendo el mejor canal en el módem
2) Cómo encontrar la contraseña del enrutador
Lógicamente no es posible acceder correctamente a la configuración del router. Necesitas un nombre de usuario y una contraseña. Esta información suele aparecer en el manual que viene con el router. Si no los encuentras, prueba con los clásicos:
- Nombre de usuario: administrador o 1234
- Contraseña: admin o 1234
Si no funcionan, puede restablecer el módem a la configuración de fábrica para activar las contraseñas anteriores por defecto, incluso si borra la configuración. Esto generalmente se hace insertando un palillo de dientes en la ranura / orificio del enrutador, consulte el manual.
Otra opción es llamar a su operador y pedir contraseñas. Usar contraseñas predeterminadas es muy peligroso porque cualquiera puede encontrarlas, como hemos visto. Así que lo primero que vamos a hacer es cambiarlos. Pero en principio, existen formas de recuperar la contraseña si la has olvidado.
Dónde colocar su enrutador para obtener las mejores velocidades de Wi-Fi
3) Cómo cambiar la contraseña del módem
Inicie sesión en el enrutador a través de la dirección 192.168.1.1 e ingrese el nombre de usuario y la contraseña que obtuvo a través de los métodos que se acaban de explicar.
Entras en el menú de configuración del router. Cada marca tiene su propio menú y llama a las mismas cosas con un nombre diferente, por lo que aquí daremos una explicación genérica de los pasos a seguir. Si desea una explicación completa, consulte el manual de su enrutador o los foros de usuarios del operador o la marca de su enrutador.
Independientemente de la apariencia, absolutamente todas las interfaces tienen varios elementos en común. Como dicen "visto uno, visto todo".
Casi todos los menús del enrutador suelen incluir pestañas para acceder a la configuración rápida, básica y avanzada, así como a la administración.
Para cambiar la contraseña de su enrutador, vaya a Administración o similar y busque una opción llamada Configuración de inicio de sesión o algo similar. Los verás porque aparece el nombre de usuario actual y unos recuadros para introducir la contraseña antigua y elegir una nueva. Normalmente no se puede cambiar el nombre de usuario, solo la contraseña.
Si usó la contraseña predeterminada, cámbiela por una diferente. Asegúrese de presionar el botón Aceptar o Aplicar y se guardarán sus configuraciones. Guarde la nueva contraseña en un lugar seguro. ¡Si lo pierde, no podrá acceder al enrutador si no lo reinicia! Lo mejor es guardarlo tanto en formato digital como en papel.
Cómo configurar un enrutador: guía paso a paso
4) Cambia el nombre y contraseña de tu red WiFi
Uno de los usos más comunes. acceso a la configuración del enrutador es la posibilidad de cambiar el nombre de la red WiFi y su contraseña. La mayoría de los enrutadores vienen con un nombre de red WiFi predeterminado, cuyo nombre y contraseña se indican en una etiqueta adhesiva en el enrutador o en el manual.
Estas contraseñas predeterminadas son fáciles de hackear. Cualquier vecino puede hackear tu WiFi predeterminado y usarlo gratis sin pagar robando ancho de banda. Además, si cometes un delito, se asociará a tu red WiFi. Por lo tanto, es importante cambiar el nombre y la contraseña de la red WiFi que se proporciona de forma predeterminada en el enrutador.
Accede al menú de Configuración y entra en el apartado de Configuración Básica o Rápida. Encuentra la sección dedicada a la red WiFi. Cambia tu nombre y contraseña.
La consecuencia de esto es que tendrás que cambiar la configuración de todos tus dispositivos (PC, smartphone, consola) que usan WiFi, para que reconozcan los nuevos datos. Pero solo tiene que hacerlo una vez y la seguridad adicional que obtendrá vale la pena el trabajo que hizo.
Cómo actualizar el firmware del router [GUÍA COMPLETA]
5) Actualice el firmware del enrutador
Muchos enrutadores se actualizan automáticamente, pero otros requieren que lo hagas a través de la dirección IP 192.168.1.1. Es importante actualizar el firmware de su enrutador, ya que generalmente obstruye los agujeros de seguridad y tal vez también obtenga algo de velocidad adicional.
En la configuración, ve a Administración o similar y busca la opción de actualizar el firmware:
Descarga el nuevo e instálalo. Siga las instrucciones y solo hágalo si está seguro de lo que está haciendo. De lo contrario, no continúe, ya que puede dañar el enrutador. Durante el proceso asegúrese de que no esté desconectado de la electricidad.
6) Abra y cierre los puertos del enrutador
Por último, otra de las acciones más básicas que se realizan cuando accedes a la configuración del router a través de 192.168.1.1 , es la apertura o cierre de puertas. Por motivos de seguridad es conveniente tener las puertas cerradas (canales de comunicación que entran y llevan datos desde nuestro dispositivo a Internet).
Pero algunos programas, especialmente los juegos, requieren que se abran algunas puertas. Si su enrutador no hace esto por defecto a través de DHCP, NAT o similar, puede hacerlo manualmente.
Accede a la Configuración avanzada del router, busca el apartado NAT y entra en Mapeo de puertos. Aquí puede indicar la dirección IP del dispositivo que va a mapear (generalmente la PC), definir el tipo de puerto que desea abrir (TCP, UDP o ambos) y el número de puerto.
Como puedes ver, ingrese al enrutador a través de 192.168.1.1 o su variante 192.168.11 es una operación sencilla que aumentará la seguridad del router y de la red WiFi que estés utilizando. Vale la pena dedicar unos minutos a configurar correctamente el módem.
Cómo mejorar la señal WiFi de tu casa con tu smartphone Android
Para leer más:
- ¿Qué es una contraseña WPA2? te lo explico
- Cómo resetear tu módem/router con facilidad
- Cómo acceder a la configuración del módem Wi-Fi
- Aquí se explica cómo cambiar las contraseñas de WiFi
- ¿Cómo cambiar el nombre predeterminado (SSID) de un módem inalámbrico?