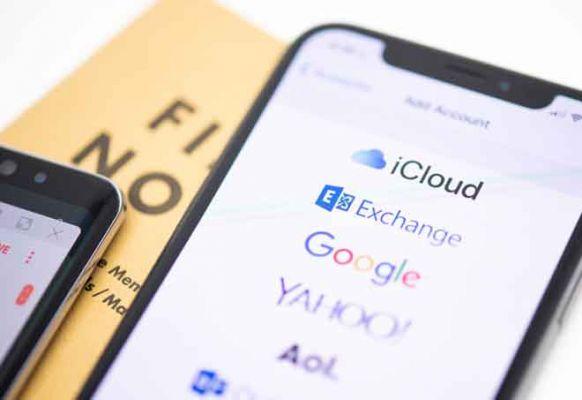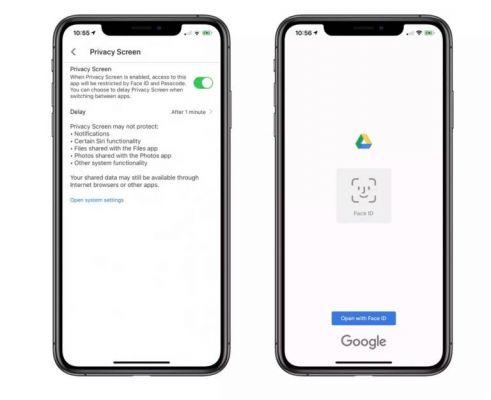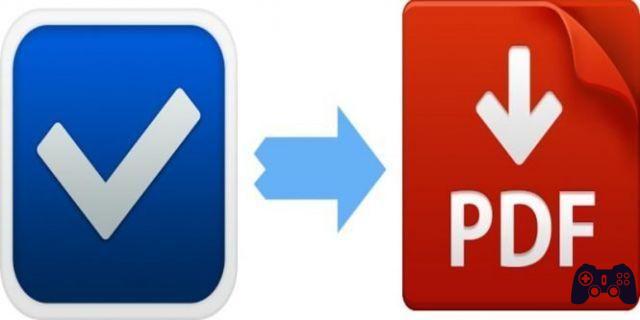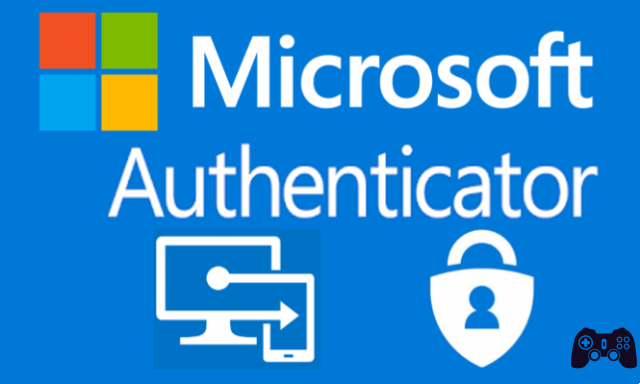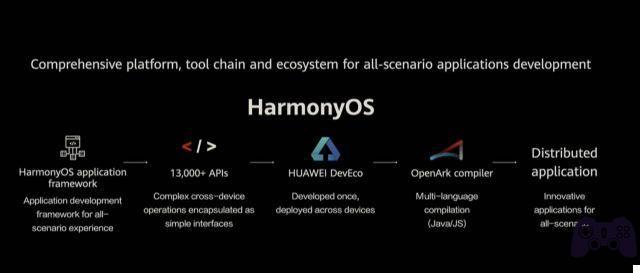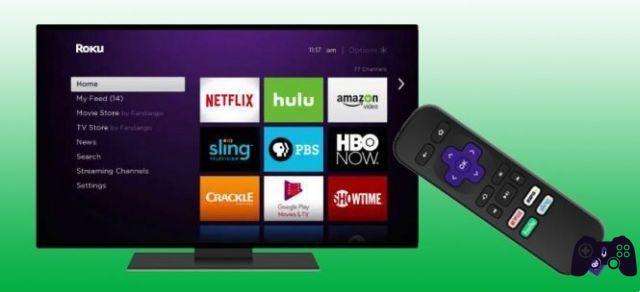To play or use a larger screen, you can connect LG Smart TV to computer. You can watch videos or listen to music using the built-in SmartShare option or you can view your computer screen on your TV with Miracast (wireless) or via HDMI (wired) connection.
How to connect LG Smart TV to computer via HDMI cable
- Make sure your computer has an HDMI port. The HDMI ports seem thin and with wide slits whose base is narrower than the top. Most modern computers have at least one free HDMI port.
- Buy an adapter if needed, if your computer doesn't have an HDMI port, you will need to buy an HDMI output adapter (the output is your computer's video output). Common non-HDMI outputs are DisplayPort, USB-C, and DVI or VGA (older computers only).
- Buy a cable that is long enough, measure the space between your TV and computer (if you don't use a laptop), and then buy an HDMI cable that is a little longer than at least one meter. This will prevent you from running out of cable if you move either the TV or the computer.
- There is little difference between an HDMI cable for 5 euros and another for 70 euros. Because HDMI is a digital signal, it is either "on" or "off" and the cable does not affect the quality of the signal. The difference in quality will only be noticeable with longer cables.
- HDMI cables comply with standards up to 12m in length. There are longer cables that technically still work, but probably don't meet the standards.
If you have to use an HDMI cable over very long distances, you will need an amplifier to boost the signal. - Plug one end of the HDMI cable into the TV. The HDMI cable must be plugged into one of the HDMI inputs on the back (or sides) of the TV.
- If your LG TV has more than one HDMI port, you will see a number next to the ports. This number refers to the channel you will need to select next.
- Plug the other end of the HDMI cable into your computer. Connect the HDMI cable to the computer's HDMI port.
- If you are using a computer video output adapter, connect the adapter to the computer and then the HDMI cable to the HDMI port on the other side of the adapter.
- Turn on your LG TV. Press the power button on the remote control of your LG TV.
- Select the HDMI input. Use the “Enter” button on the TV to select the HDMI port number where the HDMI cable is connected. You will need to see your computer screen appear on the TV. Select your LG TV as the audio output. If the sound is coming from your computer speakers and not your TV, do the following:
- open the Start menu
- write audio
- click on the speaker-shaped option
- select your LG TV in the Playback tab
- click on Default
- select Apply then OK.
Use your LG TV as an extension of your computer. You will need to be able to see your computer screen on your LG TV. It means you can watch online content or watch movies from your library while using your computer as a remote control.
How to connect LG Smart TV to computer via Miracast
Find out how Miracast works. If you just want to view the contents of your computer screen on LG TV, Miracast will allow you to do this without having to use cables. As with the SmartShare option, Miracast works best when the TV and computer are connected to the router via Ethernet rather than Wi-Fi.
- Turn on your LG smart TV. Press the power button on the remote control of the TV to turn it on.
- Press the Home button on the remote control. The list of apps on the TV will open.
- Device connector open. This application allows you to connect your Windows computer to your LG smart TV.
- Select the Application List option.
- Select the Device Connector icon.
- Press OK on the remote control.
- Select PC. This option is available on the Device Connector page.
- Choose Split Screen. This option is at the bottom of the screen.
- Select Miracast. This tab is located on the left of the page.
- Choose START. This option is on the right side of the page.
- Select PC with Windows 8.1 or 10. You will find this option on the right side of the screen. It allows your LG TV to be identified by your computer.
- It's also possible that you have a Windows 10 PC option here. If it is, select this option.
- Connect your computer to your TV. Click the "Notifications" box at the bottom right of your computer screen to open the notification center. Then do the following:
- click Project
- select Connect to a wireless display
- click on the name of your LG smart TV
- enter the code that appears on the TV screen at the command prompt
- click on Connect
- Select your LG TV as the audio output. If your computer's audio doesn't play on TV:
- open the Start menu
- click on the speaker-shaped option
- select your LG TV in the Playback tab
- click on Default
- choose Apply then OK.
Use your LG TV as an extension of your computer. You will need to see your computer screen appear on LG TV. It means you can watch online content or watch movies from your library using your computer as a remote control.
How to connect LG Smart TV to computer via SmartShare
SmartShare is a program on your LG smart TV that allows you to stream media files directly from your computer to the TV using your home network. It allows you to watch movies or listen to music stored on your computer without having to transfer files to a USB drive or burn them to a DVD. SmartShare works best when the computer and TV are connected to the network via an Ethernet cable. Using SmartShare over Wi-Fi can cause problems or poor playback quality.
- Turn on your LG Smart TV. You will need to turn on the TV to allow this as a reliable feature on your computer.
- Connect LG PC and Smart TV to the same home network. To stream media files from your computer to the LG Smart TV, you need to connect them both to the same home network.
- Again, for best results, the TV and computer must be connected to the router via Ethernet.
- Open the Start menu on your computer. Click on the Windows logo at the bottom left of the screen.
- Before you can use SmartShare, you need to enable media streaming on your computer.
- Windows will look for the “Streaming Media Options” menu on your computer. It is usually in the control panel.
- Click Streaming Media Options. This option is at the top of the search results on the Start menu. Click on it to open the streaming media options.
- Select Enable Media Streaming.
- Check the box next to the name of your LG TV. Scroll through the available options until you find your LG TV and check its box.
- If the box is already checked, you don't need to click on it.
- Click OK. This button is located at the bottom of the window. Your computer will now be able to stream content to your LG TV as long as it is connected to the same network.
- Press the Home button. It is located in the middle (or bottom right corner) of the remote.
- Select the SmartShare option. Scroll right or left to find SmartShare icon that looks like 4 colored spheres (red, yellow, green and blue respectively) and then select the icon with the cursor and press OK [2].
- Click Devices. This is a tab on the left of the screen.
- Select your computer. You will need to see your computer name on the devices page. Select it.
- Choose the file. Once the computer page opens, you can browse the video, photo and audio files it contains. Select one of the files to open it on LG TV.
The computer you are streaming the content from must be turned on and logged into your account so that the files it contains can be viewed here.
Further Reading:
- How do i delete apps on LG TV?
- Turn your TV into Smart TV for only € 25 with Amazon Stick TV
- How to watch Disney + on TV, phone and laptop
- Backup Huawei P Smart 2022
- How to connect Xiaomi Mi 9T to TV