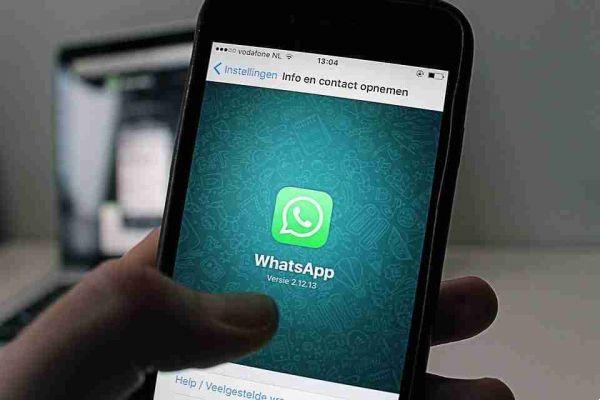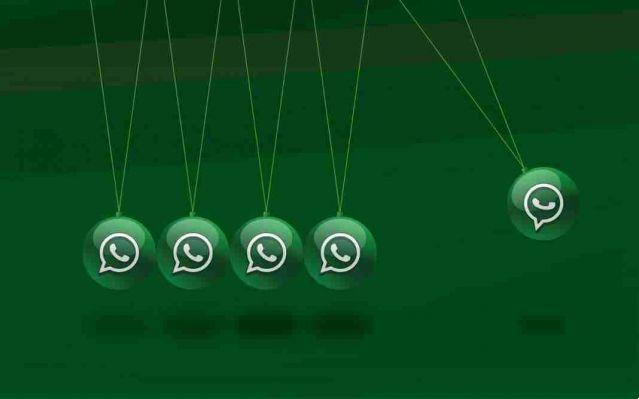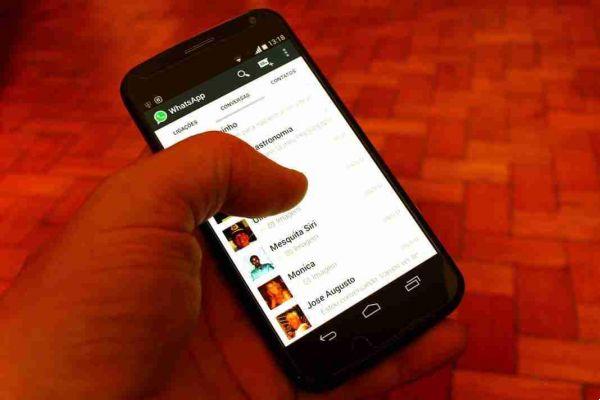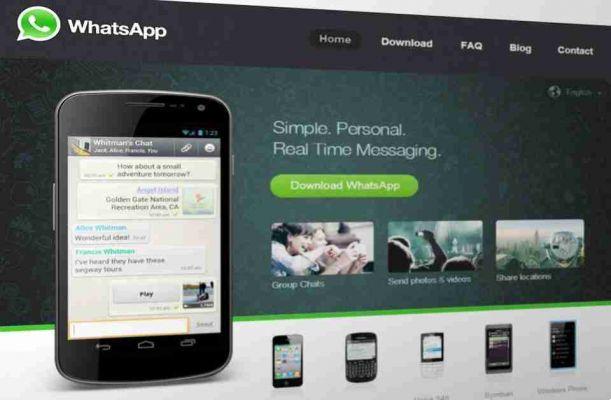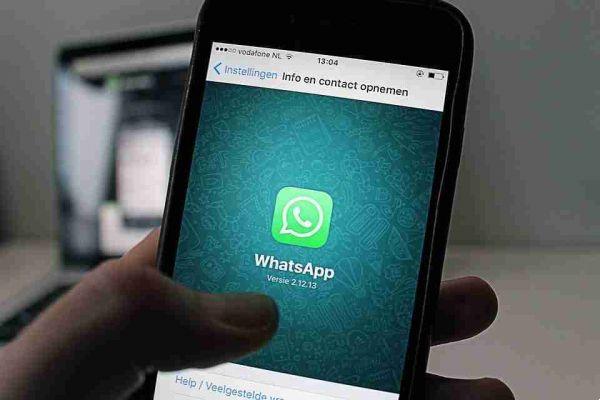Whatsapp web e Whatsapp Desktop para conversar com mais eficiência. Para mais de um bilhão de usuários em todo o mundo, o WhatsApp é a melhor maneira de se comunicar. Ele é usado para tudo, desde a comunicação com os entes queridos até a realização de negócios. E se você estiver constantemente no WhatsApp, talvez queira usar uma tela maior.
É aqui que o WhatsApp Desktop ou o Whatsapp web entra em ação.
Whatsapp web e Whatsapp Desktop para PC e Mac
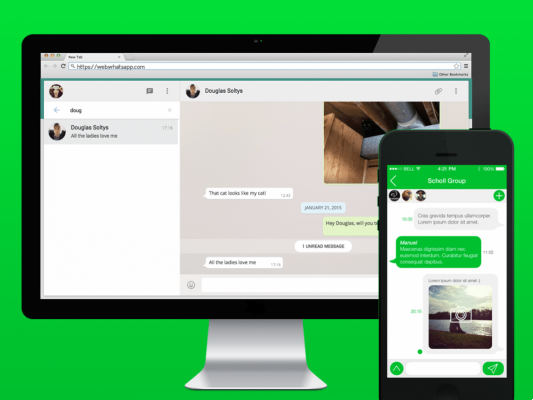
WhatsApp desktop é semelhante a WhatsApp web, mas funciona nativamente como um aplicativo no seu PC ou Mac. É mais confiável, mais rápido e muito melhor do que usar o WhatsApp em um navegador.
- Para usar o WhatsApp Desktop, instale e execute-o ou acesse a página pelo navegador da Web do Whatsapp
- A janela mostrará um código QR.
Como entrar ou sair
- Apri Whatsapp no telefone.
- Android: toque Outras opções
.
- iPhone: Vá para definições do WhatsApp.
- Android: toque Outras opções
- Toque Dispositivos conectados.
- Android: toque CONECTAR UM DISPOSITIVO. Siga as instruções na tela se o seu dispositivo permitir autenticação por meio de reconhecimento biométrico. Se a autenticação biométrica não estiver ativada, você será solicitado a inserir o PIN usado para desbloquear o telefone.
- iPhone: toque Conecte um dispositivo > OK. No iOS 14 e posterior, use o Touch ID ou Face ID para desbloquear. Se a autenticação biométrica não estiver ativada, você será solicitado a inserir o PIN usado para desbloquear o telefone.
- Marque a caixa de seleção ao lado de Fique ligado na tela do código QR em seu computador ou Portal para manter a conexão com seu dispositivo.
- Use seu telefone para escanear o código QR que aparece em seu computador ou Portal.
- Se solicitado, toque ou selecione Feito ou Feito.
Nota: a autenticação é gerida pelo sistema operativo do dispositivo que utiliza os dados biométricos armazenados. O WhatsApp não pode acessar informações biométricas armazenadas pelo sistema operacional do seu dispositivo.
Sair
Você pode sair do WhatsApp Web ou do WhatsApp Desktop do seu telefone, computador ou dispositivo do Portal.
Saia do seu computador ou Portal
- Abra o WhatsApp Web ou o WhatsApp Desktop.
- Clique em Menu (
o
) no topo da lista de bate-papo> Desligar.
Sair do telefone
- Abra o WhatsApp no seu telefone.
- Android: toque Outras opções
> Dispositivos conectados.
- iPhone: Vá para definições do WhatsApp> toque Dispositivos conectados.
- Android: toque Outras opções
- Toque em um dispositivo.
- Toque DESCONECTAR.
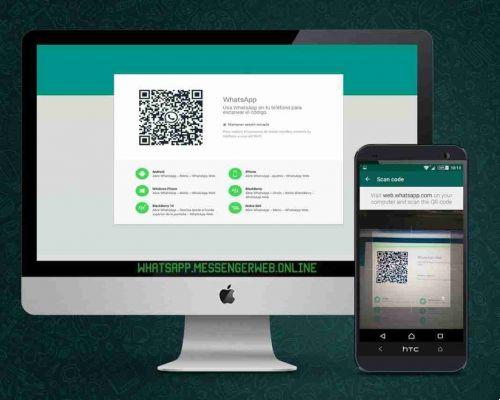
O WhatsApp para Windows e Mac também possui funções limitadas em comparação com o aplicativo para smartphone. Por exemplo, você não pode usar a câmera do seu computador para tirar uma foto ou gravar um vídeo.
Então, se você quiser usar o WhatsApp Desktop ou o WhatsApp Web, aqui vão algumas dicas para te ajudar.
Como usar o WhatsApp Web em um computador
Uma vez logado no WhatsApp Web na página principal, você encontrará todos os seus bate-papos no lado esquerdo. Na parte superior, você encontrará ícones que permitirão:
- Atualize seu status do WhatsApp adicionando uma história do Whatsapp que ficará visível por 24 horas para todos os seus contatos ou visualize o status dos seus contatos;
- Ao clicar no ícone de desenho animado, você pode iniciar um novo bate-papo escolhendo um ou mais contatos do WhatsApp;
- Os três pontos são usados para acessar o menu e visualizar as outras opções disponíveis, como criar um novo grupo, visualizar chats arquivados e desconectar seu dispositivo.
Se você clicar em um bate-papo, encontrará opções semelhantes à versão do smartphone com:
- O ícone de lupa que permite pesquisar conversas digitando uma palavra-chave de interesse
- O ícone de clipe de papel que permite anexar imagens, documentos, fotos e vídeos e ativar a câmera e enviar fotos para seus amigos em tempo real
- O ícone com os três pontos verticais você pode arquivar ou excluir o bate-papo, silenciar as mensagens do bate-papo ou visualizar as informações de contato desse bate-papo
- O botão para adicionar emojis ou GIFs animados
- O campo no qual você pode escrever sua mensagem
- O microfone para gravar e enviar notas de voz
O restante da experiência do WhatsApp Web e Desktop funciona da mesma forma que em um dispositivo móvel. Você pode enviar notas de voz, ver o status do WhatsApp de seus contatos e muito mais. Na verdade, é mais fácil anexar fotos e documentos, pois você pode simplesmente arrastar e soltar qualquer mídia diretamente em uma conversa do WhatsApp. No entanto, não é possível fazer chamadas de voz ou vídeo ou carregar o status do WhatsApp do WhatsApp Desktop ou Web.
WhatsApp Web Picture-in-Picture
Quando queremos assistir a um vídeo recebido em uma conversa, podemos fazê-lo enquanto continuamos com a janela de bate-papo na tela e, ao mesmo tempo, reproduzimos o vídeo "em segundo plano" na tela.
Coloque o ponteiro do mouse sobre o vídeo e um símbolo de um retângulo vazio com um retângulo branco menor aparecerá no canto superior esquerdo. Clicando nele o vídeo será colocado no modo Picture-in-Picture na tela do seu computador.
Dicas do WhatsApp Desktop ou WhatsApp Web
Personalizar notificações
Por padrão, o WhatsApp o incomodará com notificações audiovisuais sempre que você receber uma mensagem. Mas, felizmente, existe uma maneira de personalizar as notificações.
Clique no botão suspenso ao lado do ícone do seu perfil e selecione Configurações . Aqui você escolhe notificações .
A primeira coisa que você deve fazer é desabilitar a opção Sounds . Se você não quiser que o conteúdo da mensagem fique visível no seu Mac (especialmente útil se você estiver em um espaço de trabalho compartilhado), desmarque a opção Mostrar visualizações . Para desativar os alertas completamente, desmarque a opção Alertas em área de trabalho .
Você pode silenciar o WhatsApp Desktop ou Web por uma hora ou um dia usando a opção suspensa na parte inferior da página.
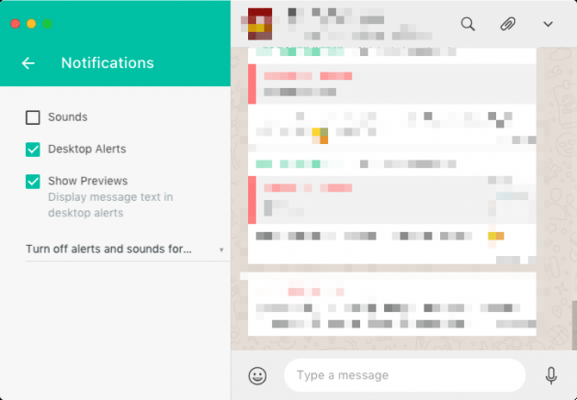
Use os comandos para Emoji
Se você é um usuário que usa muito emojis, o WhatsApp Desktop ou o WhatsApp Web são obrigatórios. Ao selecionar um bate-papo, pressione o atalho de teclado Shift + Tab para destacar o seletor de emojis e pressione enter para abri-lo aqui você encontrará GIFs e adesivos.
O WhatsApp Desktop suporta emojis do tipo Slack de preenchimento automático, então talvez você nem precise fazer isso.
Para inserir um emoji rindo. Comece com dois pontos (:) seguido do nome do emoji. Use as teclas de seta para mover entre as opções e pressione Transmissão para adicioná-lo à sua mensagem.
Navegue mais rápido usando a tecla Tab
O WhatsApp Desktop e Web são projetados com o uso rápido do teclado em mente. E está tudo ligado à tecla Tab.
Depois de iniciar o aplicativo, o primeiro toque de Tab destaca a área de pesquisa. O segundo destaca o bate-papo atual na lista. O próximo destaca a seleção de emojis e o próximo, a janela de mensagem. O último pressionamento de Tab é redundante, pois pressionar a tecla diretamente Transmissão a janela de mensagem é realçada na exibição de lista.
São os primeiros pressionamentos de Tab que são os mais úteis. Sempre que quiser pular para uma nova conversa, basta pressionar a tecla Aba , comece a digitar o nome, selecione-o na lista pressionando Transmissão e comece a digitar sua mensagem.
Sempre que estiver navegando para uma seção ou item de nível superior, você pode usar a tecla Tab. Por exemplo, depois de selecionar o seletor de emoji, você pode usar a tecla Tab para ir rapidamente para a seção GIF ou para a seção Stickers .
Converter emoticon para emoji
O WhatsApp Desktop e Web suportam emoticons antigos e os convertem automaticamente em emojis.
Basta digitar o emoticon como faria normalmente. Todas as opções populares como :-), :-(, :-p. <3 e assim por diante são suportadas. Ao pressionar a tecla Transmissão , eles aparecerão como emojis no chat.
Formatação de texto
Em 2017, o WhatsApp adicionou suporte para formatação de texto. Isso significa que agora você pode usar converter texto em negrito, itálico, tachado e sublinhado.
Para tornar o texto em negrito, coloque-o entre dois asteriscos.
Exemplo: *olá*
Para itálico, use sublinhados.
Exemplo: _olá_
Para riscar uma mensagem, use til em ambas as extremidades.
Exemplo: ~ olá ~
Para alterar a fonte para parecer uma fonte monoespaçada, adicione três aspas nas duas extremidades.
Comandos rápidos para WhatsApp Desktop e WhatsApp Web
O WhatsApp Desktop e o WhatsApp Web foram projetados para serem usados com um teclado na maioria das vezes. E há muito que você pode fazer com atalhos de teclado. Não há necessidade de procurar nos menus.
- CTRL+N : iniciar um novo bate-papo.
- CTRL + Shift + N : criar um novo grupo.
- CTRL + Shift + [/] : mover entre chats.
- CTRL + E : arquivar um bate-papo.
- CTRL + Shift + M : Desativar bate-papo.
- CTRL + Shift + U : altera o status de leitura do bate-papo.
- CTRL + Retrocesso / Elimina : Excluir um bate-papo.
- CTRL+P : Abra seu perfil.
Se você estiver usando um Mac, use a tecla Command em vez de CTRL.