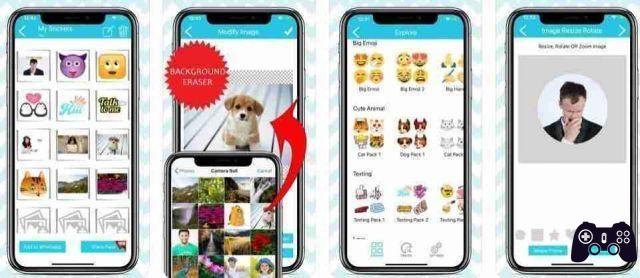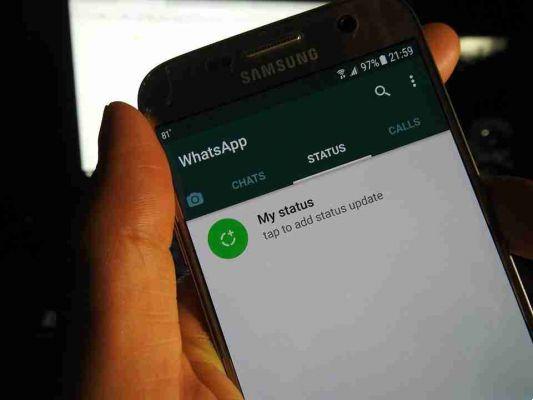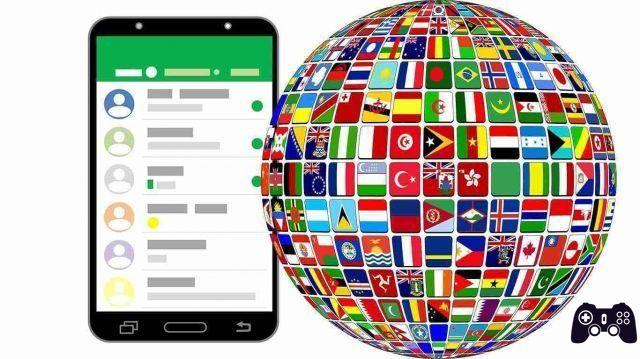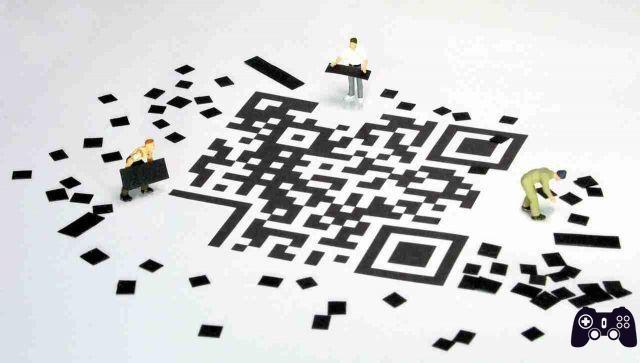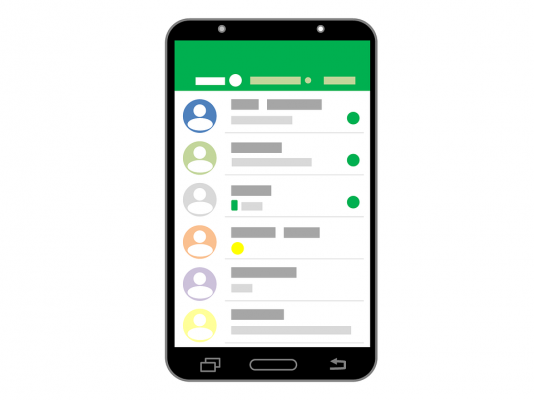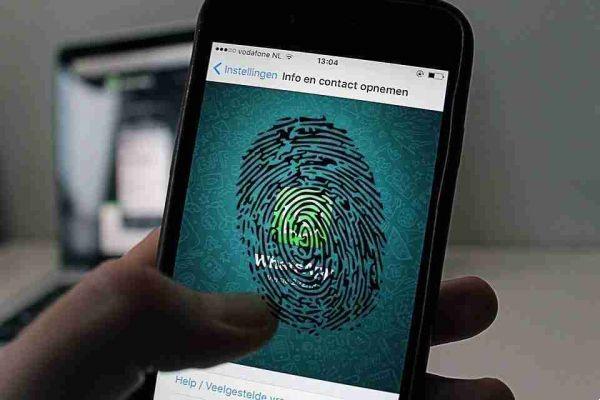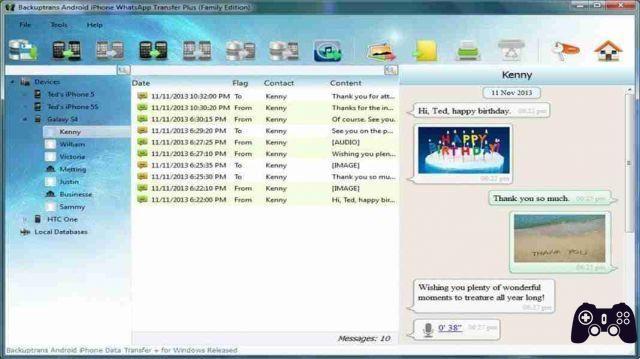Whatsapp Web et Whatsapp Desktop pour discuter plus efficacement. Pour plus d'un milliard d'utilisateurs dans le monde, WhatsApp est le meilleur moyen de communiquer. Il est utilisé pour tout, de la communication avec les proches à la conduite des affaires. Et si vous êtes constamment sur WhatsApp, vous voudrez peut-être utiliser un écran plus grand.
C'est là que WhatsApp Desktop ou Whatsapp Web entre en jeu.
Whatsapp Web et Whatsapp Desktop pour PC et Mac
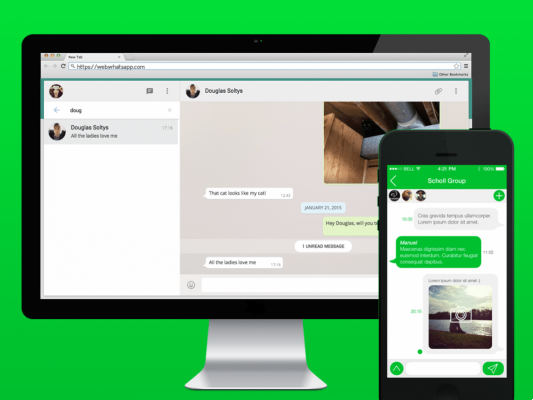
WhatsApp bureau c'est semblable à WhatsApp Web, mais cela fonctionne nativement comme une application sur votre PC ou Mac. C'est plus fiable, plus rapide et bien meilleur que d'utiliser WhatsApp dans un navigateur.
- Pour utiliser WhatsApp Desktop, installez-le et exécutez-le ou accédez à la page via votre navigateur Web Whatsapp
- La fenêtre affichera un code QR.
Comment se connecter ou se déconnecter
- Avri WhatsApp au téléphone.
- Android: toucher Autres options
.
- iPhone: aller à impostazioni de WhatsApp.
- Android: toucher Autres options
- Tocca Des appareils connectés.
- Android: toucher CONNECTER UN APPAREIL. Suivez les instructions à l'écran si votre appareil permet l'authentification par reconnaissance biométrique. Si l'authentification biométrique n'est pas activée, il vous sera demandé d'entrer le code PIN que vous utilisez pour déverrouiller votre téléphone.
- iPhone: toucher Connecter un appareil > OK. Sur iOS 14 et versions ultérieures, utilisez Touch ID ou Face ID pour déverrouiller. Si l'authentification biométrique n'est pas activée, il vous sera demandé d'entrer le code PIN que vous utilisez pour déverrouiller votre téléphone.
- Cochez la case à côté de Restez connecté sur l'écran du code QR sur votre ordinateur ou portail pour maintenir la connexion avec votre appareil.
- Utilisez votre téléphone pour scanner le code QR qui apparaît sur votre ordinateur ou votre portail.
- Si vous y êtes invité, appuyez sur ou sélectionnez Fait ou fait.
note: l'authentification est gérée par le système d'exploitation de l'appareil qui utilise les données biométriques stockées. WhatsApp ne peut pas accéder aux informations biométriques stockées par le système d'exploitation de votre appareil.
Se déconnecter
Vous pouvez vous déconnecter de WhatsApp Web ou de WhatsApp Desktop depuis votre téléphone, votre ordinateur ou votre appareil Portal.
Déconnectez-vous de votre ordinateur ou portail
- Ouvrez WhatsApp Web ou WhatsApp Desktop.
- Cliquez sur su Menu (
o
) en haut de la liste de chat> Couper.
Déconnectez-vous du téléphone
- Ouvrez WhatsApp sur votre téléphone.
- Android: toucher Autres options
> Des appareils connectés.
- iPhone: aller à impostazioni de WhatsApp> appuyez sur Des appareils connectés.
- Android: toucher Autres options
- Appuyez sur un appareil.
- Tocca DÉCONNECTER.
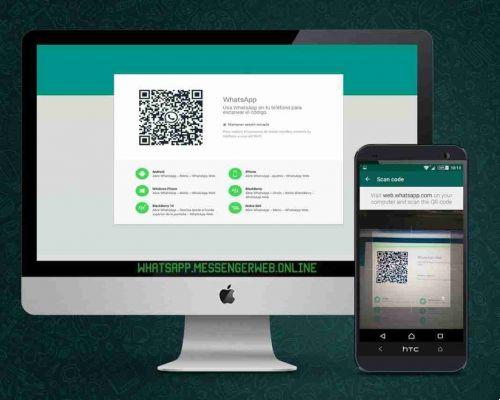
WhatsApp pour Windows et Mac a également des fonctions limitées par rapport à l'application pour smartphone. Par exemple, vous ne pouvez pas utiliser l'appareil photo de votre ordinateur pour prendre une photo ou une vidéo.
Donc, si vous souhaitez utiliser WhatsApp Desktop ou WhatsApp Web, voici quelques conseils pour vous aider.
Comment utiliser WhatsApp Web sur un ordinateur
Une fois connecté à WhatsApp Web sur la page principale, vous trouverez tous vos chats sur le côté gauche. En haut vous trouverez des icônes qui vous permettront de :
- Mettez à jour votre statut WhatsApp en ajoutant une histoire Whatsapp qui restera visible pendant 24 heures à tous vos contacts ou visualisez le statut de vos contacts ;
- En cliquant sur l'icône de dessin animé, vous pouvez démarrer une nouvelle conversation en choisissant un ou plusieurs contacts WhatsApp ;
- Les trois points sont utilisés pour accéder au menu et afficher les autres options disponibles telles que la création d'un nouveau groupe, l'affichage des discussions archivées et la déconnexion de votre appareil.
Si vous cliquez sur un chat vous retrouverez des options similaires à la version smartphone avec :
- L'icône de loupe qui vous permet de rechercher des conversations en tapant un mot-clé d'intérêt
- L'icône de trombone qui vous permet de joindre des images, des documents, des photos et des vidéos et d'activer l'appareil photo et d'envoyer des photos à vos amis en temps réel
- L'icône avec les trois points verticaux vous permet d'archiver ou de supprimer le chat, de désactiver le chat, de supprimer des messages ou d'afficher les informations de contact de ce chat
- Le bouton pour ajouter des emojis ou des GIF animés
- Le champ dans lequel vous pouvez écrire votre message
- Le microphone pour enregistrer et envoyer des notes vocales
Le reste de l'expérience WhatsApp Web et Desktop fonctionne à peu près de la même manière que sur un appareil mobile. Vous pouvez envoyer des notes vocales, afficher le statut WhatsApp de vos contacts, etc. Il est en fait plus facile de joindre des photos et des documents, car vous pouvez simplement faire glisser et déposer n'importe quel média directement dans une conversation WhatsApp. Cependant, il n'est pas possible de passer des appels vocaux ou vidéo ou de télécharger le statut WhatsApp depuis WhatsApp Desktop ou Web.
WhatsApp Web image dans l'image
Lorsque nous voulons regarder une vidéo reçue dans une conversation, nous pouvons le faire tout en continuant à avoir la fenêtre de chat à l'écran et en même temps lire la vidéo "en arrière-plan" à l'écran.
Placez le pointeur de la souris sur la vidéo et un symbole d'un rectangle vide avec un plus petit rectangle blanc apparaîtra en haut à gauche.En cliquant dessus, la vidéo sera mise en mode image dans l'image sur l'écran de votre ordinateur.
Conseils WhatsApp Desktop ou WhatsApp Web
Personnaliser les notifications
Par défaut, WhatsApp vous dérangera avec des notifications audio-visuelles chaque fois que vous recevrez un message. Mais heureusement, il existe un moyen de personnaliser les notifications.
Cliquez sur le bouton déroulant à côté de l'icône de votre profil et sélectionnez réglages . Ici, vous choisissez notifications .
La première chose à faire est de désactiver l'option sons . Si vous ne voulez pas que le contenu du message soit visible sur votre Mac (particulièrement utile si vous êtes dans un espace de travail partagé), décochez l'option Afficher les aperçus . Pour désactiver complètement les alertes, désélectionnez l'option Alertes sur à poser .
Vous pouvez désactiver WhatsApp Desktop ou Web pendant une heure ou une journée en utilisant l'option déroulante en bas de la page.
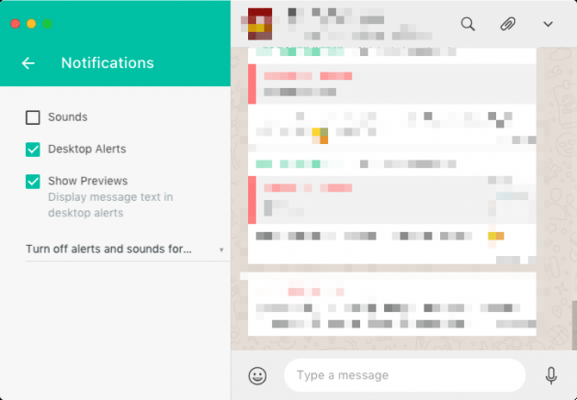
Utilisez les commandes pour Emoji
Si vous êtes un utilisateur qui utilise beaucoup les emojis, WhatsApp Desktop ou WhatsApp Web sont indispensables. Lorsque vous avez sélectionné un chat, appuyez sur le raccourci clavier Maiusc + Tab pour mettre en surbrillance le sélecteur d'emoji et appuyez sur Entrée pour l'ouvrir ici, vous trouverez des GIF et des autocollants.
WhatsApp Desktop prend en charge les emojis de type Slack à saisie semi-automatique, vous n'aurez donc peut-être même pas besoin de le faire.
Pour insérer un emoji riant. Commencez par deux-points (:) suivi du nom de l'emoji. Utilisez les touches fléchées pour vous déplacer entre les options et appuyez sur Envoi pour l'ajouter à votre message.
Naviguez plus rapidement à l'aide de la touche Tab
WhatsApp Desktop et Web sont conçus pour une utilisation rapide du clavier. Et tout dépend de la touche Tab.
Après le lancement de l'application, la première pression sur Tab met en surbrillance la zone de recherche. La seconde met en surbrillance le chat en cours sur la liste. Le suivant met en évidence la sélection d'emoji et le suivant, la fenêtre de message. La dernière pression de Tab est redondante, car appuyer directement sur la touche Envoi la fenêtre de message est mise en surbrillance dans la vue de liste.
Ce sont les premiers appuis sur Tab qui sont les plus utiles. Chaque fois que vous souhaitez passer à une nouvelle conversation, appuyez simplement sur la touche Languette , commencez à taper le nom, sélectionnez-le dans la liste en appuyant sur Envoi , et commencez à taper votre message.
Chaque fois que vous naviguez vers une section ou un élément de niveau supérieur, vous pouvez utiliser la touche Tab. Par exemple, après avoir sélectionné le sélecteur emoji, vous pouvez utiliser la touche Tab pour passer rapidement à la section GIF ou à la section Autocollants .
Convertir l'émoticône en emoji
WhatsApp Desktop et Web prennent en charge les émoticônes de la vieille école et les convertissent automatiquement en emojis.
Entrez simplement l'émoticône comme vous le feriez normalement. Toutes les options courantes telles que :-), :-(, :-p. <3, etc. sont prises en charge. Lorsque vous appuyez sur la touche Envoi , ils apparaîtront sous forme d'emojis dans le chat.
Formatage du texte
En 2017, WhatsApp a ajouté la prise en charge du formatage du texte. Cela signifie que vous pouvez désormais utiliser la conversion de texte en gras, italique, barré et souligné.
Pour mettre le texte en gras, placez-le entre deux astérisques.
Exemple : * bonjour *
Pour les italiques, utilisez des traits de soulignement.
Exemple : _bonjour_
Pour barrer un message, utilisez tilde aux deux extrémités.
Exemple : ~ bonjour ~
Pour modifier la police afin qu'elle ressemble à une police à espacement fixe, ajoutez trois guillemets arrière aux deux extrémités.
Commandes rapides pour WhatsApp Desktop et WhatsApp Web
WhatsApp Desktop et WhatsApp Web sont conçus pour être utilisés avec un clavier la plupart du temps. Et vous pouvez faire beaucoup de choses avec les raccourcis clavier. Inutile d'aller chercher dans les menus.
- CTRL+N : démarrer une nouvelle conversation.
- CTRL + Maj + N : créer un nouveau groupe.
- CTRL + Maj + [/] : se déplacer entre les chats.
- CTRL + E : archiver une conversation.
- CTRL + Maj + M : désactiver le chat.
- CTRL + Maj + U : Modifier le statut de lecture du chat.
- CTRL + Retour arrière / Supprimer : Supprimer une conversation.
- CTRL + P : Ouvrez votre profil.
Si vous utilisez un Mac, utilisez la touche Commande au lieu de CTRL.