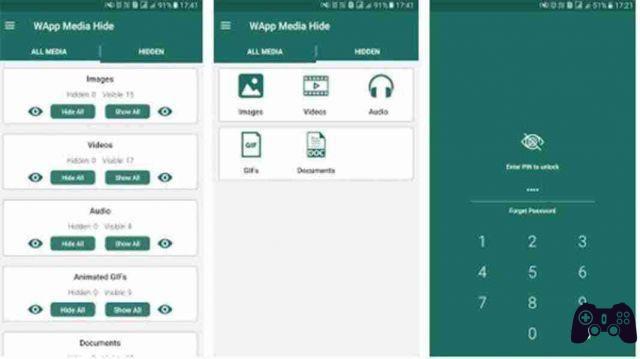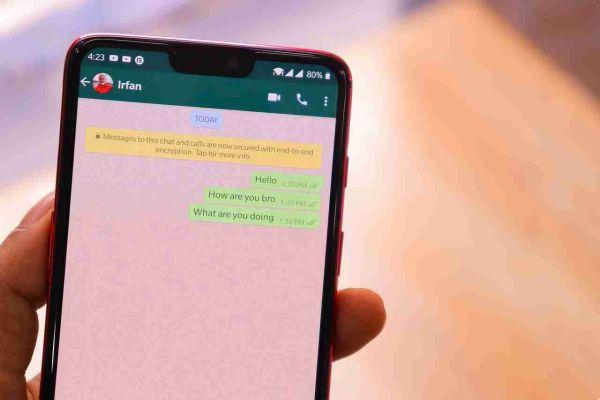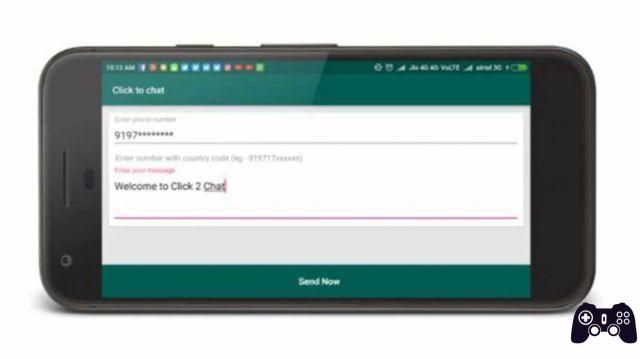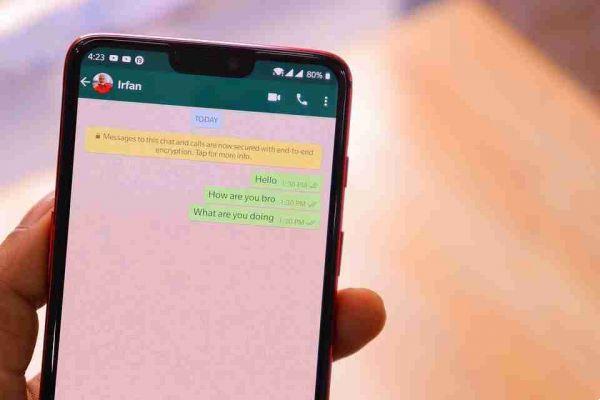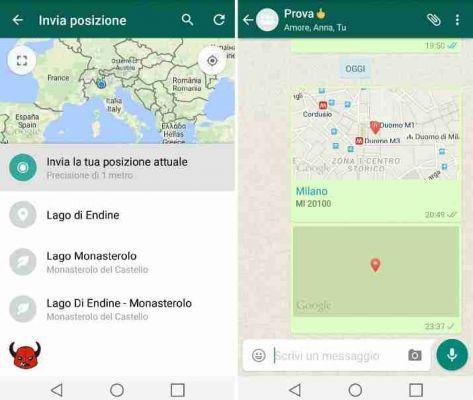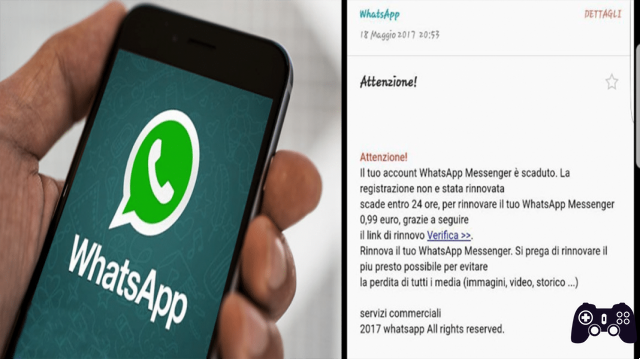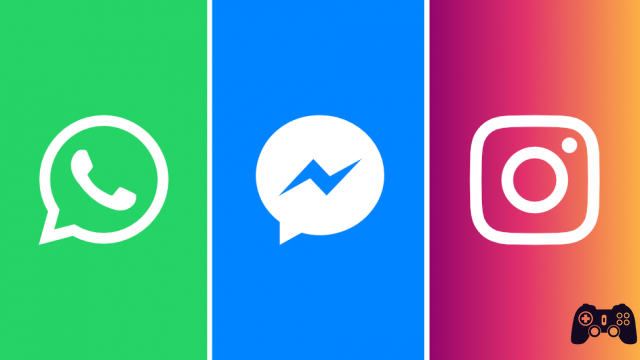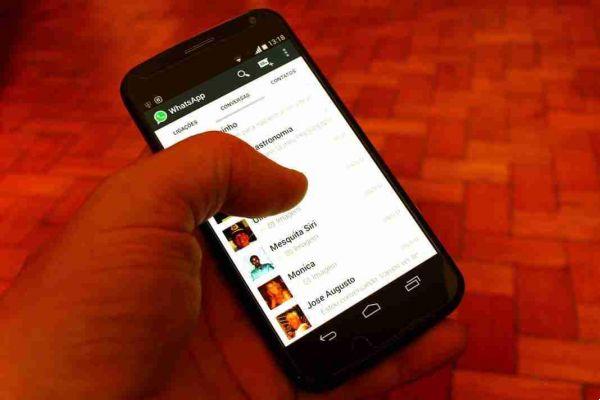Whatsapp web y Whatsapp Desktop para chatear de manera más eficiente. Para más de mil millones de usuarios en todo el mundo, WhatsApp es la mejor forma de comunicarse. Se utiliza para todo, desde comunicarse con sus seres queridos hasta realizar negocios. Y si está constantemente en WhatsApp, es posible que desee utilizar una pantalla más grande.
Aquí es donde entra en juego WhatsApp Desktop o Whatsapp web.
Whatsapp web y Whatsapp Desktop para PC y Mac
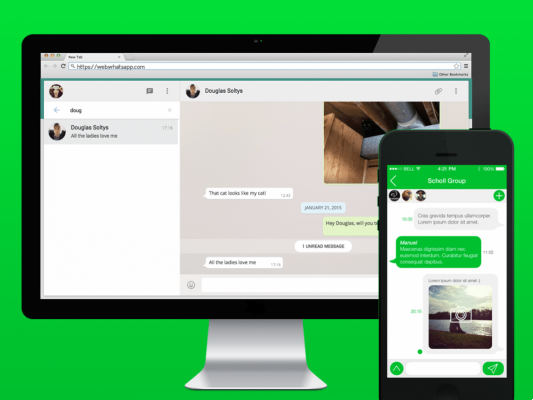
WhatsApp escritorio es similar a web WhatsApp, pero funciona de forma nativa como una aplicación en tu PC o Mac. Es más confiable, más rápido y mucho mejor que usar WhatsApp en un navegador.
- Para usar WhatsApp Desktop, instálelo y ejecútelo o vaya a la página a través de su navegador web de Whatsapp
- La ventana mostrará un código QR.
Cómo iniciar sesión o cerrar sesión
- Abri WhatsApp en el telefono
- Android: tocar Otras opciones
.
- iPhone: ir impostazioni de WhatsApp.
- Android: tocar Otras opciones
- Tocar Dispositivos conectados.
- Android: tocar CONECTAR UN DISPOSITIVO. Siga las instrucciones en pantalla si su dispositivo permite la autenticación mediante reconocimiento biométrico. Si la autenticación biométrica no está activada, se le pedirá que ingrese el PIN que usa para desbloquear su teléfono.
- iPhone: tocar Conectar un dispositivo > OK. En iOS 14 y versiones posteriores, use Touch ID o Face ID para desbloquear. Si la autenticación biométrica no está activada, se le pedirá que ingrese el PIN que usa para desbloquear su teléfono.
- Seleccione la casilla de verificación junto a Mantente conectado en la pantalla del código QR en su computadora o Portal para mantener la conexión con su dispositivo.
- Use su teléfono para escanear el código QR que aparece en su computadora o Portal.
- Si se le solicita, toque o seleccione hecho o hecho.
Nota: la autenticación es gestionada por el sistema operativo del dispositivo que utiliza los datos biométricos almacenados. WhatsApp no puede acceder a la información biométrica almacenada por el sistema operativo de su dispositivo.
Cerrar sesión
Puede cerrar sesión en WhatsApp Web o WhatsApp Desktop desde su teléfono, computadora o dispositivo Portal.
Cierre sesión en su computadora o Portal
- Abra WhatsApp Web o WhatsApp Escritorio.
- Haga clic en Menú (
o
) en la parte superior de la lista de chat> Desconectar.
Cerrar sesión en el teléfono
- Abre WhatsApp en tu teléfono.
- Android: tocar Otras opciones
> Dispositivos conectados.
- iPhone: ir impostazioni de WhatsApp > toca Dispositivos conectados.
- Android: tocar Otras opciones
- Toca un dispositivo.
- Tocar DESCONECTAR.
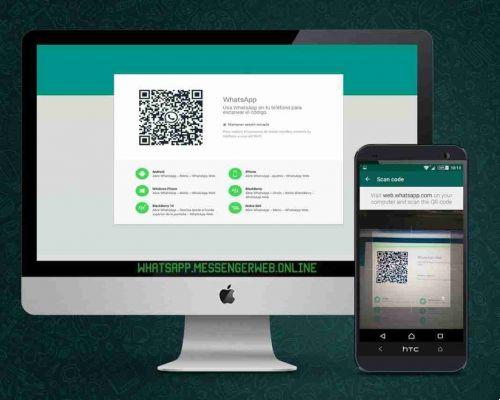
WhatsApp para Windows y Mac también tiene funciones limitadas en comparación con la aplicación para teléfonos inteligentes. Por ejemplo, no puede usar la cámara de su computadora para tomar una foto o grabar un video.
Entonces, si desea usar WhatsApp Desktop o WhatsApp Web, aquí hay algunos consejos que lo ayudarán.
Cómo usar WhatsApp Web en una computadora
Una vez que haya iniciado sesión en WhatsApp Web en la página principal, encontrará todos sus chats en el lado izquierdo. En la parte superior encontrarás iconos que te permitirán:
- Actualice su estado de WhatsApp agregando una historia de Whatsapp que permanecerá visible durante 24 horas para todos sus contactos o vea el estado de sus contactos;
- Al hacer clic en el ícono de dibujos animados, puede iniciar un nuevo chat eligiendo uno o más contactos de WhatsApp;
- Los tres puntos se utilizan para acceder al menú y ver las otras opciones disponibles, como crear un nuevo grupo, ver chats archivados y desconectar su dispositivo.
Si hace clic en un chat, encontrará opciones similares a la versión para teléfonos inteligentes con:
- El icono de lupa que te permite buscar conversaciones escribiendo una palabra clave de interés
- El icono del clip que te permite adjuntar imágenes, documentos, fotos y videos y activar la cámara y enviar fotos a tus amigos en tiempo real
- El ícono con los tres puntos verticales puede archivar o eliminar el chat, silenciar el chat, eliminar mensajes o ver la información de contacto de ese chat.
- El botón para añadir emojis o GIF animados
- El campo en el que puedes escribir tu mensaje
- El micrófono para grabar y enviar notas de voz
El resto de la experiencia web y de escritorio de WhatsApp funciona de la misma manera que en un dispositivo móvil. Puede enviar notas de voz, ver el estado de WhatsApp de sus contactos y más. En realidad, es más fácil adjuntar fotos y documentos, ya que puede arrastrar y soltar cualquier medio directamente en una conversación de WhatsApp. Sin embargo, no es posible realizar llamadas de voz o video o cargar el estado de WhatsApp desde WhatsApp Desktop o Web.
Imagen en imagen web de WhatsApp
Cuando queramos ver un vídeo recibido en una conversación podemos hacerlo manteniendo la ventana de chat en pantalla y al mismo tiempo reproducir el vídeo "de fondo" en pantalla.
Coloque el puntero del mouse sobre el video y aparecerá un símbolo de un rectángulo vacío con un rectángulo blanco más pequeño en la parte superior izquierda. Al hacer clic en él, el video se pondrá en modo Picture-in-Picture en la pantalla de su computadora.
Consejos de WhatsApp Desktop o WhatsApp Web
Personalizar notificaciones
De manera predeterminada, WhatsApp lo molestará con notificaciones audiovisuales cada vez que reciba un mensaje. Pero afortunadamente, existe una forma de personalizar las notificaciones.
Haga clic en el botón desplegable junto al icono de su perfil y seleccione ajustes . aquí tu eliges Notificaciones .
Lo primero que debes hacer es desactivar la opción sonidos . Si no desea que el contenido del mensaje sea visible en su Mac (especialmente útil si se encuentra en un espacio de trabajo compartido), anule la selección de la opción Mostrar vistas previas . Para desactivar las alertas por completo, anule la selección de la opción Alertas en computadora de escritorio .
Puede silenciar WhatsApp Desktop o Web durante una hora o un día usando la opción desplegable en la parte inferior de la página.
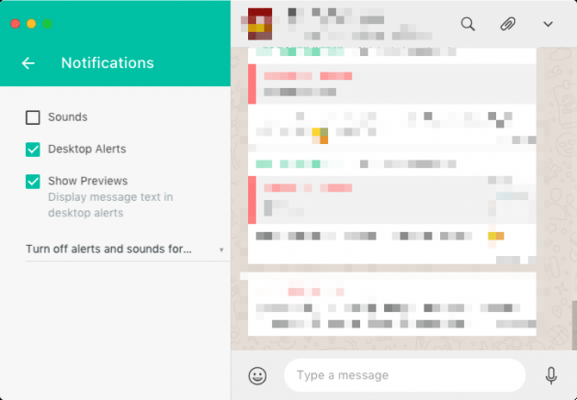
Usa los comandos para Emoji
Si eres un usuario que utiliza mucho los emojis, WhatsApp Desktop o WhatsApp Web son imprescindibles. Cuando haya seleccionado un chat, presione el atajo de teclado Maiusc + Tabulador para resaltar el selector de emoji y presione enter para abrirlo aquí encontrará GIF y pegatinas.
WhatsApp Desktop admite autocompletar emojis similares a Slack, por lo que es posible que ni siquiera necesite hacer esto.
Para insertar un emoji de risa. Comience con dos puntos (:) seguido del nombre del emoji. Use las teclas de flecha para moverse entre las opciones y presione Envía para agregarlo a su mensaje.
Navega más rápido usando la tecla Tabulador
WhatsApp Desktop y Web están diseñados teniendo en cuenta el uso rápido del teclado. Y todo depende de la tecla Tabulador.
Después de iniciar la aplicación, la primera pulsación de Tab resalta el área de búsqueda. El segundo resalta el chat actual en la lista. El siguiente resalta la selección de emoji y el siguiente, la ventana de mensajes. La última pulsación de Tab es redundante, ya que pulsar la tecla directamente Envía la ventana del mensaje se resalta en la vista de lista.
Las primeras pulsaciones de Tab son las más útiles. Siempre que desee saltar a una nueva conversación, simplemente presione la tecla lengüeta , comience a escribir el nombre, selecciónelo de la lista presionando Envía y comience a escribir su mensaje.
Siempre que navegue a una sección o elemento de nivel superior, puede usar la tecla Tabulador. Por ejemplo, después de seleccionar el selector de emoji, puede usar la tecla Tabulador para moverse rápidamente a la sección GIF o la sección Pegatinas.
Convertir emoticonos en emojis
WhatsApp Desktop y Web son compatibles con los emoticones de la vieja escuela y los convierten automáticamente en emojis.
Simplemente ingrese el emoticón como lo haría normalmente. Se admiten todas las opciones populares como :-), :-(, :-p. <3, etc. Cuando presiona la tecla Envía , aparecerán como emojis en el chat.
Formato de texto
En 2017, WhatsApp agregó soporte para formato de texto. Esto significa que ahora puede convertir texto a negrita, cursiva, tachado y subrayado.
Para poner el texto en negrita, colóquelo entre dos asteriscos.
Ejemplo: *hola*
Para cursiva, use guiones bajos.
Ejemplo: _hola_
Para tachar un mensaje, utilice tilde en ambos extremos.
Ejemplo: ~ hola ~
Para cambiar la fuente para que parezca una fuente monoespaciada, agregue tres comillas posteriores en ambos extremos.
Comandos rápidos para WhatsApp Desktop y WhatsApp Web
WhatsApp Desktop y WhatsApp Web están diseñados para usarse con un teclado la mayor parte del tiempo. Y hay muchas cosas que puedes hacer con los atajos de teclado. No hay necesidad de ir buscando en los menús.
- CTRL+N : iniciar un nuevo chat.
- CTRL + Mayús + N : crear un nuevo grupo.
- CTRL + Mayús + [/] : moverse entre chats.
- CTRL + E : Archivar un chat.
- CTRL + Mayús + M : Desactivar chat.
- CTRL + Mayús + U : cambia el estado de lectura del chat.
- CTRL + Retroceso / Eliminar : elimina una chat.
- CTRL+P : Abre tu perfil.
Si está usando una Mac, use la tecla Comando en lugar de CTRL.