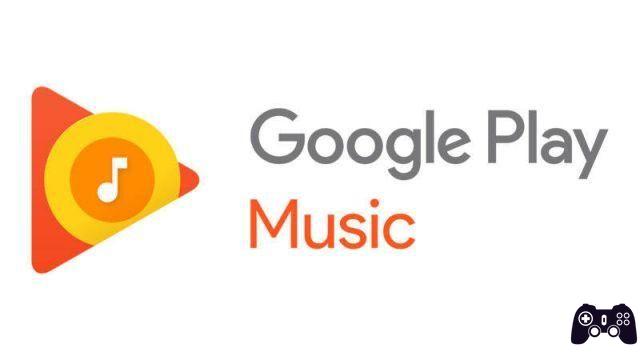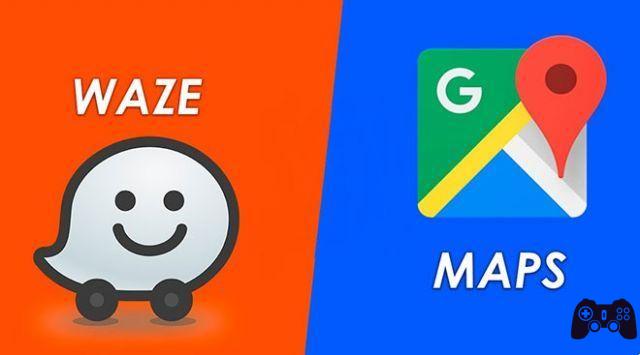Após adquirir o seu Mac, você optou por substituir o seu telefone antigo por um iPhone, iniciando assim a formação do seu ecossistema Apple. No entanto, sendo ainda um novato no assunto para todos os efeitos, você ainda não entendeu completamente como conectar os dois dispositivos juntos.
Você quer, por exemplo, veja fotos que você tirou com seu iPhone no Mac, para apreciar melhor os detalhes das fotos. Excelente, a sua escolha é mais que legítima e estamos aqui para ajudá-lo.
Aqui explicamos em detalhes como transferir fotos do iPhone para Mac, ilustrando todas as formas que existem. Para cada um deles iremos fornecer-lhe um guia passo a passo, para simplificar ainda mais o procedimento a realizar.
É isso que abordaremos neste novo estudo aprofundado:
índice- Como transferir fotos do iPhone para o Mac com fio sem iTunes
- Como transferir fotos do iPhone para Mac sem cabo
Como transferir fotos do iPhone para o Mac com fio sem iTunes
A partir do macOS 10.15 (Catalina) e posterior, transferindo fotos do iPhone para o Mac com cabo acontece pecado itunesconectando seu telefone ao computador usando o cabo Lightning e o aplicativo Fotos. Se for a primeira vez, você também deve preparar a importação do iPhone autorizando a conexão do dispositivo móvel ao Mac.
Estes são os passos a seguir:
- Conecte o conector Lightning ao iPhone e a outra extremidade à entrada USB do seu Mac (se você tiver um Mac de última geração, insira a outra extremidade em uma das portas Thunderbolt disponíveis).
- Abra o Finder e clique no ícone do iPhone localizado na barra lateral esquerda.
- Pressione o botão “Autorizar” no Mac e no iPhone.
- Digite o código de desbloqueio do seu dispositivo para completar a conexão entre o iPhone e o Mac.
- Selecione o aplicativo Fotos na barra Dock.
- Na nova janela que se abre, localize o item “Dispositivos” na barra lateral e selecione o nome do iPhone.
- Use o menu "Importar para" para decidir quais fotos transferir e exatamente onde colocá-las no seu Mac.
- Clique no botão “Importar todas as novas fotos” ou “Importar seleção (X)” (se você escolher apenas algumas fotos digitando a combinação cmd+clique) localizado no canto superior direito para continuar a transferência da imagem.
Alternativamente, para transferir fotos do iPhone para o Mac sem o iTunes, você pode usar o utilitário integrado ao macOS: Aquisição de imagem. Abaixo está o procedimento passo a passo:
- Abra o Launchpad no Mac.
- Entre na pasta "Outros".
- Selecione o ícone da câmera para iniciar o utilitário Image Capture.
Na nova janela que se abre, selecione o ícone do iPhone na barra lateral esquerda.
Agora escolha a pasta do seu computador para onde deseja transferir as fotos através do menu “Importar para”. - Selecione as fotos a serem transferidas e quando terminar pressione o botão “Baixar todas” ou “Baixar” (caso decida não importar todas as imagens) para iniciar a importação.
Se você acha que o procedimento do cabo envolve muitas etapas, no próximo capítulo explicaremos como transferir fotos do iPhone para o Mac sem cabo.
Como transferir fotos do iPhone para Mac sem cabo
Por Transfira fotos do iPhone para o Mac sem cabo é possível usar Foto no iCloud ou, alternativamente, tecnologia lançamento aéreo. Este último utiliza o módulo Bluetooth e a rede Wi-Fi de dois dispositivos Apple para compartilhar dados sem fio de um dispositivo para outro.
Transferir fotos do iPhone para Mac com fotos do iCloud
iCloud Photos é o serviço que permite armazenar no iCloud as fotos e vídeos que um usuário tira com o iPhone ou armazena de vez em quando enquanto usa o Mac. Quando armazenado, o conteúdo multimídia é automaticamente organizado em “Anos”, “Meses” . ", "Dias" e "Todas as fotos".
Para iniciar a transferência de imagens sincronizando os dois dispositivos, é necessário ativar fotos do iCloud configurar o iCloud e fazer login com o mesmo ID Apple no iPhone e Mac.
Comece primeiro deiPhone:
- Abra o aplicativo Configurações (o aplicativo representado pelo ícone de engrenagem)
- Selecione o ícone do perfil.
- Barato com iCloud.
- Clique em “Fotos”.
- Mova o botão de alternância ao lado da opção “Fotos do iCloud” da esquerda para a direita para ativar a sincronização do iPhone.

Um procedimento semelhante deve então ser realizado em Mac:
- Selecione o menu Apple no canto superior esquerdo e, no menu que se abre, clique em “Preferências do Sistema”
- Clique na opção "ID Apple"
- Pressione a guia "iCloud" localizada na barra lateral
- Clique no item “Fotos” para concluir a ativação da sincronização também no Mac.
Bem, agora que você concluiu com êxito a configuração do iCloud Photos no iPhone e no Mac, aguarde alguns instantes para que a configuração comece. sincronização automática das imagens contidas no aplicativo Fotos do iPhone para o programa Fotos do Mac. A partir de agora, toda vez que você tirar uma nova foto com o seu iPhone, ela será sincronizada automaticamente com o iCloud Photos.
importante: a memória ocupada no Fotos consome o espaço de armazenamento garantido pelo plano gratuito do iCloud, que corresponde a 5 GB. Quando ficar sem memória, para continuar usando o serviço de sincronização você precisa aumentar seu espaço no iCloud adquirindo um dos planos disponíveis. Atualmente, o iCloud+ oferece três planos de pagamento mensal diferentes: 50 GB (0,99 euros), 200 GB (2,99 euros), 2 TB (9,99 euros). Alternativamente, você também pode encontrar informações úteis sobre como liberar espaço no iCloud.
Nota: em vez do iCloud, você pode usar outro dos muitos serviços semelhantes disponíveis online, como Google Photos, Amazon Photos e Dropbox. Contamos mais sobre isso na análise aprofundada dos melhores serviços em nuvem gratuitos e pagos.
Transferir fotos do iPhone para Mac com AirDrop
Il Transferir fotos do iPhone para o Mac sem fio também é possível via Bluetooth usando tecnologia sem fio lançamento aéreo, presente nos modelos iPhone 5 e posteriores e nos Macs comercializados a partir de 2008. Como você pode imaginar, é um dos sistemas mais simples para compartilhar dados entre dois dispositivos Apple.
Usar lançamento aéreo, antes de tudo é necessário prosseguir com o seu ativação no iPhone e Mac. O procedimento em dispositivos móveis iOS é muito simples: abra a central de controle deslizando de baixo para cima, certifique-se de que o Wi-Fi e o Bluetooth estão "ligados" e pressione o ícone do Bluetooth por dois ou três segundos até que uma nova janela apareça com o ícone AirDrop.
Nota- Por padrão, o AirDrop fica ativo com a opção “Somente Contatos”, mas você também pode escolher a opção “Todos” caso queira que o compartilhamento via AirDrop aconteça também com usuários que não estão na sua lista de contatos no seu bloco de endereços. .
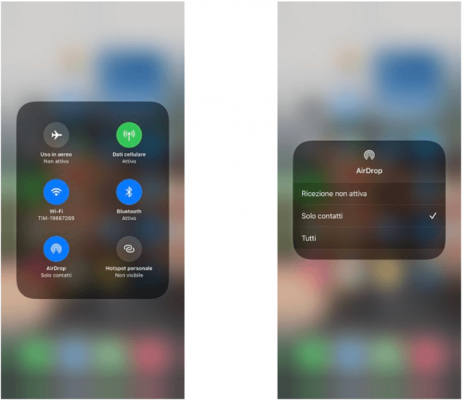
No Mac, porém, basta selecionar a opção “Ir” na barra de menu superior e clicar no item “AirDrop”. Em seguida, será aberta uma nova janela através da qual você poderá configurar o serviço. Certifique-se de ativar também o Wi-Fi e o Bluetooth no Mac, como visto acima no iPhone.
Agora você pode finalmente transferir fotos do iPhone para o Mac usando o AirDrop:
- Abra o aplicativo Fotos no iPhone.
- Toque no botão “Selecionar” e escolha as imagens que deseja transferir para o Mac.
Toque no ícone quadrado com a seta no canto inferior esquerdo (o ícone de compartilhamento) e selecione o item “AirDrop”. - Na tela principal do AirDrop, selecione o ícone do seu Mac e aguarde a transferência da imagem ser concluída com sucesso.
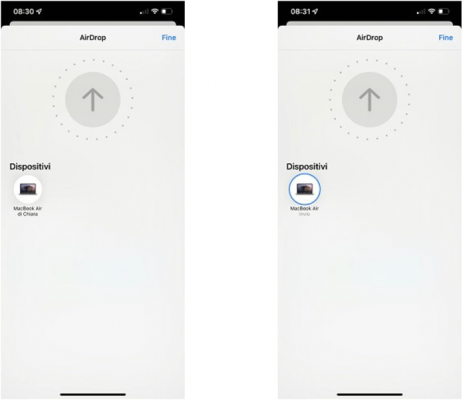
Nota: para que o AirDrop funcione corretamente, lembre-se que seu iPhone e Mac devem estar conectados à mesma rede Wi-Fi.
No mesmo assunto, você também pode estar interessado em: Como transferir fotos do smartphone para o PC
Como transferir fotos do iPhone para Mac