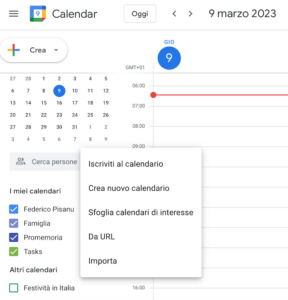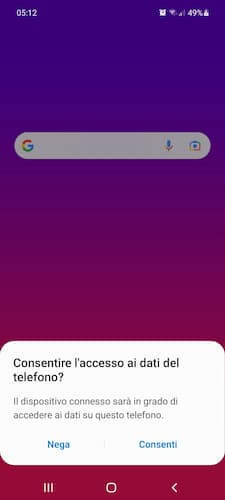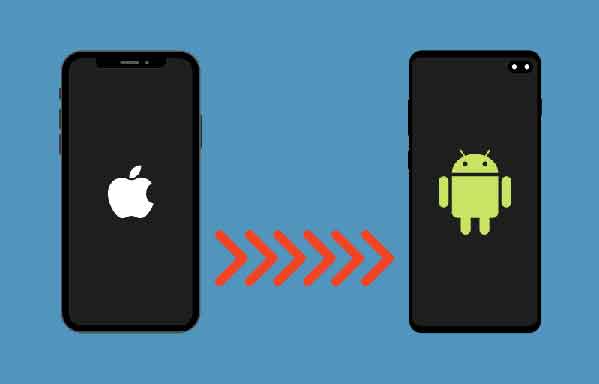Après avoir acheté votre Mac, vous avez choisi de remplacer votre ancien téléphone par un iPhone, commençant ainsi la formation de votre écosystème Apple. Cependant, étant encore pratiquement novice sur le sujet, vous n'avez pas encore bien compris comment connecter les deux appareils ensemble.
Voulez-vous, par exemple, afficher les photos que vous avez prises avec votre iPhone sur Mac, pour mieux apprécier les détails des clichés. Excellent, votre choix est plus que légitime et nous sommes là pour vous aider.
Ici, nous expliquons en détail comment transférer des photos d'iPhone vers Mac, illustrant toutes les formes qui existent. Pour chacun d'eux, nous vous fournirons un guide étape par étape, afin de simplifier davantage la procédure à effectuer.
C’est ce que nous aborderons dans cette nouvelle étude approfondie :
index- Comment transférer des photos d'iPhone vers Mac avec fil sans iTunes
- Comment transférer des photos d'iPhone vers Mac sans câble
Comment transférer des photos d'iPhone vers Mac avec fil sans iTunes
À partir de macOS 10.15 (Catalina) et versions ultérieures, transférer des photos de l'iPhone au Mac avec câble ça arrive péché iTunesen connectant votre téléphone à votre ordinateur à l'aide du câble Lightning et de l'application Photos. Si c'est votre première fois, vous devez également préparer l'import depuis l'iPhone en autorisant la connexion de l'appareil mobile au Mac.
Voici les étapes à suivre:
- Connectez le connecteur Lightning à l'iPhone et l'autre extrémité à l'entrée USB de votre Mac (si vous possédez un Mac de nouvelle génération, insérez l'autre extrémité dans l'un des ports Thunderbolt disponibles).
- Ouvrez le Finder et cliquez sur l'icône iPhone située dans la barre latérale gauche.
- Appuyez sur le bouton « Autoriser » sur Mac et iPhone.
- Entrez le code de déverrouillage de votre appareil pour terminer la connexion entre iPhone et Mac.
- Sélectionnez l'application Photos dans la barre du Dock.
- Dans la nouvelle fenêtre qui s'ouvre, localisez l'élément « Appareils » dans la barre latérale et sélectionnez le nom de l'iPhone.
- Utilisez le menu "Importer vers" pour décider quelles photos transférer et exactement où les placer sur votre Mac.
- Cliquez sur le bouton "Importer toutes les nouvelles photos" ou "Importer la sélection (X)" (si vous choisissez seulement quelques photos en tapant la combinaison cmd+clic) situé en haut à droite pour poursuivre le transfert d'image.
Alternativement, pour transférer des photos d'iPhone vers Mac sans iTunes, vous pouvez utiliser l'utilitaire intégré à macOS : Acquisition d'image. Ci-dessous la procédure étape par étape :
- Ouvrez Launchpad sur Mac.
- Entrez dans le dossier "Autre".
- Sélectionnez l'icône de l'appareil photo pour lancer l'utilitaire Image Capture.
Dans la nouvelle fenêtre qui s'ouvre, sélectionnez l'icône iPhone dans la barre latérale gauche.
Choisissez maintenant le dossier de votre ordinateur dans lequel vous souhaitez transférer les photos via le menu « Importer vers ». - Sélectionnez les photos à transférer et lorsque vous avez terminé, appuyez sur le bouton « Tout télécharger » ou « Télécharger » (si vous décidez de ne pas importer toutes les images) pour lancer l'importation.
Si vous pensez que la procédure par câble implique trop d'étapes, dans le chapitre suivant, nous expliquerons comment transférer des photos d'iPhone vers Mac sans câble.
Comment transférer des photos d'iPhone vers Mac sans câble
Par Transférer des photos d'iPhone vers Mac sans câble il est possible d'utiliser ICloud Photo ou bien la technologie Lancement depuis les airs. Cette dernière utilise le module Bluetooth et le réseau Wi-Fi de deux appareils Apple pour partager des données sans fil d'un appareil à l'autre.
Transférer des photos d'iPhone vers Mac avec iCloud Photos
iCloud Photos est le service qui vous permet de stocker dans iCloud les photos et vidéos qu'un utilisateur prend avec l'iPhone ou stocke de temps en temps lors de l'utilisation du Mac. Une fois stocké, le contenu multimédia est automatiquement organisé en « Années », « Mois ». . ", " Jours " et " Toutes les photos ".
Pour commencer le transfert d'images en synchronisant les deux appareils, il faut activer les photos iCloud configurer iCloud et vous connecter avec le même identifiant Apple sur iPhone et Mac.
Commencez d'abord pariPhone:
- Ouvrez l'application Paramètres (l'application représentée par l'icône d'engrenage)
- Sélectionnez l'icône du profil.
- Pas cher avec iCloud.
- Cliquez sur "Photos".
- Déplacez la bascule à côté de l'option « Photos iCloud » de gauche à droite pour activer la synchronisation depuis l'iPhone.

Une procédure similaire doit ensuite être effectuée sur Mac:
- Sélectionnez le menu Pomme en haut à gauche et, dans le menu qui s'ouvre, cliquez sur « Préférences Système »
- Cliquez sur l'option "Identifiant Apple"
- Appuyez sur l'onglet "iCloud" situé dans la barre latérale
- Cliquez sur l'élément "Photos" pour terminer l'activation de la synchronisation également depuis Mac.
Eh bien, maintenant que vous avez terminé avec succès la configuration d'iCloud Photos sur iPhone et Mac, attendez quelques instants que la configuration commence. synchronisation automatique des images contenues dans l'application iPhone Photos au programme Mac Photos. Désormais, chaque fois que vous prenez une nouvelle photo avec votre iPhone, elle se synchronisera automatiquement avec iCloud Photos.
important: La mémoire occupée dans Photos consomme l'espace de stockage garanti par le forfait iCloud gratuit, qui correspond à 5 Go. Lorsque vous manquez de mémoire, pour continuer à utiliser le service de synchronisation, vous devez augmenter votre espace iCloud en achetant l'un des forfaits disponibles. Actuellement, iCloud+ propose trois forfaits mensuels différents : 50 Go (0,99 euros), 200 Go (2,99 euros), 2 To (9,99 euros). Alternativement, vous pouvez également trouver des informations utiles sur la façon de libérer de l'espace dans iCloud.
Note: Au lieu d'iCloud, vous pouvez utiliser un autre des nombreux services similaires disponibles en ligne, tels que Google Photos, Amazon Photos et Dropbox. Nous vous en disons plus dans l’analyse approfondie des meilleurs services cloud gratuits et payants.
Transférer des photos d'iPhone vers Mac avec AirDrop
Il Transférer des photos d'iPhone vers Mac le sans fil est également possible via Bluetooth en utilisant la technologie sans fil Lancement depuis les airs, présent dans les modèles iPhone 5 et ultérieurs et dans les Mac commercialisés après 2008. Comme vous pouvez l'imaginer, c'est l'un des systèmes les plus simples pour partager des données entre deux appareils Apple.
Utiliser Lancement depuis les airs, il faut avant tout procéder à votre activation sur iPhone et Mac. La procédure sur les appareils mobiles iOS est très simple : ouvrez le centre de contrôle en faisant glisser votre doigt de bas en haut, assurez-vous que le Wi-Fi et le Bluetooth sont "activés", puis appuyez sur l'icône Bluetooth pendant deux ou trois secondes jusqu'à ce qu'une nouvelle fenêtre apparaisse avec l'icône AirDrop.
Note- Par défaut, AirDrop est actif avec l'option "Contacts uniquement", mais vous pouvez également choisir l'option "Tout le monde" si vous souhaitez que le partage via AirDrop se fasse également avec les utilisateurs qui ne sont pas dans votre liste de contacts dans votre carnet d'adresses. .
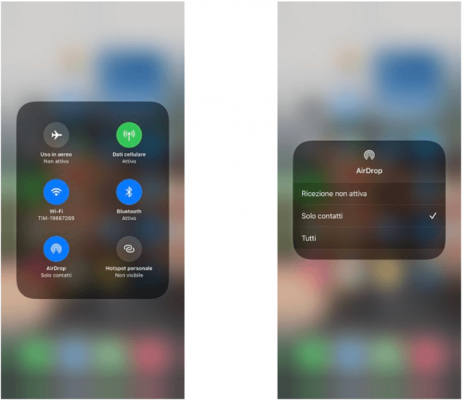
Sur Mac, cependant, sélectionnez simplement l'option « Go » dans la barre de menu supérieure, puis cliquez sur l'élément « AirDrop ». Immédiatement après, une nouvelle fenêtre s'ouvrira à travers laquelle vous pourrez configurer le service. Assurez-vous également d'activer le Wi-Fi et le Bluetooth sur le Mac, comme indiqué ci-dessus sur l'iPhone.
Vous pouvez désormais enfin transférer des photos d'iPhone vers Mac à l'aide d'AirDrop :
- Ouvrez l'application Photos sur iPhone.
- Appuyez sur le bouton "Sélectionner" et choisissez les images que vous souhaitez transférer sur Mac.
Appuyez sur l'icône carrée avec la flèche en bas à gauche (l'icône de partage) et sélectionnez l'élément "AirDrop". - Sur l'écran principal d'AirDrop, sélectionnez l'icône de votre Mac et attendez que le transfert d'image se termine avec succès.
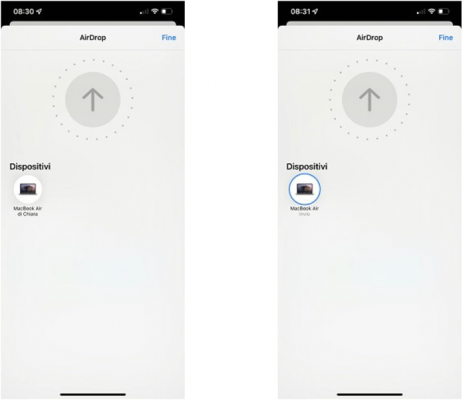
Note: Pour qu'AirDrop fonctionne correctement, n'oubliez pas que votre iPhone et votre Mac doivent être connectés au même réseau Wi-Fi.
Sur le même sujet qui pourrait également vous intéresser : Comment transférer des photos d'un smartphone vers un PC
Comment transférer des photos d'iPhone vers Mac