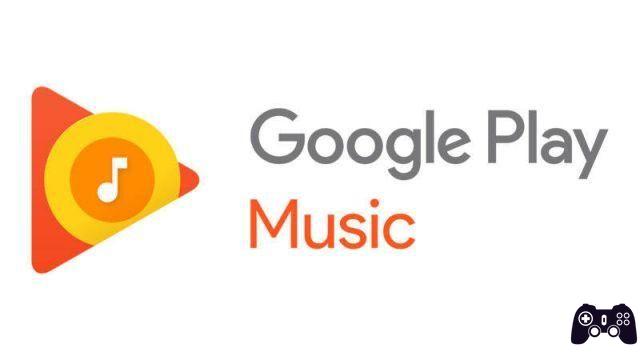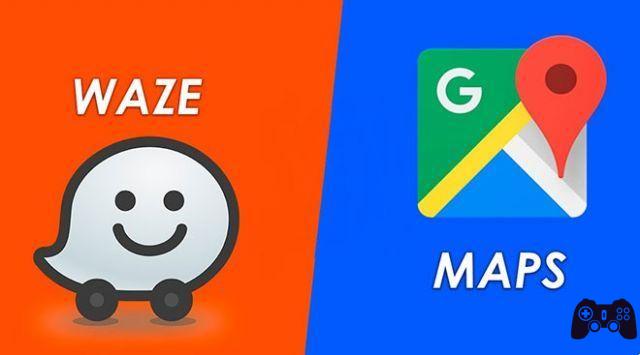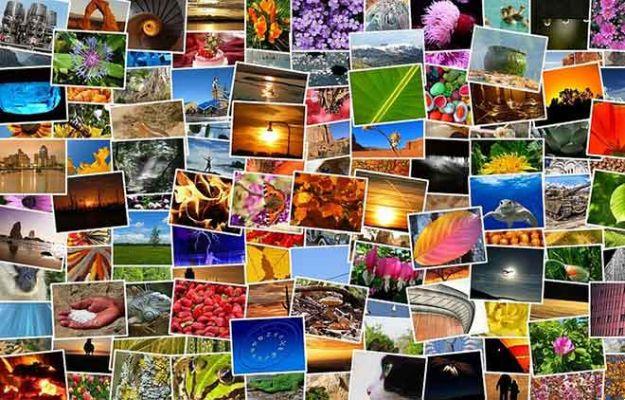
Você pode criar colagens usando ferramentas online de terceiros, mas na maioria delas você terá que lidar com publicidade (é normal, elas terão que manter) ou você pode salvar seu trabalho apenas adicionando uma marca d'água. Bem, a boa notícia é que você pode criar uma colagem usando o Google Drawings (gratuito e sem marca d'água). Para quem não sabe, o Google Drawings é uma ferramenta gratuita destinada à criação e edição gráfica básica.
Mostraremos como criar uma colagem de imagens com o Desenhos Google. Você pode acessar o Desenhos Google diretamente em Drawings.google.com ou abri-lo no Google Drive. No Desenhos Google, você pode adicionar suas próprias imagens, texto, camadas de imagens e realizar várias outras edições de imagem. Falamos sobre tudo neste post. Vamos aprender a criar uma colagem no Desenhos Google.
Como criar uma colagem de fotos no Desenhos Google
Passo 1: abra desenhos.google.com em um navegador da Web em seu PC.
Passo 2: uma tela em branco será aberta. Clique em Inserir seguido por Imagem. Você será oferecido várias maneiras de adicionar suas fotos. Você pode adicionar fotos do Google Drive, Google Fotos, por meio de seu computador, adicionar por meio de um URL ou pesquisar na Web no Desenhos Google. Selecione como deseja adicionar suas imagens.
Passe 3: Adicione quantas imagens quiser na colagem usando a etapa 2. Todas as imagens serão empilhadas umas sobre as outras. Você pode adicionar mais imagens posteriormente. Não se preocupe.
Passo 4: agora você precisa personalizar a colagem para atender às suas necessidades e preferências. Aqui estão várias dicas de edição para criar uma bela colagem no Desenhos Google.
Redimensionar foto
Para redimensionar uma foto, clique nela uma vez para selecioná-la. Uma vez selecionado, use as pequenas caixas disponíveis nos quatro cantos para aumentar ou diminuir o tamanho da imagem uniformemente. Arraste-o para dentro ou para fora usando os cantos. Você também pode redimensionar a imagem usando as pequenas caixas no centro, mas isso não manterá a proporção altura-largura.
Mover fotos
Para alterar a posição de uma foto, você pode selecioná-la clicando nela. Em seguida, arraste a imagem para o novo local. Você também pode usar as quatro teclas de seta no teclado para alterar sua posição.
Use o guia
Ao redimensionar ou mover uma imagem, você será guiado por linhas vermelhas para alinhar perfeitamente a imagem com outras imagens. Você pode contar com a ajuda deles para criar colagens bem feitas.
Se as linhas de alinhamento vermelhas não estiverem visíveis, clique na opção Exibir na barra de menu superior. Vá para Snap to e escolha Guides.
Girar imagem
Para girar uma imagem, clique com o botão direito nela e selecione Girar. Em seguida, escolha como deseja girar sua imagem.
Como alternativa, se desejar girar a imagem em qualquer direção, selecione a imagem. Em seguida, gire a imagem usando a alça na parte superior da imagem.
Corta a imagem
Às vezes, você pode descobrir que uma de suas fotos na colagem tem uma área indesejada. Em vez de usar qualquer editor de terceiros para cortar a imagem, você pode fazer isso no Desenhos Google.
Para cortar uma imagem, clique duas vezes na imagem e uma borda preta aparecerá ao redor dela. Use essa borda para selecionar a área que deseja manter. Em seguida, pressione o botão Enter para cortar a imagem. Você também pode clicar com o botão direito do mouse na imagem e selecionar Cortar no menu. Alternativamente, clique na opção Cortar presente no menu superior.
Recorte a imagem em uma forma
Para dar uma aparência interessante à sua colagem, você pode recortar suas imagens em diferentes formas. Você não precisa fazer isso manualmente. Basta selecionar a imagem e clicar no ícone de seta ao lado da ferramenta Cortar presente na barra superior. Selecione como você deseja mascarar sua imagem.
Para organizar a imagem dentro das formas, clique duas vezes nela e arraste-a. Você pode girar, redimensionar e mover a imagem dentro de uma forma.
Reordenar imagens
O Desenho do Google é compatível com camadas de imagens. Em seguida, você pode adicionar uma imagem em cima da outra e movê-la para frente ou para trás, como faria com qualquer editor de fotos comum.
Para fazer isso, clique com o botão direito do mouse na imagem e escolha Ordem. Selecione a opção de sua preferência.
- Como fazer uma colagem de fotos com Snapseed
Adicione texto
Se desejar, você também pode adicionar texto à sua colagem. Para fazer isso, clique em Inserir> Caixa de texto. Digite o texto desejado. Da mesma forma, você pode adicionar formas e linhas à sua colagem.
Mais opções de edição de imagem
Você pode personalizar ainda mais imagens individuais usando várias opções de formatação. Por exemplo, você pode recolorir imagens, adicionar sombras ou reflexos e muito mais. Para fazer isso, clique com o botão direito do mouse na imagem que deseja alterar e selecione Opções de formato. As opções de formatação aparecerão na barra lateral direita. Aplique-os conforme necessário.
Passo 5: os arquivos do Desenhos Google são salvos em sua conta do Google Drive. Você pode acessá-los e editá-los a qualquer momento no Google Drive.
Quando a colagem estiver pronta, você poderá baixá-la como um arquivo de imagem ou usar a colagem em um documento do Google Docs.
Para baixar a colagem como uma imagem, clique em Arquivo seguido de Download. Selecione o formato da imagem.
- Os melhores sites para editar fotos online gratuitamente
Para inserir em um documento do Google Docs, abra o documento e vá em Inserir > Desenho. Selecione From Drive e escolha a colagem.
Veja como você pode criar belas colagens no Desenhos Google sem problemas. Ressalto, você pode usar colagens criadas no Desenhos Google fora dele também. Você só precisa baixar a colagem como uma imagem, como mencionado acima. Você pode adicioná-lo ao Google Slides, apresentação do PowerPoint ou até mesmo a um documento do Word. Baixe Word grátis para PC e as melhores alternativas
Leitura:
- Como colocar várias fotos em uma história do Instagram
- Como fazer uma colagem de fotos com Snapseed
- Como fazer uma colagem de fotos no Android
- Como fazer uma colagem no Instagram? Muito fácil
- Excluir objetos indesejados de fotos no Android