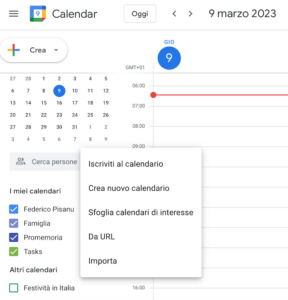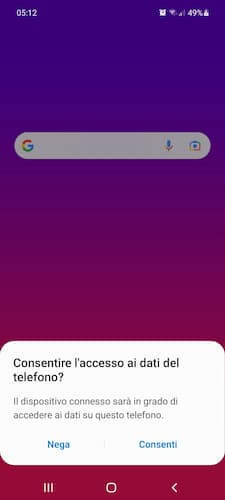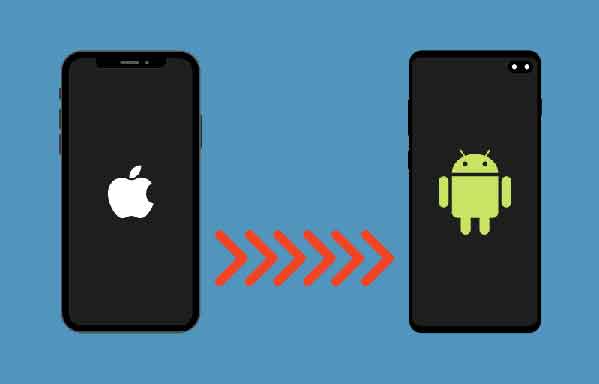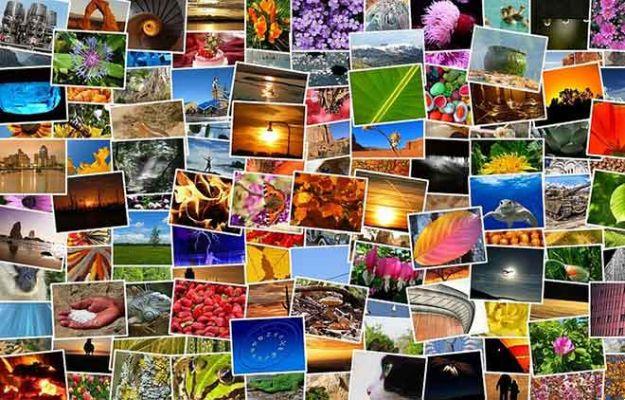
Vous pouvez créer des collages à l'aide d'outils en ligne tiers, mais avec la plupart d'entre eux, vous devrez faire face à la publicité (c'est normal, ils devront les conserver) ou vous pouvez enregistrer votre travail uniquement en ajoutant un filigrane. Eh bien, la bonne nouvelle est que vous pouvez créer un collage à l'aide de Google Drawings (gratuit et sans filigrane). Pour ceux qui ne le savent pas, Google Drawings est un outil gratuit destiné à la création et à l'édition graphique de base.
Nous allons vous montrer comment créer un collage d'images avec Google Drawings. Vous pouvez accéder à Google Drawings directement à partir de drawing.google.com ou l'ouvrir à partir de Google Drive. Dans Google Drawings, vous pouvez ajouter vos propres images, texte, calques d'images et effectuer diverses autres modifications d'image. On a parlé de tout dans ce post. Apprenons à créer un collage dans Google Drawings.
Comment créer un collage de photos dans Google Drawings
Passage 1: ouvrez dessins.google.com dans un navigateur Web sur votre PC.
Passage 2: une toile vierge s'ouvrira. Cliquez sur Insérer suivi de Image. Il vous sera proposé différentes manières d'ajouter vos photos. Vous pouvez ajouter des photos depuis Google Drive, Google Photos, via votre ordinateur, ajouter via une URL ou rechercher sur le Web dans Google Drawings. Sélectionnez comment vous souhaitez ajouter vos images.
Pass 3: Ajoutez autant d'images que vous le souhaitez dans le collage en utilisant l'étape 2. Toutes les images seront empilées les unes sur les autres. Vous pouvez ajouter plus d'images plus tard. Ne t'en fais pas.
Passage 4: vous devez maintenant personnaliser le collage en fonction de vos besoins et de vos préférences. Voici divers conseils d'édition pour créer un beau collage dans Google Drawings.
Redimensionner la photo
Pour redimensionner une photo, cliquez dessus une fois pour la sélectionner. Une fois sélectionné, utilisez les minuscules cases disponibles aux quatre coins pour augmenter ou diminuer uniformément la taille de l'image. Faites-le glisser vers l'intérieur ou vers l'extérieur en utilisant les coins. Vous pouvez également redimensionner l'image à l'aide des petites cases au centre, mais cela ne conservera pas le rapport hauteur/largeur.
Déplacer des photos
Pour changer la position d'une photo, vous pouvez la sélectionner en cliquant dessus. Faites ensuite glisser l'image vers le nouvel emplacement. Vous pouvez également utiliser les quatre touches fléchées du clavier pour modifier sa position.
Usa le guide
Lorsque vous redimensionnez ou déplacez une image, vous serez guidé par des lignes rouges pour aligner parfaitement l'image avec les autres images. Vous pouvez prendre leur aide pour créer des collages bien faits.
Si les lignes d'alignement rouges ne sont pas visibles, cliquez sur l'option Affichage dans la barre de menu supérieure. Accédez à Snap to et choisissez Guides.
Faire pivoter l'image
Pour faire pivoter une image, faites un clic droit dessus et sélectionnez Rotation. Choisissez ensuite comment vous voulez faire pivoter votre image.
Sinon, si vous souhaitez faire pivoter l'image dans n'importe quelle direction, sélectionnez l'image. Faites ensuite pivoter l'image à l'aide de la poignée en haut de l'image.
Recadre l'image
Parfois, vous pouvez constater que l'une de vos photos dans le collage comporte une zone indésirable. Au lieu d'utiliser un éditeur tiers pour recadrer l'image, vous pouvez le faire dans Google Drawings.
Pour recadrer une image, double-cliquez sur l'image et une bordure noire apparaîtra autour d'elle. Utilisez cette bordure pour sélectionner la zone que vous souhaitez conserver. Appuyez ensuite sur le bouton Entrée pour recadrer l'image. Vous pouvez également cliquer avec le bouton droit sur l'image et sélectionner Recadrer dans le menu. Vous pouvez également cliquer sur l'option Recadrer présente dans le menu du haut.
Découpez l'image en forme
Pour donner à votre collage un aspect intéressant, vous pouvez découper vos images en différentes formes. Vous n'avez pas à le faire manuellement. Sélectionnez simplement l'image et cliquez sur l'icône de flèche à côté de l'outil de recadrage présent dans la barre supérieure. Sélectionnez la manière dont vous souhaitez masquer votre image.
Pour organiser l'image à l'intérieur des formes, double-cliquez dessus et faites-la glisser. Vous pouvez faire pivoter, redimensionner et déplacer l'image dans une forme.
Réorganiser les images
Google Drawing prend en charge la superposition d'images. Ensuite, vous pouvez ajouter une image au-dessus d'une autre et la déplacer vers l'avant ou vers l'arrière comme vous le feriez avec n'importe quel éditeur de photos ordinaire.
Pour ce faire, faites un clic droit sur l'image et choisissez Commander. Sélectionnez l'option que vous préférez.
- Comment faire un collage photo avec Snapseed
Ajouter du texte
Si vous le souhaitez, vous pouvez également ajouter du texte à votre collage. Pour ce faire, cliquez sur Insertion> Zone de texte. Tapez le texte que vous voulez. De même, vous pouvez ajouter des formes et des lignes à votre collage.
Plus d'options d'édition d'images
Vous pouvez personnaliser davantage les images individuelles à l'aide de diverses options de formatage. Par exemple, vous pouvez recolorer des images, ajouter des ombres ou des reflets, etc. Pour ce faire, cliquez avec le bouton droit sur l'image que vous souhaitez modifier et sélectionnez Options de format. Les options de formatage apparaîtront dans la barre latérale droite. Appliquez-les au besoin.
Passage 5: les fichiers dans Google Drawings sont enregistrés dans votre compte Google Drive. Vous pouvez y accéder et les modifier à tout moment depuis Google Drive.
Lorsque le collage est prêt, vous pouvez le télécharger sous forme de fichier image ou utiliser le collage dans un document Google Docs.
Pour télécharger le collage sous forme d'image, cliquez sur Fichier puis sur Télécharger. Sélectionnez le format d'image.
- Les meilleurs sites pour éditer des photos en ligne gratuitement
Pour insérer dans un document Google Docs, ouvrez le document et accédez à Insertion> Dessin. Sélectionnez Depuis Drive et choisissez le collage.
Voici comment vous pouvez créer de magnifiques collages dans Google Drawings sans aucun problème. Je souligne que vous pouvez également utiliser des collages créés dans Google Drawings en dehors de celui-ci. Il vous suffit de télécharger le collage en tant qu'image, comme mentionné ci-dessus. Vous pouvez ensuite l'ajouter à Google Slides, à une présentation PowerPoint ou même à un document Word. Téléchargez gratuitement Word pour PC et les meilleures alternatives
Pour aller plus loin:
- Comment mettre plusieurs photos dans une histoire Instagram
- Comment faire un collage photo avec Snapseed
- Comment faire un collage photo sur Android
- Comment faire un collage sur Instagram ? Très facile
- Supprimer les objets indésirables des photos sur Android