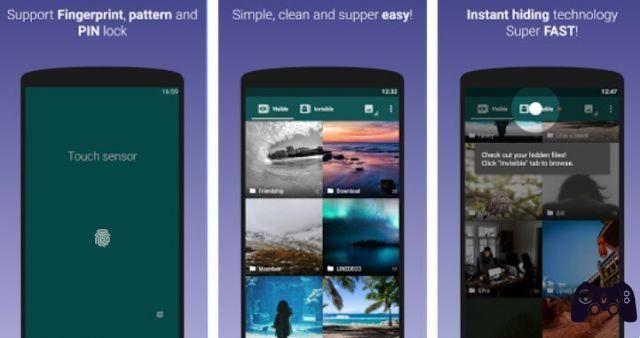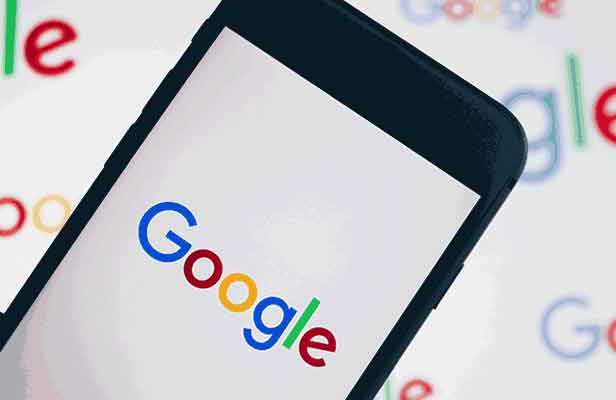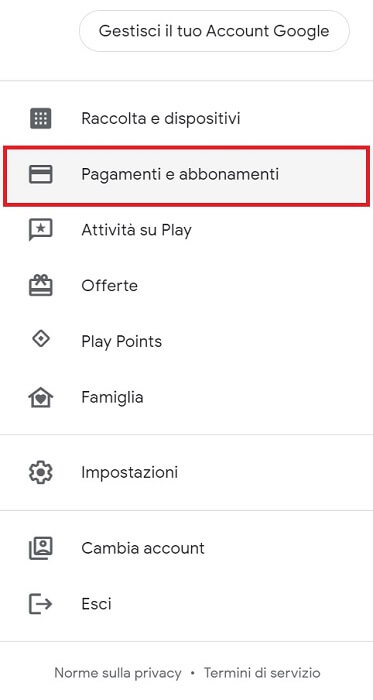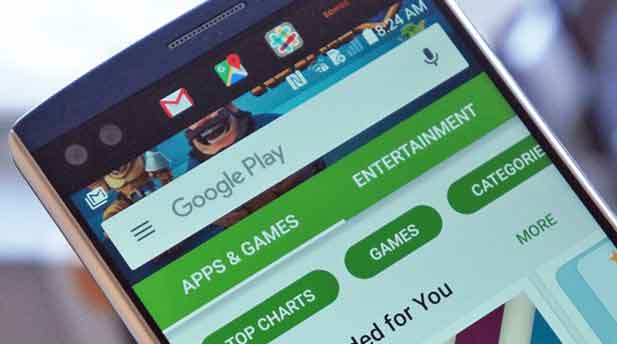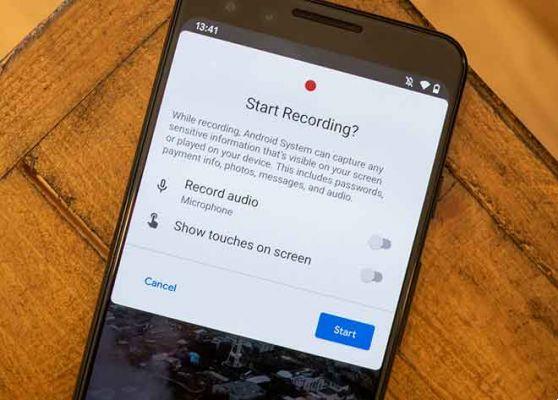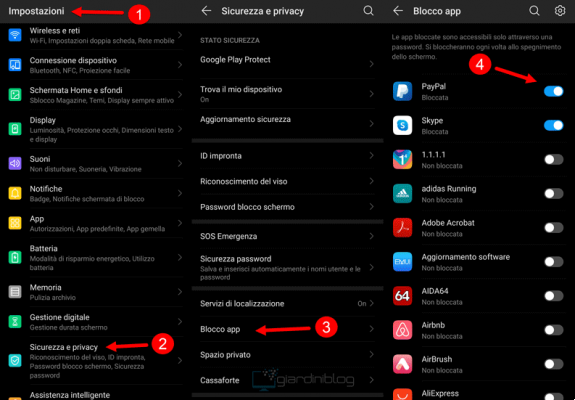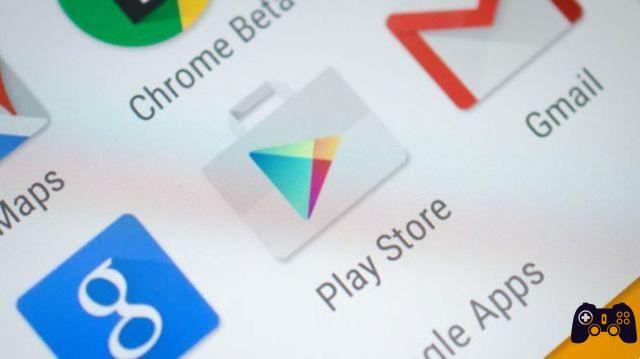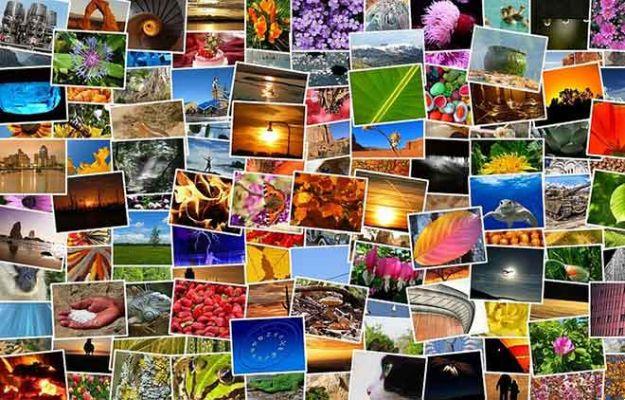
Puede crear collages utilizando herramientas en línea de terceros, pero con la mayoría de ellos tendrá que lidiar con la publicidad (es normal, tendrán que conservarlos) o puede guardar su trabajo solo agregando una marca de agua. Bueno, la buena noticia es que puedes crear un collage usando Dibujos de Google (gratis y sin marca de agua). Para aquellos que no lo saben, Google Drawings es una herramienta gratuita destinada a la creación y edición de gráficos básicos.
Le mostraremos cómo crear un collage de imágenes con Dibujos de Google. Puede acceder a Dibujos de Google directamente desde drawings.google.com o abrirlo desde Google Drive. En Dibujos de Google, puede agregar sus propias imágenes, texto, imágenes de capas y realizar otras ediciones de imágenes. Hablamos de todo en este post. Aprendamos a crear un collage en Dibujos de Google.
Cómo crear un collage de fotos en Dibujos de Google
Paso 1: abra drawings.google.com en un navegador web en su PC.
Paso 2: se abrirá un lienzo en blanco. Haga clic en Insertar seguido de Imagen. Se le ofrecerán varias formas de agregar sus fotos. Puede agregar fotos desde Google Drive, Google Photos, a través de su computadora, agregar a través de una URL o buscar en la web dentro de Google Drawings. Seleccione cómo desea agregar sus imágenes.
Pase 3: agregue tantas imágenes como desee al collage usando el paso 2. Todas las imágenes se apilarán una encima de la otra. Puedes agregar más imágenes más tarde. No te preocupes.
Paso 4: ahora necesita personalizar el collage para que se ajuste a sus necesidades y preferencias. Aquí hay varios consejos de edición para crear un hermoso collage en Dibujos de Google.
Cambiar el tamaño de la foto
Para cambiar el tamaño de una foto, haga clic en ella una vez para seleccionarla. Una vez seleccionado, use los pequeños cuadros disponibles en las cuatro esquinas para aumentar o disminuir el tamaño de la imagen de manera uniforme. Arrástrelo hacia adentro o hacia afuera usando las esquinas. También puede cambiar el tamaño de la imagen usando los cuadros pequeños en el centro, pero eso no mantendrá la proporción de alto a ancho.
Mover fotos
Para cambiar la posición de una foto, puede seleccionarla haciendo clic en ella. Luego arrastre la imagen a la nueva ubicación. También puede utilizar las cuatro teclas de flecha del teclado para cambiar su posición.
Usa la guía
Cuando redimensionas o mueves una imagen, te guiarán las líneas rojas para alinear perfectamente la imagen con otras imágenes. Puedes tomar su ayuda para crear collages bien hechos.
Si las líneas de alineación rojas no están visibles, haga clic en la opción Ver en la barra de menú superior. Vaya a Ajustar a y elija Guías.
Girar imagen
Para rotar una imagen, haga clic derecho sobre ella y seleccione Rotar. Luego elige cómo quieres rotar tu imagen.
Alternativamente, si desea rotar la imagen en cualquier dirección, seleccione la imagen. Luego gire la imagen usando el controlador en la parte superior de la imagen.
Recorta la imagen
A veces, puede encontrar que una de sus fotos en el collage tiene un área no deseada. En lugar de usar cualquier editor de terceros para recortar la imagen, puede hacerlo en Dibujos de Google.
Para recortar una imagen, haga doble clic en la imagen y aparecerá un borde negro a su alrededor. Use ese borde para seleccionar el área que desea conservar. Luego presione el botón Enter para recortar la imagen. También puede hacer clic con el botón derecho en la imagen y seleccionar Recortar en el menú. Alternativamente, haga clic en la opción Recortar presente en el menú superior.
Recortar la imagen en una forma
Para darle a su collage un aspecto interesante, puede recortar sus imágenes en diferentes formas. No tienes que hacerlo manualmente. Simplemente seleccione la imagen y haga clic en el icono de flecha junto a la herramienta Recortar presente en la barra superior. Seleccione cómo desea enmascarar su imagen.
Para organizar la imagen dentro de las formas, haga doble clic en ella y arrástrela. Puede rotar, cambiar el tamaño y mover la imagen dentro de una forma.
Reordenar imágenes
Google Drawing admite capas de imágenes. Luego, puede agregar una imagen encima de otra y moverla hacia adelante o hacia atrás como lo haría con cualquier editor de fotos normal.
Para hacer esto, haga clic derecho en la imagen y elija Ordenar. Selecciona la opción que prefieras.
- Cómo hacer un collage de fotos con Snapseed
Añadir texto
Si lo desea, también puede agregar texto a su collage. Para hacer esto, haga clic en Insertar> Cuadro de texto. Escriba el texto que desee. Del mismo modo, puede agregar formas y líneas a su collage.
Más opciones de edición de imágenes
Puede personalizar aún más las imágenes individuales utilizando varias opciones de formato. Por ejemplo, puede cambiar el color de las imágenes, agregar sombras o reflejos, y más. Para hacer esto, haga clic derecho en la imagen que desea cambiar y seleccione Opciones de formato. Las opciones de formato aparecerán en la barra lateral derecha. Aplicarlos según sea necesario.
Paso 5: Los archivos de Dibujos de Google se guardan en su cuenta de Google Drive. Puede acceder a ellos y editarlos en cualquier momento desde Google Drive.
Cuando el collage esté listo, puede descargarlo como un archivo de imagen o utilizar el collage en un documento de Google Docs.
Para descargar el collage como una imagen, haga clic en Archivo seguido de Descargar. Seleccione el formato de imagen.
- Los mejores sitios para editar fotos online gratis
Para insertar en un documento de Google Docs, abra el documento y vaya a Insertar> Dibujo. Selecciona Desde Drive y elige el collage.
Así es como puedes crear hermosos collages en Dibujos de Google sin problemas. Enfatizo que también puedes usar collages creados en Dibujos de Google fuera de él. Solo necesita descargar el collage como una imagen, como se mencionó anteriormente. Luego puede agregarlo a Google Slides, PowerPoint Presentation o incluso a un documento de Word. Descarga Word gratis para PC y las mejores alternativas
Para leer más:
- Cómo poner varias fotos en una historia de Instagram
- Cómo hacer un collage de fotos con Snapseed
- Cómo hacer un collage de fotos en Android
- ¿Cómo hacer un collage en Instagram? Muy fácil
- Eliminar objetos no deseados de las fotos en Android