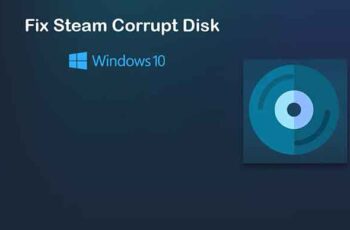
Como o principal provedor de videogames na Internet, o Steam não deu aos usuários nenhum motivo para reclamar ou se embriagar. No entanto, apesar de seus grandes esforços, erros no Steam são inevitáveis.
O erro de disco corrompido no Steam é um dos problemas que surgem ocasionalmente. Se esse erro afetou sua conta Steam, interrompendo os downloads, aqui está um guia para ajudá-lo para corrigir o erro de disco corrompido do Steam no Windows 10.
- Como limpar um disco rígido
- Como corrigir "Não é possível ler do arquivo ou disco de origem"
- Como verificar se há erros no disco rígido
- Falha no disco rígido? Aqui estão os avisos e soluções que você precisa saber
- 6 soluções para quando o Steam trava na alocação de espaço em disco no Windows
Como corrigir o erro de disco danificado do Steam no Windows 10
O que causa o erro de disco corrompido no Steam?
Como o nome sugere, o problema é causado por arquivos corrompidos no disco de instalação. Esses arquivos são criados quando o processo de instalação é interrompido por falta de energia ou outros problemas do sistema. Além disso, arquivos pré-existentes danificados e corrompidos na pasta de instalação do Steam também podem causar esse erro. Continue lendo para descobrir alguns métodos que você pode seguir para resolver o erro.
Método 1: mova os arquivos de instalação do Steam
O Steam é um dos poucos aplicativos que permite aos usuários instalar aplicativos em locais diferentes. Quando os aplicativos são agrupados na unidade C, ela se torna menos responsiva e propensa a erros de disco. Ao instalar o jogo em uma nova pasta, você pode resolver esse problema e garantir o bom andamento do jogo.
1. Abra o aplicativo Steam no seu PC e clique na opção vapor no canto superior esquerdo da tela.
2. Nas opções suspensas, tarifa clic su Impostazioni para prosseguir.
3. Na janela Configurações, vai um Download.
4. Na página de downloads, clique em "Pastas da Biblioteca Steam" na seção Bibliotecas de conteúdo.
5. Uma nova janela será aberta. Clique em Adicionar pasta da biblioteca para criar uma nova pasta para instalações.
6. Na janela Criar nova pasta da biblioteca Steam, navegue até e crie uma pasta em outra unidade.
7. Reinstale o jogo e desta vez mude a pasta de instalação para a nova pasta da biblioteca que você acabou de criar.
Método 2: limpe o cache de download
O cache de download é um incômodo sério no Steam que interfere constantemente na instalação de novos aplicativos. Os dados em cache de downloads anteriores de aplicativos ocupam muito espaço na pasta de destino do Steam, deixando seu PC mais lento. Veja como você pode se livrar do cache de download no Steam:
1. Seguindo os passos mencionados acima, abril janelas de baixar configurações no Steam.
2. Na parte inferior da página Downloads, clique em Limpar cache de download e, em seguida, clique em OK.
3. Isso limpará a memória cache desnecessária. Reinicie o processo di instalação do jogo e o erro de disco corrompido no Steam deve ser resolvido.
Método 3: renomeie a pasta de download do Steam
Uma solução bastante assustadora para o erro é renomear a pasta de download do Steam. Isso leva o Steam a acreditar que a pasta de download no Steam está operacional e não está corrompida de forma alguma.
1. Abra a pasta de instalação do Steam acessando o seguinte endereço: C:Programmi (x86)Steam.
2. Aqui, encontre os nomes das pastas "Steamapps" e abril.
3. Clique com o botão direito do mouse no pasta "Download" e renomeá-lo para outra coisa.
4. Reabra o Steam e retome o processo de instalação. O erro deve ser corrigido.
Método 4: verifique a integridade dos arquivos do jogo
Os jogos que foram instalados, mas não estão sendo executados após o processo de instalação, provavelmente apresentam erros em seus arquivos. Esses arquivos podem estar corrompidos ou danificados, causando um problema no seu PC. Ao verificar a integridade dos arquivos do jogo, você pode garantir que todos os arquivos associados ao jogo estejam funcionais e, assim, corrigir o "Erro de disco incorreto do Steam" no Windows.
1. Na biblioteca Steam, clique com o botão direito do mouse no aplicativo isso não funciona.
2. Das opções que aparecem, selecione as 'propriedades'
3. Nas opções à esquerda, clique em "Arquivos Locais".
4. No menu Arquivos Locais, clique em Verificar integridade dos arquivos do jogo. O Steam verificará se todos os arquivos estão funcionando e corrigirá os problemas encontrados.
Método 5: Reparo da unidade do Windows
Para corrigir o erro, você pode tentar reparar toda a unidade do Windows que contém a pasta de instalação do Steam. Este processo identificará quaisquer erros no seu PC e os removerá.
1. Abra "Este PC" no seu dispositivo Windows.
2. Clique com o botão direito do mouse na unidade contendo a pasta de instalação do Steam (principalmente unidade C) e selecione Propriedades.
3. Na janela Propriedades, alterne para a guia instrumentos depois clique no botão Verifica na frente da opção que diz Esta opção verificará a unidade quanto a erros no sistema de arquivos.
4. Deixe a verificação ser concluída e reabra o Steam para verificar se o erro de disco danificado do Steam foi resolvido.
Método 6: Reinstale o Steam para corrigir o erro de disco danificado
Se todos os métodos mencionados acima falharem, a melhor maneira é reinstalar o Steam.
1. Abra o Painel de Controle e clique em Desinstalar um programa.
2. Na lista de aplicativos, selecione Steam e clique Desinstalar.
3. Depois que o aplicativo for removido, acesse o site oficial do Steam. No canto superior direito da tela, clique em Instalar Steam e o aplicativo será instalado no seu PC.
4. Reabra o jogo e veja se o problema foi resolvido.
Erros de disco no Steam podem ser realmente irritantes, pois levam você à beira da instalação, mas deixam o processo incompleto. No entanto, com as etapas acima mencionadas, você poderá corrigir o problema com facilidade e garantir que o jogo seja instalado sem problemas.
Esperamos que este artigo tenha sido útil e que você tenha conseguido para corrigir o erro de disco corrompido do Steam no Windows 10. Se você tiver alguma dúvida, entre em contato conosco através da seção de comentários abaixo.
Leitura:
- Como corrigir quando ocorre um erro de leitura de disco
- 6 soluções para quando o Steam trava na alocação de espaço em disco no Windows
- Como corrigir "Não foi possível ler do arquivo ou disco de origem"
- Correção: o Steam está tendo problemas para se conectar aos servidores
- Este PC não pode ser atualizado para o Windows 10? Aqui está a solução!


























![Como usar o Airplay no Firestick e Fire TV [iOS]](/images/posts/6f306459cf2b0a2a120ad54f923a185a-0.jpg)