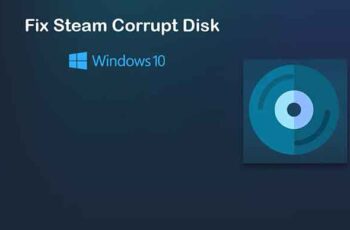
En tant que principal fournisseur de jeux vidéo sur Internet, Steam n'a donné aux utilisateurs aucune raison de se plaindre ou de s'enivrer. Cependant, malgré ses gros efforts, les erreurs sur Steam sont inévitables.
L'erreur de disque corrompu sur Steam est l'un des problèmes qui survient parfois. Si cette erreur a tourmenté votre compte Steam, arrêtant les téléchargements, voici un guide pour vous aider pour corriger l'erreur de disque corrompu par Steam sur Windows 10.
- Comment nettoyer un disque dur
- Comment réparer "Impossible de lire à partir du fichier source ou du disque"
- Comment vérifier votre disque dur pour les erreurs
- Disque dur en panne ? Voici les avertissements et les solutions que vous devez connaître
- 6 solutions lorsque Steam bloque sur l'allocation d'espace disque sous Windows
Comment réparer l'erreur de disque endommagé par Steam sur Windows 10
Qu'est-ce qui cause l'erreur de disque corrompu sur Steam ?
Comme son nom l'indique, le problème est causé par des fichiers corrompus sur le disque d'installation. Ces fichiers sont créés lorsque le processus d'installation est interrompu par une panne de courant ou d'autres problèmes système. De plus, des fichiers préexistants endommagés et corrompus dans le dossier d'installation de Steam peuvent également provoquer cette erreur. Lisez la suite pour découvrir quelques méthodes que vous pouvez suivre pour résoudre l'erreur.
Méthode 1 : déplacez les fichiers d'installation de Steam
Steam est l'une des rares applications qui permet aux utilisateurs d'installer des applications à différents endroits. Lorsque les applications sont regroupées dans le lecteur C, elles deviennent moins réactives et sujettes aux erreurs de disque. En installant le jeu dans un nouveau dossier, vous pouvez résoudre ce problème et assurer le bon fonctionnement du jeu.
1. Ouvrez l'application Steam sur votre PC e Cliquez sur en option Vapeur dans le coin supérieur gauche de l'écran.
2. Dans les options déroulantes, cliquez sur Paramètres procéder.
3. Dans la fenêtre Paramètres, ou un téléchargement.
4. Sur la page des téléchargements, cliquez sur "Dossiers de la bibliothèque Steam" dans la section Bibliothèques de contenu.
5. Une nouvelle fenêtre s'ouvrira. Cliquez sur Ajouter un dossier de bibliothèque pour créer un nouveau dossier pour les installations.
6. Dans la fenêtre Créer un nouveau dossier de bibliothèque Steam, accédez à et créer un dossier sur un autre lecteur.
7. Réinstallez le jeu et cette fois remplacez le dossier d'installation par le nouveau dossier de bibliothèque que vous venez de créer.
Méthode 2 : vider le cache de téléchargement
Le cache de téléchargement est une nuisance sérieuse sur Steam qui interfère constamment avec l'installation de nouvelles applications. Les données mises en cache des téléchargements d'applications précédents occupent beaucoup d'espace dans le dossier de destination Steam, ce qui ralentit votre PC. Voici comment vous pouvez vous débarrasser du cache de téléchargement dans Steam :
1. En suivant les étapes mentionnées ci-dessus, apri le fenêtres de paramètres de téléchargement dans Steam.
2. Au bas de la page Téléchargements, Cliquez sur sur Effacer le cache de téléchargement puis cliquez sur OK.
3. Cela effacera la mémoire cache inutile. Redémarrez le processus di installation du jeu et l'erreur de disque corrompu sur Steam devrait être résolue.
Méthode 3 : renommer le dossier de téléchargement Steam
Une solution plutôt effrayante à l'erreur consiste à renommer le dossier de téléchargement Steam. Cela conduit Steam à croire que le dossier de téléchargement sur Steam est opérationnel et n'est en aucun cas corrompu.
1. Ouvrez le dossier d'installation Steam en vous rendant à l'adresse suivante : C : Programmes (x86) Steam.
2. Ici, trouvez les noms de dossier "Steamapps" e avril.
3. Faites un clic droit sur le dossier « Télécharger » et renommez-le en autre chose.
4. Rouvrez Steam et reprenez le processus d'installation. L'erreur doit être corrigée.
Méthode 4 : vérifier l'intégrité des fichiers du jeu
Les jeux qui ont été installés mais qui ne fonctionnent pas après le processus d'installation ont probablement des erreurs avec leurs fichiers. Ces fichiers pourraient être corrompus ou endommagés causant un problème sur votre PC. En vérifiant l'intégrité des fichiers du jeu, vous pouvez vous assurer que tous les fichiers associés au jeu sont fonctionnels et ainsi corriger le "Steam Bad Disk Error" sous Windows.
1. Dans la bibliothèque Steam, clic droit sur l'application ça ne marche pas.
2. Dans les options qui s'affichent, sélectionnez les 'propriétés'
3. Dans les options de gauche, cliquez sur "Fichiers locaux".
4. Dans le menu Fichiers locaux, cliquez sur Vérifier l'intégrité des fichiers du jeu. Steam vérifiera alors si tous les fichiers fonctionnent et résoudra les problèmes qu'il détecte.
Méthode 5 : Réparation du lecteur Windows
Pour corriger l'erreur, vous pouvez essayer de réparer l'intégralité du lecteur Windows contenant le dossier d'installation de Steam. Ce processus identifiera toutes les erreurs de votre PC et les supprimera.
1. Ouvrez "Ce PC" sur votre appareil Windows.
2. Cliquez avec le bouton droit sur le lecteur contenant le dossier d'installation de Steam (principalement le lecteur C) e sélectionnez Propriétés.
3. Dans la fenêtre Propriétés, passez à l'onglet instruments puis cliquez sur le bouton Vérification devant l'option qui dit Cette option vérifiera le lecteur pour une erreur de système de fichiers.
4. Laissez l'analyse se terminer et rouvrez Steam pour vérifier si l'erreur de disque endommagé par Steam est résolue.
Méthode 6 : Réinstallez Steam pour corriger l'erreur de disque endommagé
Si toutes les méthodes mentionnées ci-dessus échouent, la meilleure solution consiste à réinstaller Steam.
1. Ouvrez le Panneau de configuration et cliquez sur Désinstaller un programme.
2. Dans la liste des applications, sélectionnez Vapeur et cliquez Désinstaller.
3. Une fois l'application supprimée, rendez-vous sur le site officiel de Steam. Dans le coin supérieur droit de l'écran, cliquez sur Installer Steam et l'application sera installée sur votre PC.
4. Rouvrez le jeu et voyez si le problème est résolu.
Les erreurs de disque sur Steam peuvent être vraiment ennuyeuses car elles vous amènent au bord de l'installation mais laissent le processus incomplet. Cependant, avec les étapes susmentionnées, vous devriez pouvoir résoudre facilement le problème et vous assurer que le jeu s'installe correctement.
Nous espérons que cet article vous a été utile et que vous avez pu pour corriger l'erreur de disque corrompu par Steam sur Windows 10. Si vous avez des questions, veuillez nous contacter via la section commentaires ci-dessous.
Pour aller plus loin:
- Comment réparer lorsqu'une erreur de lecture de disque se produit
- 6 solutions lorsque Steam bloque sur l'allocation d'espace disque sous Windows
- Comment réparer "Impossible de lire à partir du fichier source ou du disque"
- Correction : Steam a des problèmes de connexion aux serveurs
- Ce PC ne peut pas être mis à niveau vers Windows 10 ? Voici la solution !















![Comment changer la batterie de l'onduleur [DIY]](/images/posts/09989d814e64d178decc3291c5446f9a-0.jpg)










