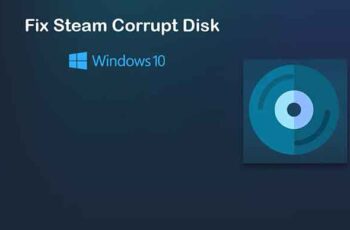
Como proveedor líder de videojuegos en Internet, Steam no ha dado a los usuarios ningún motivo para quejarse o intoxicarse. Sin embargo, a pesar de sus grandes esfuerzos, los errores en Steam son inevitables.
El error de disco corrupto en Steam es uno de los problemas que surgen ocasionalmente. Si este error ha plagado tu cuenta de Steam, deteniendo las descargas, aquí tienes una guía para ayudarte para reparar el error de disco dañado de Steam en Windows 10.
- Cómo limpiar un disco duro
- Cómo corregir "No se puede leer desde el archivo o disco de origen"
- Cómo comprobar si hay errores en el disco duro
- ¿Error en el disco duro? Aquí están las advertencias y soluciones que necesita saber
- 6 soluciones para cuando Steam se atasca en la asignación de espacio en disco en Windows
Cómo reparar el error de disco dañado de Steam en Windows 10
¿Qué causa el error de disco corrupto en Steam?
Como sugiere el nombre, el problema se debe a archivos corruptos en el disco de instalación. Estos archivos se crean cuando el proceso de instalación se interrumpe por un corte de energía u otros problemas del sistema. Además, los archivos preexistentes dañados y dañados en la carpeta de instalación de Steam también pueden causar este error. Siga leyendo para descubrir algunos métodos que puede seguir para resolver el error.
Método 1: mover los archivos de instalación de Steam
Steam es una de las pocas aplicaciones que permite a los usuarios instalar aplicaciones en diferentes ubicaciones. Cuando las aplicaciones se agrupan en la unidad C, se vuelve menos receptiva y propensa a errores de disco. Al instalar el juego en una nueva carpeta, puede solucionar este problema y garantizar el buen funcionamiento del juego.
1. Abra la aplicación Steam en su PC e hacer clic en la opción Vapor en la esquina superior izquierda de la pantalla.
2. Desde las opciones desplegables, haga clic en Configuración para proceder.
3. En la ventana Configuración, o una Descarga.
4. En la página de descargas, haga clic en "Carpetas de la biblioteca de Steam" en la sección Bibliotecas de contenido.
5. Se abrirá una nueva ventana. Haga clic en Agregar carpeta de biblioteca para crear una nueva carpeta para instalaciones.
6. En la ventana Create New Steam Library Folder, navegue hasta y crear una carpeta en otra unidad.
7. Vuelva a instalar el juego y esta vez cambie la carpeta de instalación a la nueva carpeta de la biblioteca que acaba de crear.
Método 2: borre el caché de descarga
La caché de descargas es un grave fastidio en Steam que interfiere constantemente con la instalación de nuevas aplicaciones. Los datos almacenados en caché de descargas de aplicaciones anteriores ocupan mucho espacio en la carpeta de destino de Steam, lo que ralentiza su PC. Así es como puedes deshacerte del caché de descarga en Steam:
1. Siguiendo los pasos mencionados anteriormente, abril ventanas de configuración de descarga en vapor.
2. En la parte inferior de la página de Descargas, hacer clic en Borrar caché de descarga y luego haga clic en Aceptar.
3. Esto borrará la memoria caché innecesaria. reiniciar el proceso di instalación del juego y el error de disco dañado en Steam debería resolverse.
Método 3: cambie el nombre de la carpeta de descarga de Steam
Una solución bastante espeluznante para el error es cambiar el nombre de la carpeta de descarga de Steam. Esto lleva a Steam a creer que la carpeta de descarga en Steam está operativa y no está dañada de ninguna manera.
1. Abra la carpeta de instalación de Steam yendo a la siguiente dirección: C:Programa (x86)Steam.
2. Aquí, busque los nombres de las carpetas "aplicaciones de vapor" y abril.
3. Haga clic derecho en el cartella "Descargar" y cambiarle el nombre a otra cosa.
4. Vuelva a abrir Steam y reanude el proceso de instalación. El error debe ser corregido.
Método 4: comprobar la integridad de los archivos del juego
Es probable que los juegos que se instalaron pero no se ejecutan después del proceso de instalación tengan errores con sus archivos. Estos archivos podrían corromperse o dañarse y causar un problema en su PC. Al verificar la integridad de los archivos del juego, puede asegurarse de que todos los archivos asociados con el juego funcionen y, por lo tanto, corrija el "Error de disco defectuoso de Steam" en Windows.
1. En la biblioteca de Steam, clic derecho en la aplicación eso no funciona
2. De las opciones que aparecen, seleccione las 'propiedades'
3. Desde las opciones de la izquierda, Haz clic en "Archivos locales".
4. En el menú Archivos locales, haga clic en Verificar la integridad de los archivos del juego. Steam luego verificará si todos los archivos funcionan y solucionará cualquier problema que encuentre.
Método 5: reparación de unidades de Windows
Para corregir el error, puede intentar reparar toda la unidad de Windows que contiene la carpeta de instalación de Steam. Este proceso identificará cualquier error en su PC y lo eliminará.
1. Abra "Esta PC" en su dispositivo Windows.
2. Haga clic derecho en la unidad que contiene la carpeta de instalación de Steam (principalmente la unidad C) e seleccione Propiedades.
3. En la ventana Propiedades, cambie a la pestaña Instrumentos luego haga clic en el botón Verifica delante de la opción que dice Esta opción verificará la unidad en busca de errores en el sistema de archivos.
4. Deje que se complete el análisis y vuelva a abrir Steam para comprobar si se ha resuelto el error de disco dañado de Steam.
Método 6: Vuelva a instalar Steam para corregir el error del disco dañado
Si todos los métodos mencionados anteriormente fallan, la mejor manera de hacerlo es reinstalar Steam.
1. Abra el Panel de control y haga clic en Desinstalar un programa.
2. Desde la lista de aplicaciones, seleccione vapor y haga clic en Desinstalar.
3. Una vez que se elimine la aplicación, vaya al sitio web oficial de Steam. En la esquina superior derecha de la pantalla, haga clic en Instalar Steam y la aplicación se instalará en su PC.
4. Vuelva a abrir el juego y vea si el problema está resuelto.
Los errores de disco en Steam pueden ser realmente molestos ya que lo llevan al borde de la instalación pero dejan el proceso incompleto. Sin embargo, con los pasos mencionados anteriormente, debería poder solucionar el problema con facilidad y asegurarse de que el juego se instale sin problemas.
Esperamos que este artículo haya sido útil y haya podido para reparar el error de disco dañado de Steam en Windows 10. Si tiene alguna pregunta, contáctenos a través de la sección de comentarios a continuación.
Para leer más:
- Cómo corregir cuando ocurre un error de lectura de disco
- 6 soluciones para cuando Steam se atasca en la asignación de espacio en disco en Windows
- Cómo corregir "No se pudo leer desde el archivo o disco de origen"
- Solución: Steam tiene problemas para conectarse a los servidores
- ¿Esta PC no se puede actualizar a Windows 10? ¡Aquí está la solución!


























