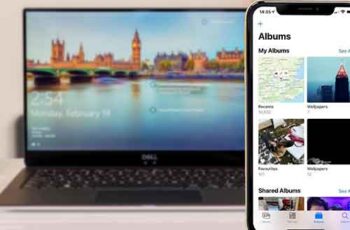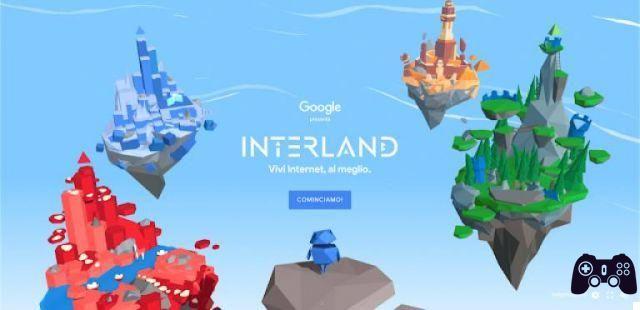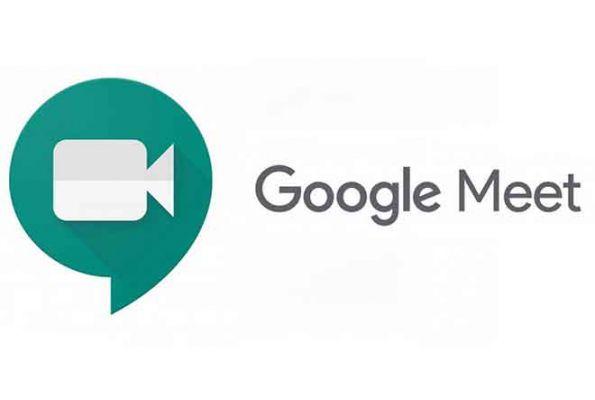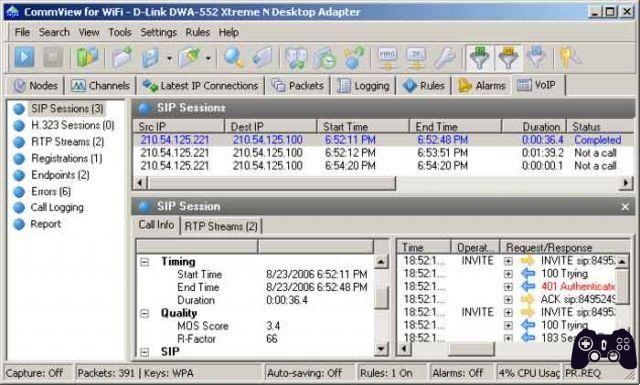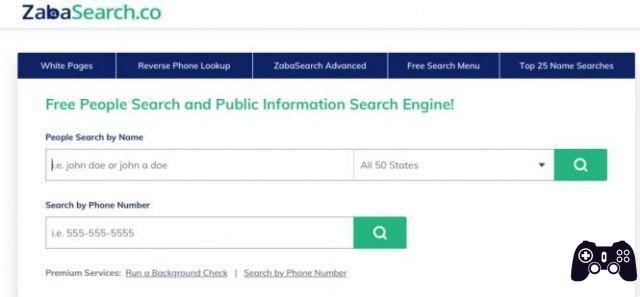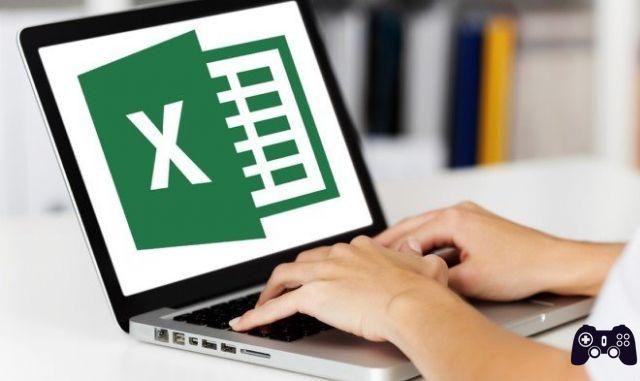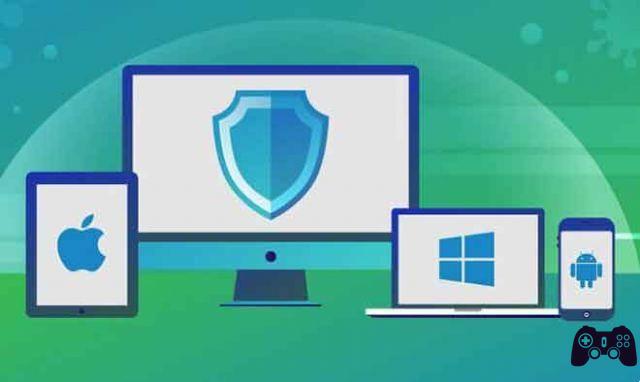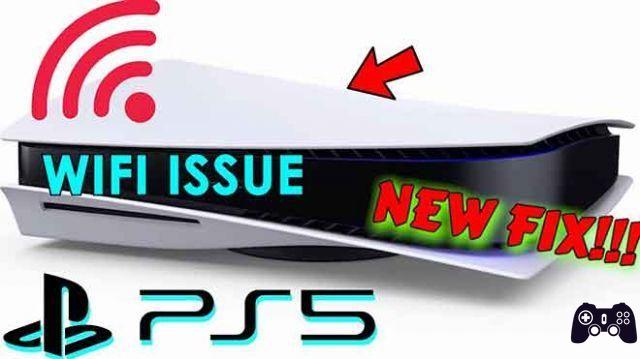Há poucas coisas mais frustrantes do que querer verificar os placares de futebol ou a crítica mais recente do filme e ver o erro ERR_NAME_NOT_RESOLVED aparecer no seu navegador. Provavelmente, você está usando o Chrome se vir essas palavras. Edge e Firefox dizem coisas diferentes. Independentemente da sintaxe, a frustração é sempre a mesma.
O erro ERR_NAME_NOT_RESOLVED refere-se a um erro na configuração do DNS do computador ou a um erro de digitação na forma como você digitou a URL. O último é simples de corrigir, mas o primeiro requer um pouco mais de trabalho.
Como acontece com qualquer erro de rede, os primeiros passos são simples. Verifique sua conexão com a Internet, verifique um site diferente, use um navegador diferente, reinicie o computador e o roteador e tente novamente. Se isso não corrigir o erro, uma dessas etapas definitivamente corrigirá o erro “ERR_NAME_NOT_RESOLVED”.
1. Limpe as configurações de DNS em seu computador
- Abra o prompt de comando como administrador.
- Digita ipconfig / flushdns e pressione Transmissão.
- Digita ipconfig /renovar e pressione Transmissão.
- Digita ipconfig/registerdns e pressione Transmissão.
- Repita o teste usando o mesmo navegador e URL.
Esse processo limpará o cache do DNS, forçando o Windows e seu navegador a recarregar o DNS novamente. O método corrige a maioria dos erros ERR_NAME_NOT_RESOLVED, mas se você ainda o vir, tente o procedimento a seguir.
2. Configure manualmente seus servidores DNS
- Apri o Painel de Controle e vai para Rede e Internet.
- Passar para Centro de Conexão di rede e compartilhamento e selecione Alterar as configurações do adaptador no painel esquerdo.
- Clique com o botão direito do mouse no adaptador de rede e selecione Propriedades.
- Realce Internet Protocol Version 4 e clique no botão Propriedades na janela.
- Selecione “Usar o seguinte DNS…” e adicione 8.8.8.8 e 8.8.4.4 nos espaços. Clique OK. Esses dois servidores são os servidores DNS do Google e são muito, muito rápidos e precisos.
- Repita o teste usando o mesmo navegador e URL.
3. Altere as configurações de DNS do seu modem
Se você estiver usando um modem, talvez seja necessário alterar as configurações do servidor DNS lá. Algumas empresas de cabo especificam o servidor DNS usado na configuração do modem, que pode substituir as configurações do Windows.
Se nada mudar depois de fazer essas alterações, pode valer a pena verificar seu modem.
Eventualmente, uma dessas etapas definitivamente corrigirá os erros ERR_NAME_NOT_RESOLVED. Na maioria dos casos, limpar o DNS por meio do prompt de comando e forçar um recarregamento da configuração é suficiente para corrigir o erro de DNS. Se não, os outros dois processos certamente o farão.
4. Desative o pré-carregamento de DNS no Chrome
- Premere il Pulsing Menu no canto superior direito e selecione Configurações.
- Quando a janela se abre Configurações, role para baixo e clique no botão Avançado.
- Role para baixo até a seção Privacidade e desmarque Use um serviço de previsão para carregar páginas mais rapidamente.
- Após desmarcar a opção, reiniciado Chrome.
5. Slimpar o cache DNS do Chrome
- Abra uma nova guia no Chrome e digite chrome://net-internals/#dns como endereço.
- Agora clique em "Limpar cache do host"E reiniciado Chrome.
6. Amotorista ggiornare i
Às vezes, esse problema pode ocorrer se o driver da placa de rede estiver desatualizado, portanto, recomendamos que você atualize os drivers. Você pode usar o CD que acompanha o dispositivo ou baixar os drivers necessários no site do fabricante da placa de rede.
Se você não conseguir acessar a Internet usando seu PC, precisará usar outro dispositivo para baixar os drivers necessários.
7. Instale as atualizações mais recentes
- Clique no ícone cardápio no canto superior direito.
- No menu, selecione Ajuda> Sobre o Google Chrome.
- O Chrome agora procura atualizações disponíveis na nova guia. Se houver atualizações disponíveis, elas serão baixadas automaticamente e instaladas em segundo plano.
Se as atualizações estiverem instaladas, reinicie o Chrome e verifique se o problema persiste.
10. Dedesabilitar todas as extensões
- Clique no ícone cardápio no canto superior direito e vá para " Outras ferramentas ">" extensões ".
- Encontre a extensão que você deseja desativar e clique no pequeno botão ao lado dela. Repita esta etapa para todas as extensões disponíveis.
- Depois de desativar todas as extensões, reinicie o Chrome.
Quando o Chrome for iniciado, verifique se o problema ainda persiste. Caso contrário, o problema deve ter sido causado por uma extensão.
Para resolver esse problema, habilite todas as extensões desabilitadas, uma de cada vez, até que o problema ocorra novamente. Depois de encontrar o aplicativo que está causando o problema, remova-o e o problema será resolvido permanentemente.
conclusão
Isso é tudo! Agora que você tentou nossas soluções para corrigir o erro ERR_NAME_NOT_RESOLVED, você pode tentar reabrir o site no Chrome e ver se ele abre. Caso contrário, reinicie o computador.
Esperamos que um desses métodos tenha resolvido o problema e corrigido o erro "ERR_NAME_NOT_RESOLVED”No Google Chrome em janelas 10.
Leitura:
- Erro de desconexão do Call of Duty: como corrigir?
- Nenhum serviço no iPhone, como corrigir
- Erro 83 no Disney Plus: como corrigir
- Como corrigir o erro "err_network_changed"
- Corrigir o erro Hyper Scape Saffron-209