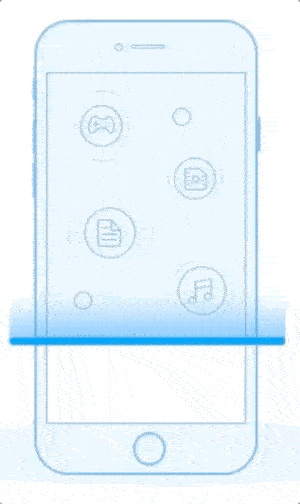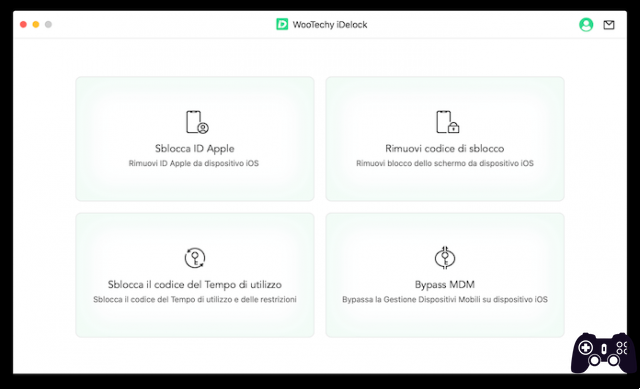FaceTime est un fantastique service d'appel vidéo apprécié des utilisateurs d'Apple. Il est assez simple à utiliser et c'est l'une des raisons pour lesquelles les gens l'aiment. Cependant, l'enfer se déchaîne lorsque FaceTime cesse de fonctionner, en particulier lorsque l'audio ne fonctionne pas. L'audio FaceTime ne fonctionne pas pour vous aussi ? Découvrez 11 solutions lorsque FaceTime Audio ne fonctionne pas sur iPhone et iPad.
Pour certains utilisateurs, l'option audio FaceTime est désactivée. D'autres ne peuvent pas entendre les gens lorsqu'ils sont sur un appel FaceTime. Pour résoudre le problème audio avec FaceTime, veuillez d'abord vérifier votre connexion Internet, puis les solutions mentionnées dans cet article. Nous allons commencer par les solutions de base qui vous obligent à vérifier quelques éléments. Commençons.
1. Vérifier la compatibilité
Si vous avez acheté un nouvel iPhone ou changé de pays / d'opérateur, vous devez d'abord vérifier si FaceTime est pris en charge ou non. En effet, l'audio FaceTime n'est pas disponible dans certains pays, nations ou opérateurs. Vous devriez vérifier le support de l'opérateur pour votre pays sur le site officiel d'Apple.
2. Redémarrez le téléphone
Une fois que vous êtes sûr que l'audio FaceTime est pris en charge pour votre iPhone, vous n'avez pas besoin de modifier les paramètres. Il suffit de redémarrer simplement pour résoudre les problèmes audio FaceTime. Enregistrez ce que vous faites et redémarrez votre iPhone ou iPad. Essayez d'appeler via FaceTime après le redémarrage et voyez si le problème audio est résolu ou non.
3. Vérifiez le volume
Nous pensons souvent qu'il y a un gros problème avec FaceTime et négligeons les choses simples. Si vous ne pouvez pas entendre le son de l'autre personne, vous devez vérifier le niveau de volume de votre iPhone ou iPad. Assurez-vous qu'il n'est pas trop bas. Utilisez le bouton d'augmentation du volume physique sur l'appareil pour augmenter le niveau audio.
- Skype vs Zoom : quel service d'appel vidéo est le meilleur
4. Rallumez le microphone
Une autre chose simple que vous pourriez ignorer est l'option muet. Vous vous êtes peut-être éteint par inadvertance, c'est pourquoi l'autre personne ne peut pas vous entendre. Pour réactiver le son, appuyez sur le bouton Muet en bas de la vidéo FaceTime.
5. Vérifiez le problème avec le microphone
Étant donné que vous avez un problème audio avec FaceTime, vous devez exclure le fait qu'il puisse y avoir un problème avec le microphone lui-même. Vérifiez et voyez si le microphone fonctionne pour d'autres applications. Passez des appels réguliers ou des appels Internet via n'importe quelle application d'appel et vérifiez si vous rencontrez le même problème ou non.
Suggestion: Si vous avez acheté un nouvel iPhone, vous devez vérifier la présence d'un mince couvercle transparent autour du microphone. Parfois, cela bloque également l'audio, ce qui entraîne divers problèmes audio pour les utilisateurs.
6. Fermez les autres applications à l'aide du microphone
Une autre application utilise-t-elle le microphone de votre iPhone ou iPad ? Cela pourrait également être la raison pour laquelle vous rencontrez des problèmes audio avec FaceTime. Vérifiez et forcez la fermeture d'autres applications susceptibles d'utiliser un microphone. Cela inclurait les applications de messagerie et de musique.
7. Réglez l'heure et la date correctes
FaceTime nécessite que la date et l'heure correctes soient définies sur iPhone et iPad. Pour régler l'heure correcte, accédez à Paramètres> Général> Date et heure. Activez Définir automatiquement.
8. Désactiver la suppression du bruit
Vous devriez également essayer de désactiver la fonction de suppression du bruit sur votre iPhone. Pour cela, rendez-vous dans Paramètres > Accessibilité > Audio/Vidéo. Activez le commutateur antibruit du téléphone.
9. Réactiver FaceTime
La configuration de FaceTime à partir de zéro aide également à résoudre les problèmes audio qui y sont liés. Pour ce faire, vous devrez désactiver FaceTime et le réactiver, comme indiqué ci-dessous.
- Accédez à Paramètres> FaceTime.
- Désactivez le commutateur à côté de FaceTime.
- Redémarrez votre téléphone.
- Ouvrez Paramètres> FaceTime. Activez le commutateur pour FaceTime. Il deviendra vert.
10. Réinitialisez vos paramètres réseau
Si les solutions ci-dessus ne vous aident pas, vous devez réinitialiser vos paramètres réseau. De cette façon, vous ne supprimerez aucune donnée personnelle de votre iPhone ou iPad. Cependant, vos paramètres de réseau Wi-Fi, cellulaire, VPN et similaires seront réinitialisés. Pour ce faire, accédez à Paramètres> Général> Réinitialiser> Réinitialiser les paramètres réseau. Que se passe-t-il lorsque vous réinitialisez les paramètres réseau sur Android et iOS
11. Réinitialiser tous les paramètres
Si même la réinitialisation des paramètres réseau ne vous aide pas, vous devrez réinitialiser tous les paramètres de votre appareil. Encore une fois, cela ne supprimera aucune donnée personnelle. Cependant, il restaurera la plupart des paramètres à leurs valeurs par défaut. En savoir plus sur ce qui se passe lorsque vous réinitialisez les paramètres sur iPhone et iPad.
Pour aller plus loin:
- FaceTime ne fonctionne pas ? Voyons quoi faire
- Comment faire lorsque le mode image dans l'image ne fonctionne pas sur iPhone et iPad
- FaceTime ne se connecte pas sur iPhone, 8 solutions
- 7 solutions lorsque les appels FaceTime ne parviennent pas sur Mac
- La caméra de l'iPhone ne fonctionne pas, comment réparer




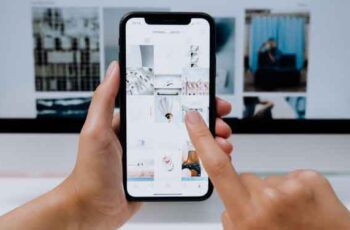
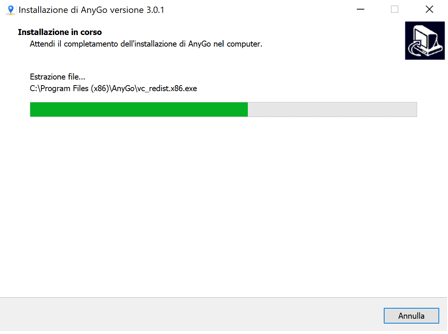
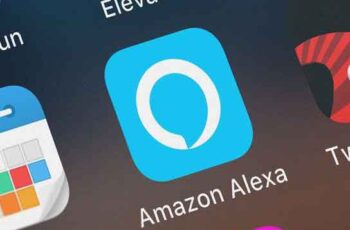

![Guide de jailbreak iOS 4.3.3 pour iPad 2, iPhone 4, iPhone 3GS avec JailbreakMe.com [MISE À JOUR X3]](/images/posts/f0da9802b2aa1c4243b85efe5374a3e9-0.jpg)
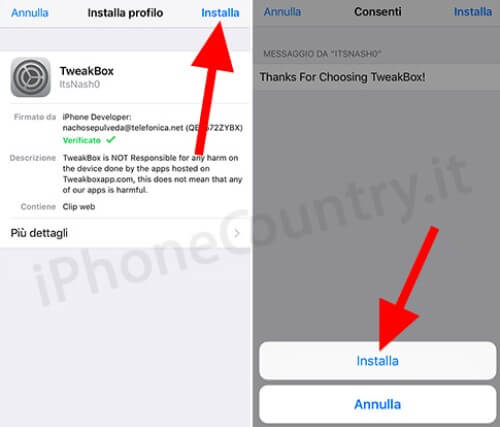


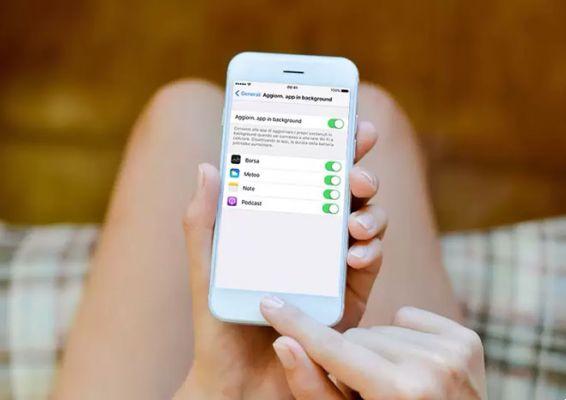
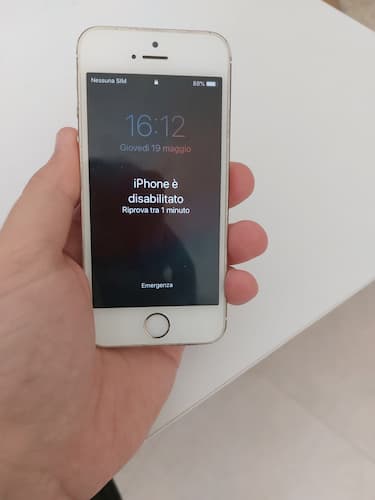



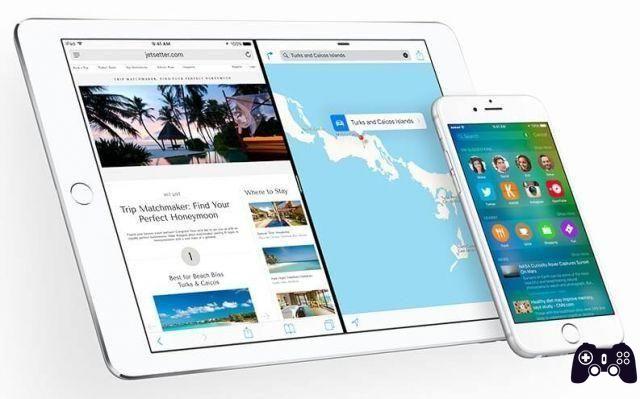

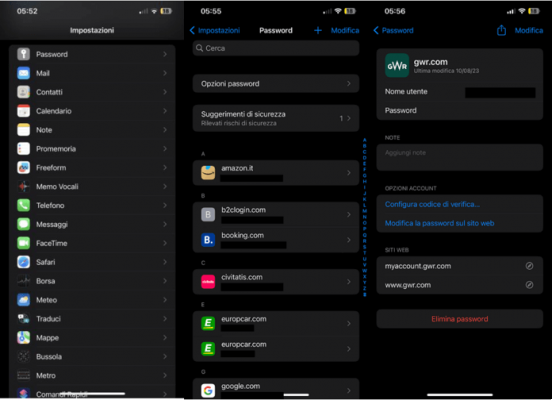

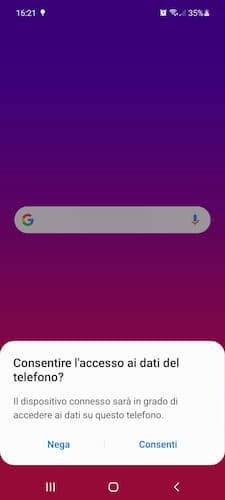
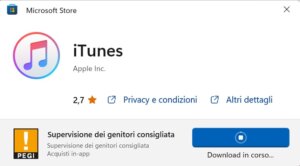
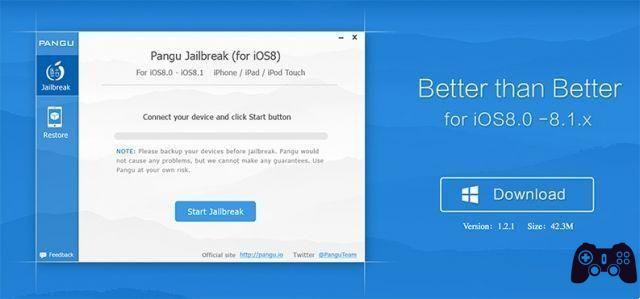
![Guide Jailbreak iOS 5.0.1 iPhone 4S, iPad 2 [Win / Mac]](/images/posts/47e30680c3615e5947ead73548909aa6-0.jpg)