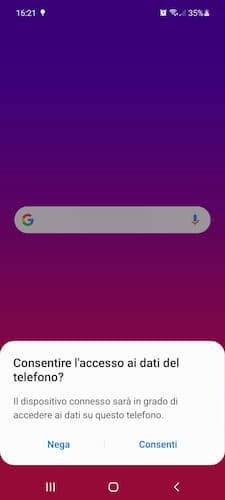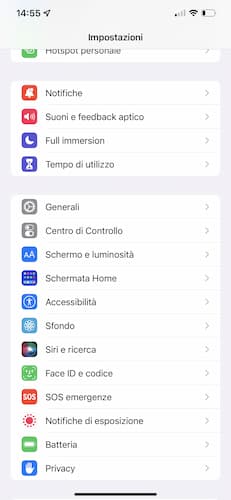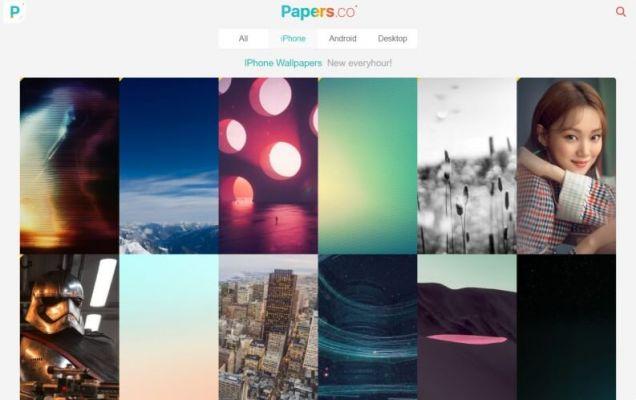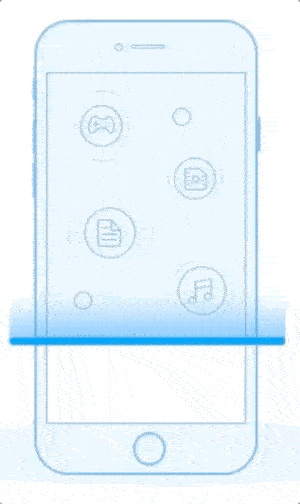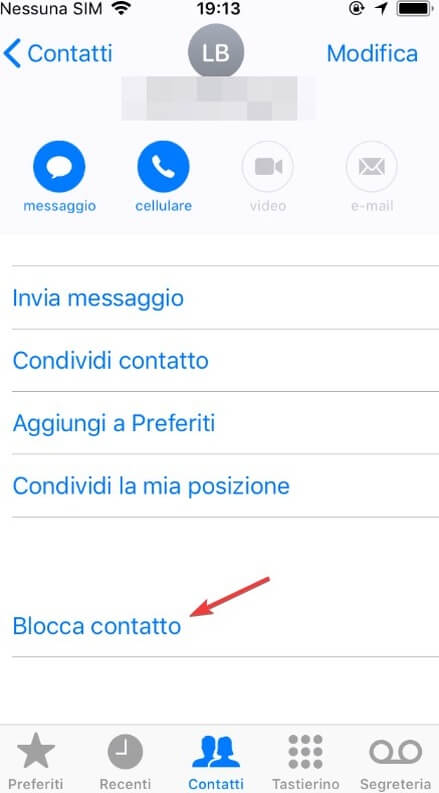O FaceTime é um fantástico serviço de videochamada que é adorado pelos usuários da Apple. É bastante simples de usar e esta é uma das razões pelas quais as pessoas adoram. No entanto, tudo acontece quando o FaceTime para de funcionar, especialmente quando o áudio não está funcionando. O áudio do FaceTime não está funcionando para você também? Confira 11 soluções para quando o FaceTime Audio não estiver funcionando no iPhone e iPad.
Para alguns usuários, a opção de áudio FaceTime está desativada. Outros não podem ouvir as pessoas quando estão em uma chamada do FaceTime. Para corrigir o problema de áudio com o FaceTime, verifique primeiro sua conexão com a Internet e depois as soluções mencionadas neste post. Começaremos primeiro com soluções básicas que exigem que você verifique algumas coisas. Vamos começar.
1. Verifique a compatibilidade
Se você comprou um novo iPhone ou mudou de país / operadora, primeiro verifique se o FaceTime é compatível ou não. Isso ocorre porque o áudio do FaceTime não está disponível em alguns países, nações ou operadoras. Você deve verificar o suporte da operadora para o seu país no site oficial da Apple.
2. Reinicie o telefone
Depois de ter certeza de que o áudio do FaceTime é compatível com o seu iPhone, você não precisa tocar em nenhuma configuração. Basta fazer uma reinicialização simples para corrigir problemas de áudio do FaceTime. Salve o que você está fazendo e reinicie seu iPhone ou iPad. Tente ligar via FaceTime após a reinicialização e veja se o problema de áudio foi corrigido ou não.
3. Verifique o volume
Muitas vezes pensamos que há algum grande problema com o FaceTime e ignoramos as coisas simples. Se você não conseguir ouvir o áudio da outra pessoa, verifique o nível de volume do seu iPhone ou iPad. Certifique-se de que não está muito baixo. Use o botão físico de aumentar o volume no dispositivo para aumentar o nível de áudio.
- Skype vs Zoom: qual serviço de videochamada é melhor
4. Ligue o microfone novamente
Outra coisa simples que você pode ignorar é a opção de mudo. Você pode ter se desligado acidentalmente, e é por isso que a outra pessoa não pode ouvi-lo. Para ativar o áudio, toque no botão Mudo na parte inferior do vídeo do FaceTime.
5. Verifique o problema com o microfone
Como você tem um problema de áudio com o FaceTime, deve descartar o fato de que pode haver algum problema com o próprio microfone. Verifique e veja se o microfone funciona para outros aplicativos. Faça chamadas regulares ou chamadas pela Internet através de qualquer aplicativo de chamadas e verifique se você está enfrentando o mesmo problema ou não.
Sugestão: se você comprou um novo iPhone, verifique se há uma capa fina e transparente ao redor do microfone. Às vezes, isso também bloqueia o áudio, fazendo com que os usuários tenham vários problemas de áudio.
6. Feche outros aplicativos usando o microfone
Algum outro aplicativo usa o microfone do seu iPhone ou iPad? Esse também pode ser o motivo pelo qual você está enfrentando problemas de áudio com o FaceTime. Verifique e force o fechamento de outros aplicativos que podem estar usando um microfone. Isso inclui aplicativos de mensagens e música.
7. Defina a hora e a data corretas
O FaceTime requer que a data e hora corretas sejam definidas no iPhone e iPad. Para definir a hora correta, vá para Configurações> Geral> Data e hora. Ative Definir automaticamente.
8. Desative o cancelamento de ruído
Você também deve tentar desativar o recurso de cancelamento de ruído no seu iPhone. Para isso, vá em Configurações > Acessibilidade > Áudio/Vídeo. Ative o interruptor para cancelamento de ruído do telefone.
9. Reative o FaceTime
Configurar o FaceTime do zero também ajuda a corrigir problemas de áudio relacionados a ele. Para fazer isso, você precisará desabilitar o FaceTime e habilitá-lo novamente, conforme mostrado abaixo.
- Vá para Configurações> FaceTime.
- Desligue o interruptor ao lado do FaceTime.
- Reinicie seu telefone.
- Abra Configurações> FaceTime. Ative a opção para FaceTime. Vai ficar verde.
10. Redefina suas configurações de rede
Se as soluções acima não ajudarem, você precisará redefinir suas configurações de rede. Dessa forma, você não excluirá nenhum dado pessoal do seu iPhone ou iPad. No entanto, suas configurações de rede Wi-Fi, celular, VPN e similares serão redefinidas. Para fazer isso, vá para Configurações> Geral> Redefinir> Redefinir configurações de rede. O que acontece quando você redefine as configurações de rede no Android e iOS
11. Redefina todas as configurações
Caso mesmo redefinir as configurações de rede não ajude, você precisará redefinir todas as configurações do seu dispositivo. Novamente, isso não excluirá nenhum dado pessoal. No entanto, ele restaurará a maioria das configurações para seus valores padrão. Saiba mais sobre o que acontece quando você redefine as configurações no iPhone e iPad.
Leitura:
- FaceTime não está funcionando? Vamos ver o que fazer
- Como fazer quando o modo Picture-in-picture não funciona no iPhone e iPad
- FaceTime não conecta no iPhone, 8 soluções
- 7 soluções para quando as chamadas do FaceTime não estão chegando ao Mac
- Câmera do iPhone não funciona, como consertar




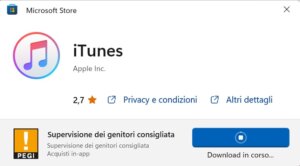

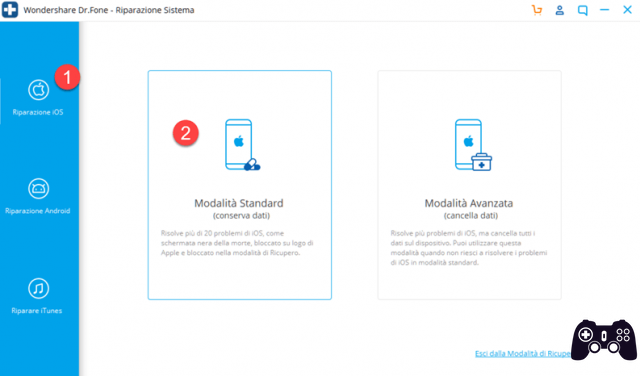






![Guia de downgrade do iOS do firmware 4.3.5 ou 4.3.4 para o firmware 4.3.3 iPhone 4, 3GS, iPad, iPad 2, iPod Touch [ATUALIZADO X3]](/images/posts/fbec55c873f5a3a101743f32b64fe0c6-0.jpg)
![Guia de jailbreak do iOS 4.3.3 para iPhone 4, iPhone 3GS, iPad, iPod Touch [ATUALIZADO X2]](/images/posts/1036069b03d7864efb8c24fca1b1f7b6-0.jpg)
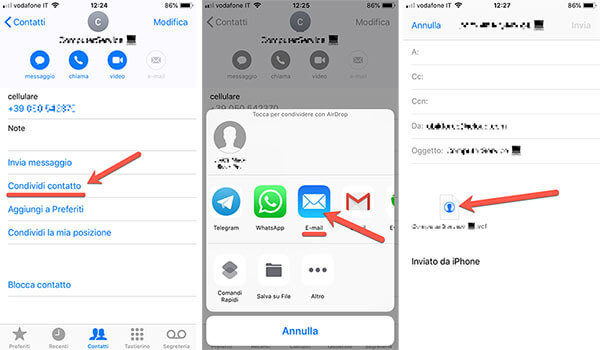
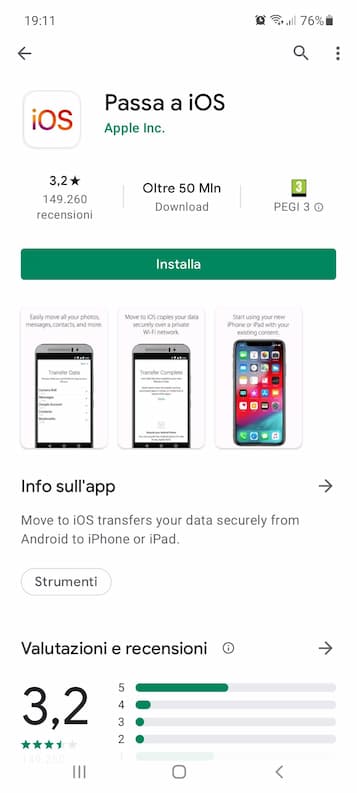
![Guia de jailbreak do iOS 4.2.1 para iPhone 4, iPhone 3GS, iPad, iPod Touch [ATUALIZADO X2]](/images/posts/e3b308a2234bbff452551004f8ec1bfe-0.jpg)
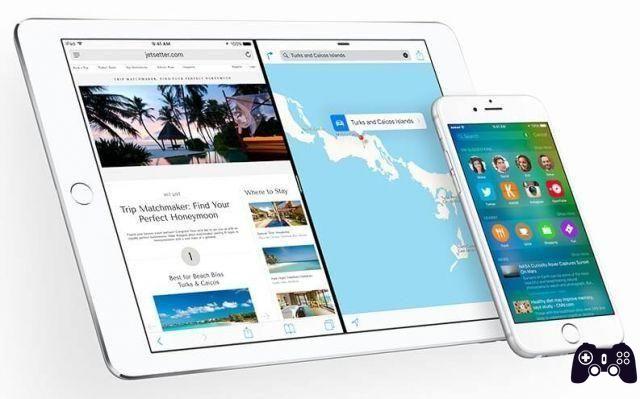
![Como desbloquear o iPhone sem senha com 4ukey [Compatível com iPhone 13 e iOS 15]](/images/posts/896bf430b3ba127097a39b345e7a2a0d-0.jpg)