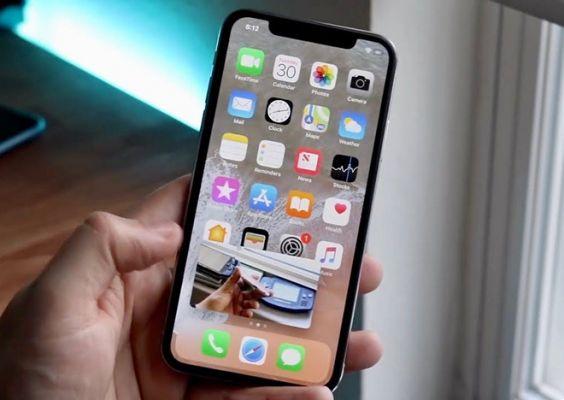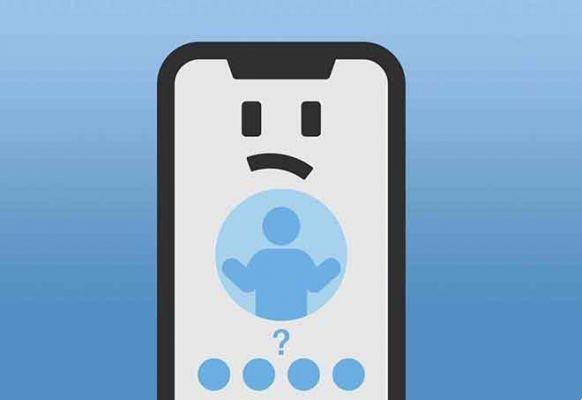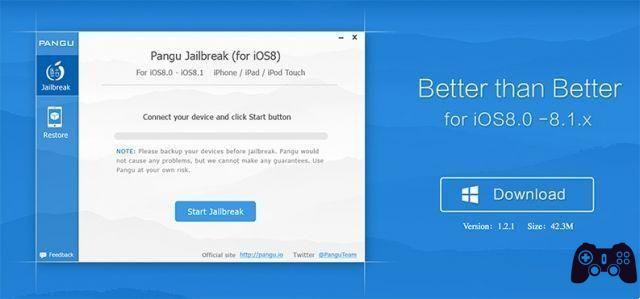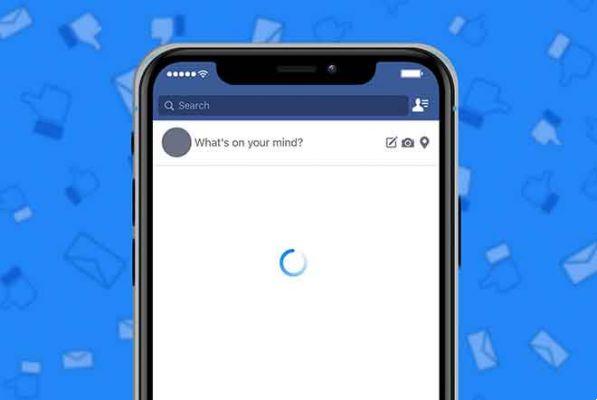FaceTime es un fantástico servicio de videollamadas que los usuarios de Apple adoran. Es bastante simple de usar y esta es una de las razones por las que a la gente le encanta. Sin embargo, todo se desata cuando FaceTime deja de funcionar, especialmente cuando el audio no funciona. ¿El audio de FaceTime tampoco funciona para ti? Vea 11 soluciones para cuando FaceTime Audio no funciona en iPhone y iPad.
Para algunos usuarios, la opción de audio de FaceTime está desactivada. Otros no pueden escuchar a las personas cuando están en una llamada de FaceTime. Para solucionar el problema de audio con FaceTime, primero verifique su conexión a Internet, luego las soluciones mencionadas en esta publicación. Primero comenzaremos con soluciones básicas que requieren que verifique algunas cosas. Empecemos.
1. Comprueba la compatibilidad
Si compró un nuevo iPhone o cambió de país/operador, primero debe verificar si FaceTime es compatible o no. Esto se debe a que el audio de FaceTime no está disponible en algunos países, naciones u operadores. Debe verificar el soporte del operador para su país desde el sitio web oficial de Apple.
2. Reinicia el teléfono
Una vez que esté seguro de que el audio de FaceTime es compatible con su iPhone, no necesita tocar ninguna configuración. Simplemente haciendo un reinicio simple para solucionar los problemas de audio de FaceTime. Guarda lo que estás haciendo y reinicia tu iPhone o iPad. Intente llamar a través de FaceTime después de reiniciar y vea si el problema de audio está solucionado o no.
3. Comprueba el volumen
A menudo pensamos que hay un gran problema con FaceTime y pasamos por alto las cosas simples. Si no puede escuchar el audio de la otra persona, debe verificar el nivel de volumen de su iPhone o iPad. Asegúrate de que no sea demasiado bajo. Use el botón físico para subir el volumen en el dispositivo para aumentar el nivel de audio.
- Skype vs Zoom: ¿Qué servicio de videollamadas es mejor?
4. Vuelva a encender el micrófono
Otra cosa simple que puede pasar por alto es la opción de silencio. Es posible que se haya apagado accidentalmente, razón por la cual la otra persona no puede escucharlo. Para reactivar el audio, toque el botón Silenciar en la parte inferior del video de FaceTime.
5. Comprueba el problema con el micrófono.
Dado que tienes un problema de audio con FaceTime, debes descartar que pueda haber algún problema con el propio micrófono. Compruebe y vea si el micrófono funciona para otras aplicaciones. Realice llamadas regulares o llamadas por Internet a través de cualquier aplicación de llamadas y verifique si tiene el mismo problema o no.
Sugerencia: si compró un iPhone nuevo, debe buscar una cubierta transparente delgada alrededor del micrófono. A veces, esto también bloquea el audio, lo que hace que los usuarios tengan varios problemas de audio.
6. Cierra otras aplicaciones usando el micrófono
¿Alguna otra aplicación usa el micrófono en tu iPhone o iPad? Esta también podría ser la razón por la que enfrenta problemas de audio con FaceTime. Compruebe y fuerce el cierre de otras aplicaciones que puedan estar usando un micrófono. Esto incluiría aplicaciones de mensajería y música.
7. Establecer la hora y la fecha correctas
FaceTime requiere que se establezca la fecha y la hora correctas en el iPhone y el iPad. Para configurar la hora correcta, vaya a Configuración> General> Fecha y hora. Habilite Establecer automáticamente.
8. Deshabilitar la cancelación de ruido
También debe intentar desactivar la función de cancelación de ruido en su iPhone. Para ello, ve a Ajustes > Accesibilidad > Audio/Video. Habilite el interruptor para la cancelación de ruido del teléfono.
9. Vuelva a habilitar FaceTime
Configurar FaceTime desde cero también ayuda a solucionar los problemas de audio relacionados con él. Para hacer esto, deberá deshabilitar FaceTime y habilitarlo nuevamente, como se muestra a continuación.
- Ve a Ajustes > FaceTime.
- Apague el interruptor al lado de FaceTime.
- Reinicia tu teléfono.
- Abre Configuración > FaceTime. Habilite el interruptor para FaceTime. Se volverá verde.
10. Restablece la configuración de tu red
Si las soluciones anteriores no ayudan, entonces debe restablecer la configuración de su red. De esta manera, no eliminará ningún dato personal de su iPhone o iPad. Sin embargo, se restablecerán las configuraciones de Wi-Fi, celular, VPN y redes similares. Para hacer esto, vaya a Configuración> General> Restablecer> Restablecer configuración de red. Qué sucede cuando restablece la configuración de red en Android e iOS
11. Restablecer todas las configuraciones
En caso de que incluso restablecer la configuración de red no ayude, deberá restablecer todas las configuraciones en su dispositivo. Nuevamente, esto no eliminará ningún dato personal. Sin embargo, restaurará la mayoría de las configuraciones a sus valores predeterminados. Obtenga más información sobre lo que sucede cuando restablece la configuración en iPhone y iPad.
Para leer más:
- ¿FaceTime no funciona? Veamos qué hacer
- Cómo hacer cuando el modo Picture-in-picture no funciona en iPhone y iPad
- FaceTime no se conecta en iPhone, 8 Soluciones
- 7 soluciones para cuando las llamadas de FaceTime no llegan a Mac
- La cámara del iPhone no funciona, cómo solucionarlo




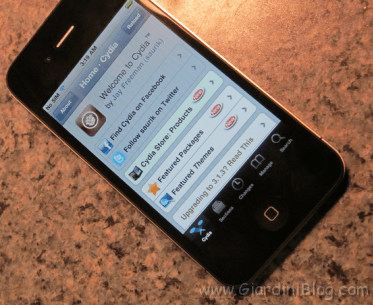
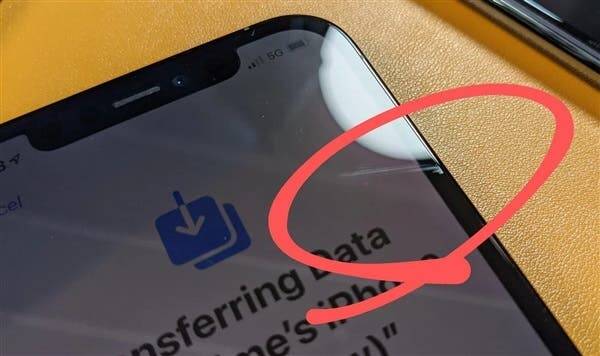



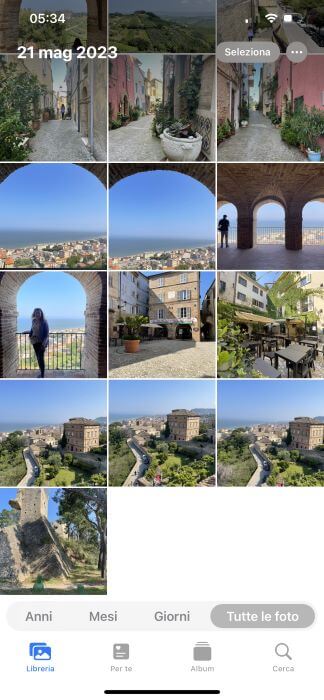

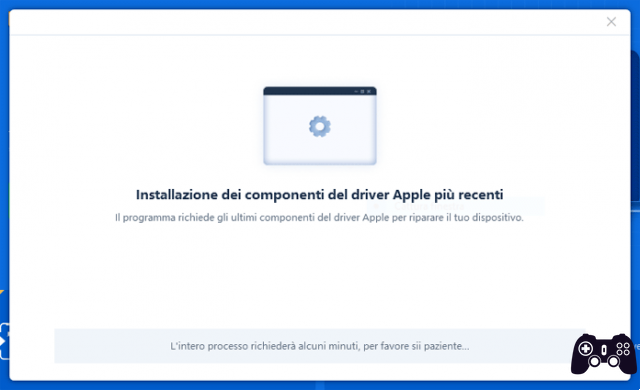

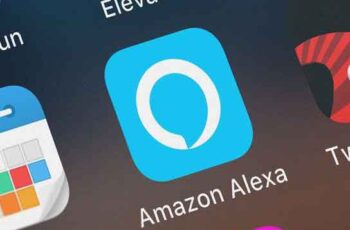
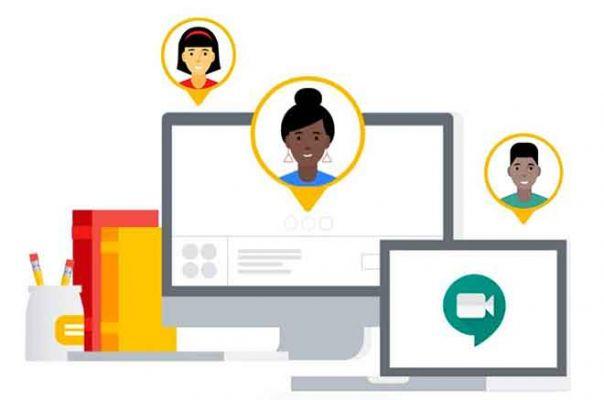
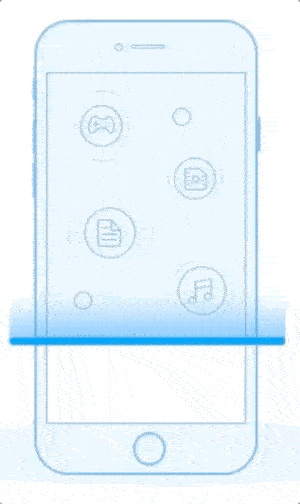

![Guía de jailbreak iOS 4.3.3 para iPhone 4, iPhone 3GS, iPad, iPod Touch [ACTUALIZADO X2]](/images/posts/1036069b03d7864efb8c24fca1b1f7b6-0.jpg)