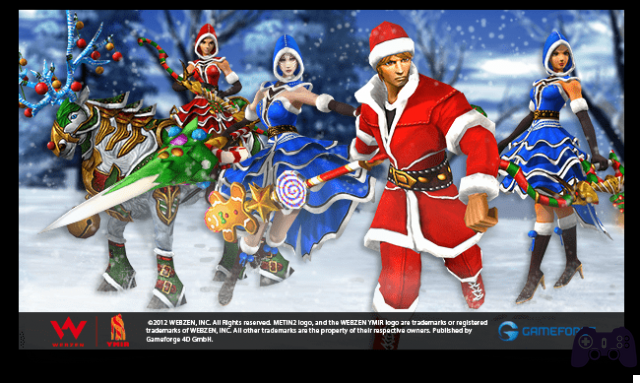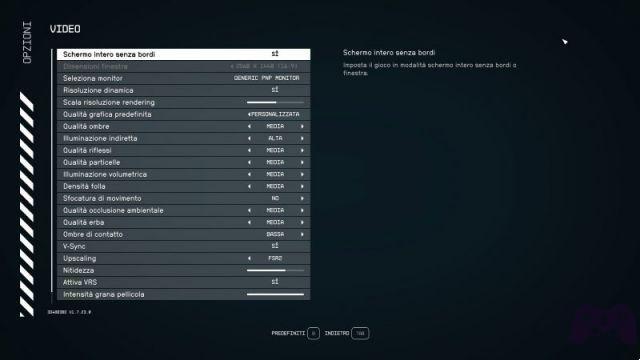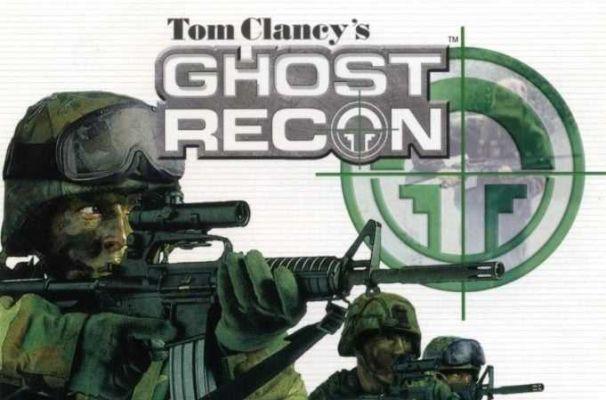Team Fortress 2 es un fantástico juego de acción que juegan en línea jugadores de todo el mundo. Los desarrolladores del juego también organizan eventos competitivos entre jugadores de todo el mundo, lo que hace que este juego sea más interesante. Este juego de disparos en primera persona es adictivo y se puede disfrutar a través de Steam Game Launcher.
Sin embargo, hay algunos jugadores que se han quejado de problemas con el lanzamiento en línea de Team Fortress 2. Esta guía explicará algunos pasos para solucionar problemas y saber qué hacer cuando Team Fortress 2 no funciona.
Pasos sobre cómo arreglar Team Fortress 2 no funciona
Hay muchas opciones para solucionar este problema. Sin embargo, los cuatro métodos enumerados a continuación son los más exitosos, según se informa en varios foros de juegos.
- Problemas con Hyper Scape en PC con Windows, bloqueos, pantallas negras u otros
Opción 1: no overclockear la GPU
El overclocking de su unidad de procesamiento de gráficos es la forma en que los usuarios pueden ajustar y ajustar sus GPU desde la velocidad base y superarla. Esta función mejora el rendimiento de los juegos, pero no se recomienda a largo plazo.
Para aquellos que saben cómo funciona el overclocking, se recomienda reajustar la GPU a la velocidad base para solucionar los problemas de Team Fortress 2. Para otros, que son nuevos en el overclocking, pasen a la siguiente solución.
Opción 2: Ejecutar el juego en modo administrador
Microsoft permite a los usuarios de Windows 10 ejecutar una aplicación en modo administrador para que tenga acceso a todos los recursos del sistema y, al mismo tiempo, tenga todos los permisos necesarios para funcionar como una aplicación del sistema. Para habilitar este modo para Team Fortress 2, debe seguir estos pasos:
- Haga clic con el botón derecho en Steam Launcher y, en el menú contextual, haga clic en Abrir ubicación de archivo.
- Se abrirá una ventana del Explorador de archivos para que elijas la carpeta SteamApps y la abras.
- A continuación, seleccione la carpeta denominada Común y ábrala.
- Ahora verá muchas carpetas de juegos para ubicar y seleccionar la carpeta Team Fortress 2.
- Haga clic con el botón derecho en HL2 para abrir el menú contextual y haga clic en Propiedades.
- En la pestaña de propiedades, haga clic en la pestaña Compatibilidad y coloque una marca de verificación junto a Ejecutar este programa como administrador.
- Haga clic en Aplicar y luego en Aceptar.
- Cierre todos los programas y reinicie su computadora. Ahora intenta iniciar el juego para ver si el problema persiste.
Opción 3: Comprueba la integridad de los archivos del juego
Todos los juegos instalados a través de Steam almacenan muchos archivos de juegos en el disco duro de su computadora. Depende de estos archivos cómo funcionará el juego en tu PC. Si hay archivos corruptos o faltantes, los usuarios tendrán problemas. Se recomienda comprobar la integridad de los archivos del juego para solucionar problemas como la imposibilidad de iniciar el juego. Estos son los pasos para lograrlo:
- Inicie la aplicación Steam y luego haga clic en la pestaña Biblioteca en la parte superior.
- Elija Team Fortress 2 de la lista de juegos y haga clic derecho para que aparezca el menú contextual.
- En el menú contextual, haga clic en Propiedades para abrir una nueva ventana.
- Ahora haga clic en la pestaña Archivos locales y luego haga clic en el botón Verificar integridad de los archivos del juego.
Este proceso llevará tiempo, ya que la mayoría de los juegos tienen un tamaño superior a 10 GB. Una vez que se complete el proceso, reinicie el juego para verificar si el problema está resuelto.
Opción 4: actualice los controladores de su tarjeta gráfica
La última opción sobre cómo solucionar el problema de Team Fortress que ahora funciona es actualizar los controladores de la tarjeta de video. Los controladores actúan como un medio entre los componentes físicos y virtuales de su computadora: software y hardware. Es importante mantener los controladores actualizados con regularidad, y hay 2 formas de hacerlo.
Método 1: use el sitio web oficial
Cada fabricante de tarjetas gráficas opera un sitio web oficial donde los usuarios pueden encontrar controladores actualizados, manuales de usuario y otros recursos. Estos sitios web ofrecen actualizaciones gratuitas, pero requieren tiempo, esfuerzo y conocimientos técnicos básicos para encontrar, descargar e instalar el archivo. El método general de actualización de controladores es el mismo para todos los productos y estos son los pasos básicos:
- Vaya al sitio web oficial del fabricante de la tarjeta gráfica.
- Busque recursos relacionados con su producto.
Nota: necesita saber el número de modelo exacto y la versión del producto para encontrar el controlador más adecuado.
- Localice la sección del controlador y haga clic en el botón de descarga.
- Una vez que se hayan descargado los controladores, haga doble clic en él y siga las instrucciones en pantalla para instalarlo.
- Una vez que se complete el proceso de instalación, reinicie su PC y verifique si el problema está resuelto.
Método 2: usar el administrador de dispositivos
Device Manager es una herramienta gratuita proporcionada por Microsoft para todos, permite a los usuarios identificar el hardware instalado en la computadora y buscar el mejor controlador posible en Microsoft Server. Esta es una gran herramienta pero tiene una cierta limitación de no permitir buscar controladores actualizados en sitios web de OEM. Estos son los pasos para usar el Administrador de dispositivos en su PC.
- Presione Windows + R para abrir el cuadro de ejecución y escriba "devmgmt.msc" en el cuadro de búsqueda.
- Presione el botón Aceptar en el cuadro Ejecutar para abrir la ventana Administrador de dispositivos.
- Una vez que se abra la ventana del Administrador de dispositivos, busque Adaptadores de pantalla y haga clic en él para ver las opciones del menú desplegable.
- Haga clic derecho en la lista de tarjetas gráficas. En el menú contextual, elija Actualizar controlador.
- Siga las instrucciones en pantalla y esto actualizará sus controladores de gráficos siempre que haya una versión actualizada disponible en los servidores de Microsoft.
Eso es todo. Creo que una vez que pruebes las soluciones de este artículo seguramente habrás resuelto el problema de que Team Fortress 2 no funciona. Háganos saber qué método funcionó para usted.
Para leer más:
- Cómo solucionar problemas con Mafia Definitive Edition PC con Windows, bloqueos, pantallas negras u otros
- ¿Cómo se usan los equipos de Microsoft?
- ¿Qué es Microsoft Teams?
- 3 soluciones para cuando las notificaciones de Microsoft Teams no funcionan en Windows 10
- Solucione el error Hyper Scape Saffron-209