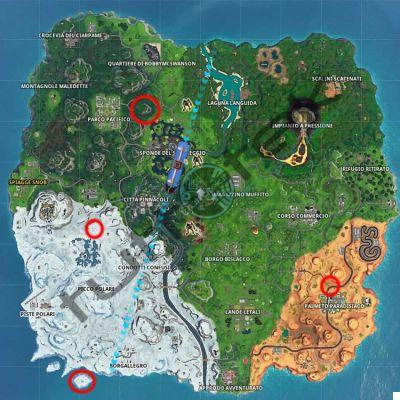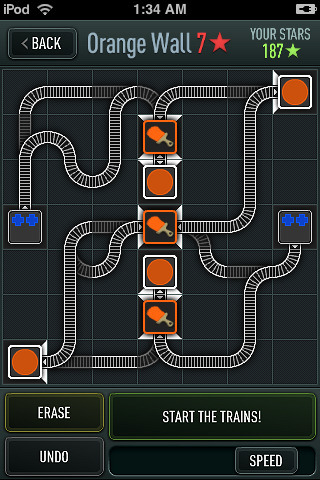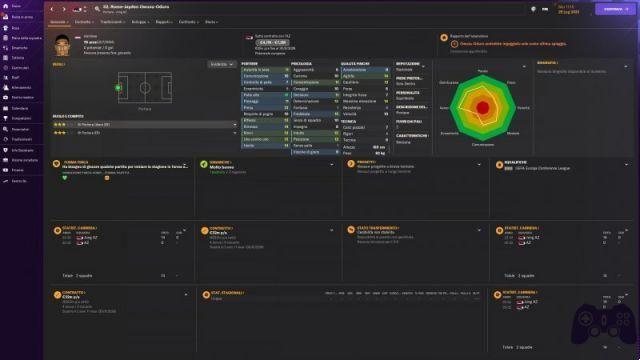Team Fortress 2 é um fantástico jogo de ação jogado online por jogadores de todo o mundo. Os desenvolvedores do jogo também organizam eventos competitivos entre jogadores de todo o mundo, o que torna este jogo mais interessante. Este jogo de tiro em primeira pessoa é viciante e pode ser apreciado através do Steam Game Launcher.
No entanto, existem alguns jogadores que reclamaram de problemas com o lançamento online do Team Fortress 2. Este guia explicará algumas etapas de solução de problemas e saberá o que fazer quando o Team Fortress 2 não estiver funcionando.
Passos sobre como corrigir o Team Fortress 2 não funcionando
Existem muitas opções para resolver este problema. No entanto, os quatro métodos listados abaixo são os mais bem-sucedidos, conforme relatado em vários fóruns de jogos.
- Problemas com o Hyper Scape no Windows PC, travamentos, telas pretas ou outros
Opção 1: não faça overclock da GPU
O overclock da sua unidade de processamento gráfico é como os usuários podem ajustar e ajustar suas GPUs a partir da velocidade base e ultrapassá-la. Esse recurso melhora o desempenho do jogo, mas não é recomendado a longo prazo.
Para aqueles que sabem como funciona o overclock, é recomendado reajustar a GPU para a velocidade base para corrigir problemas do Team Fortress 2. Para outros, que são novos no overclock, passe para a próxima solução.
Opção 2: execute o jogo no modo de administrador
A Microsoft permite que os usuários do Windows 10 executem um aplicativo em modo administrador para que ele tenha acesso a todos os recursos do sistema e, ao mesmo tempo, tenha todas as permissões necessárias para funcionar como um aplicativo do sistema. Para habilitar este modo para Team Fortress 2, você precisa seguir estes passos:
- Clique com o botão direito do mouse no Steam Launcher e, no menu de contexto, clique em Open File Location.
- Uma janela do Explorador de Arquivos será aberta para você escolher a pasta SteamApps e abri-la.
- Em seguida, selecione a pasta rotulada Comum e abra-a.
- Agora você verá muitas pastas de jogos para localizar e selecionar a pasta Team Fortress 2.
- Clique com o botão direito do mouse em HL2 para abrir o menu de contexto e clique em Propriedades.
- Na guia de propriedades, clique na guia Compatibilidade e coloque uma marca de seleção ao lado de Executar este programa como administrador.
- Clique em Aplicar e depois em OK.
- Feche todos os programas e reinicie o computador. Agora tente iniciar o jogo para ver se o problema persiste.
Opção 3: Verifique a integridade dos arquivos do jogo
Todos os jogos instalados via Steam armazenam muitos arquivos de jogos no disco rígido do seu computador. Depende desses arquivos como o jogo funcionará no seu PC. Se houver algum arquivo corrompido ou ausente, os usuários enfrentarão problemas. Recomenda-se verificar a integridade dos arquivos do jogo para corrigir problemas como a incapacidade de iniciar o jogo. Aqui estão os passos para conseguir isso:
- Inicie o aplicativo Steam e clique na guia Biblioteca na parte superior.
- Escolha Team Fortress 2 na lista de jogos e clique com o botão direito do mouse para abrir o menu de contexto.
- No menu de contexto, clique em Propriedades para abrir uma nova janela.
- Agora clique na guia Arquivos Locais e, em seguida, clique no botão Verificar Integridade dos Arquivos do Jogo.
Esse processo levará tempo, pois a maioria dos jogos tem mais de 10 GB de tamanho. Quando o processo estiver concluído, reinicie o jogo para verificar se o problema foi resolvido.
Opção 4: atualize os drivers da placa gráfica
A última opção sobre como corrigir o problema do Team Fortress agora em funcionamento é atualizar os drivers da placa de vídeo. Os drivers atuam como um meio entre os componentes físicos e virtuais do seu computador - software e hardware. É importante manter seus drivers atualizados regularmente e existem duas maneiras de fazer isso.
Método 1: use o site oficial
Cada fabricante de placa gráfica opera um site oficial onde os usuários podem encontrar drivers atualizados, manuais do usuário e outros recursos. Esses sites oferecem atualizações gratuitas, mas exigem tempo, esforço e habilidades técnicas básicas para localizar, baixar e instalar o arquivo. O método geral de atualização de drivers é o mesmo para todos os produtos e aqui estão as etapas básicas:
- Vá para o site oficial do fabricante da placa gráfica.
- Pesquise recursos relacionados ao seu produto.
Nota: você precisa saber o número exato do modelo e a versão do produto para encontrar o driver mais apropriado.
- Localize a seção do driver e clique no botão de download.
- Depois que os drivers forem baixados, clique duas vezes nele e siga as instruções na tela para instalá-lo.
- Após a conclusão do processo de instalação, reinicie o PC e verifique se o problema foi resolvido.
Método 2: use o gerenciador de dispositivos
O Device Manager é uma ferramenta gratuita disponibilizada pela Microsoft para todos, permite ao usuário identificar o hardware instalado no computador e buscar o melhor driver possível no Microsoft Server. Esta é uma ótima ferramenta, mas tem uma certa limitação de não permitir a busca de drivers atualizados em sites OEM. Aqui estão as etapas para usar o Gerenciador de dispositivos no seu PC.
- Pressione Windows + R para abrir a caixa de execução e digite “devmgmt.msc” na caixa de pesquisa.
- Pressione o botão OK na caixa Executar para abrir a janela Gerenciador de dispositivos.
- Quando a janela do Gerenciador de dispositivos for aberta, localize Adaptadores de vídeo e clique nele para ver as opções do menu suspenso.
- Clique com o botão direito do mouse na lista da placa gráfica. No menu de contexto, escolha Atualizar driver.
- Siga as instruções na tela e isso atualizará seus drivers gráficos, desde que uma versão atualizada esteja disponível nos servidores da Microsoft.
Isso é tudo. Eu acho que uma vez que você tentar as soluções deste artigo você certamente terá resolvido o problema do Team Fortress 2 não funcionar. Deixe-nos saber qual método funcionou para você.
Leitura:
- Como corrigir problemas com o Mafia Definitive Edition Windows PC, travamentos, telas pretas ou outros
- Como você usa o Microsoft Teams
- O que é o Microsoft Teams?
- 3 soluções para quando as notificações do Microsoft Teams não funcionam no Windows 10
- Corrigir o erro Hyper Scape Saffron-209