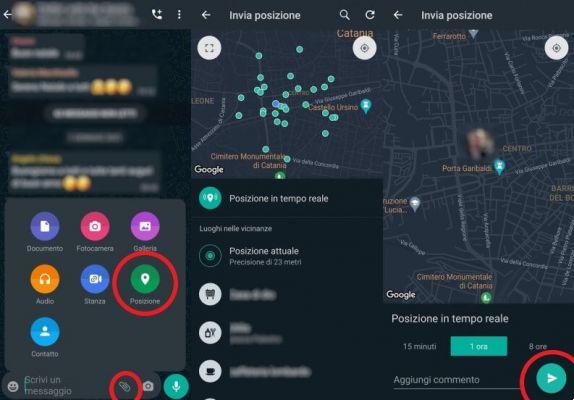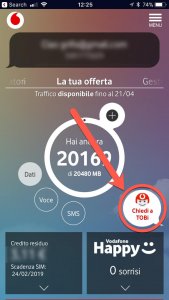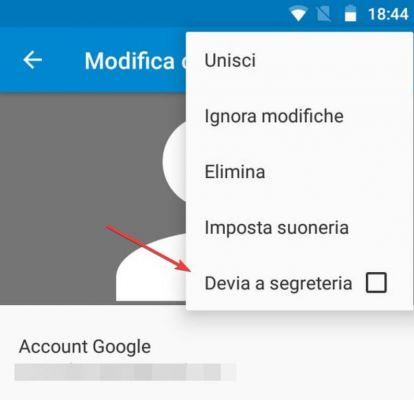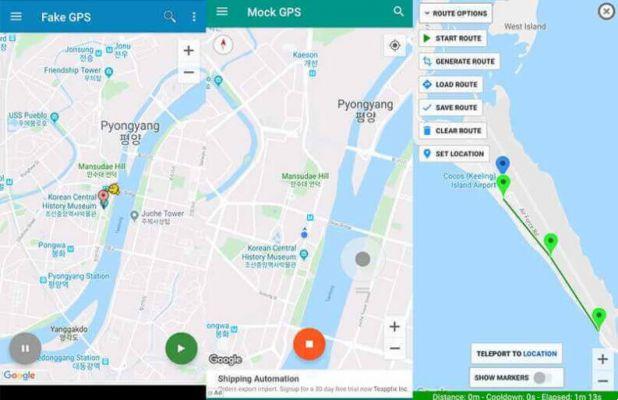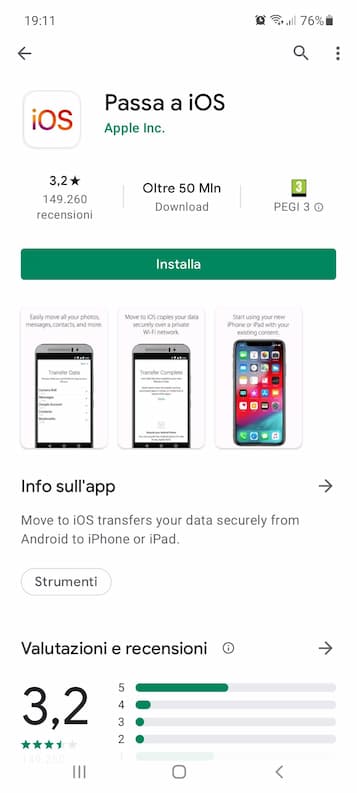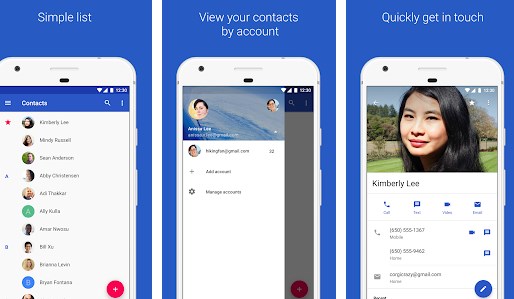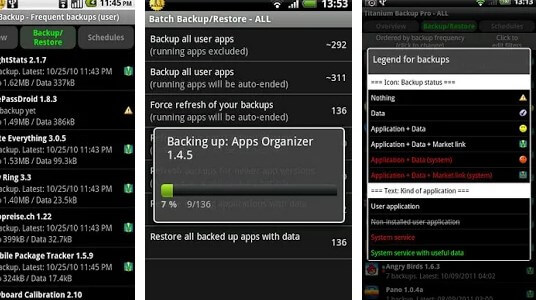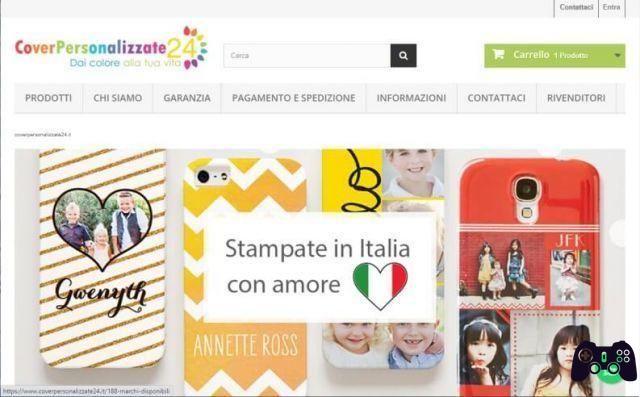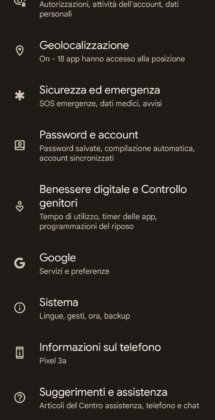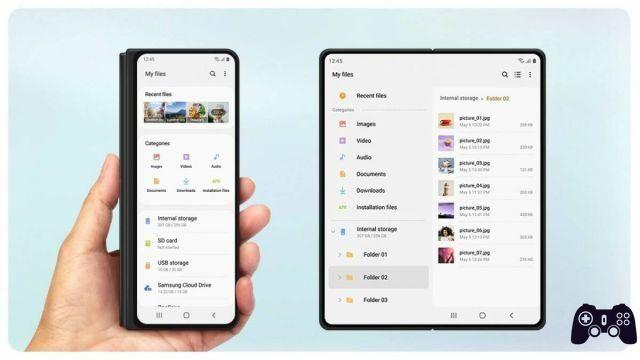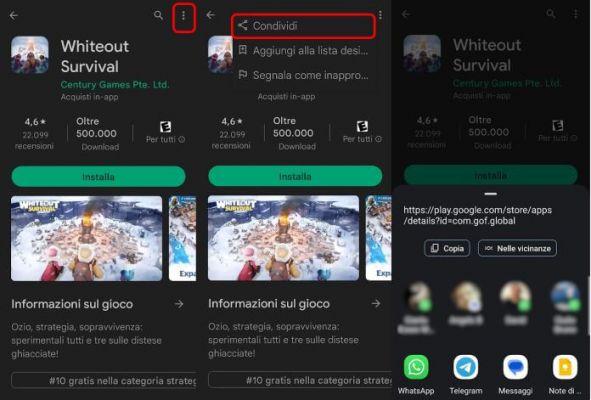Passwords are used to keep our access to different services secure. and our digital identity. For this reason, the password should never be trivial and the same for different accounts (to find out if your password is secure you can consult our detailed article: password strength test).
In this detailed guide we will explain both how to view saved WiFi passwords on Androidand the passwords stored on your smartphone multiple accounts on sites and emails.
How to view saved passwords for multiple accounts
Smart Lock It is an Android feature that stores all the passwords we use in services and applications, so we can easily find them when we forget them. Smart Lock is generally a factory-enabled feature, but to verify that it is active it only takes a few steps:
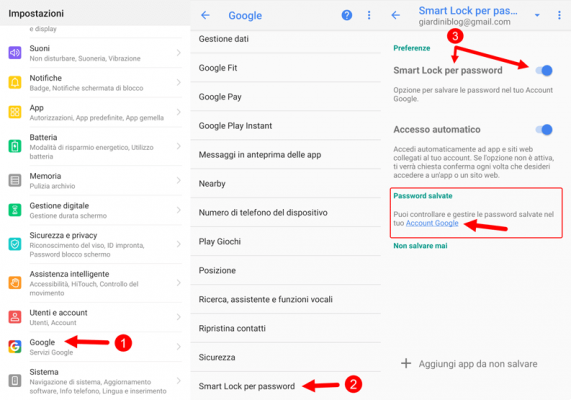
- open the "Android Settings" and enter the section called "Google";
- scroll to the "Smart Lock for Password" item and click on it;
- check that the option is activated (as shown on the screen).
At this point, recovering all the passwords used on the smartphone (during the period in which the option was active) is simple. All you have to do is click “Saved Passwords” under “Google Account” and your browser will automatically open to the passwords.google.com page. All you have to do is sign in with the same Google account used on your device.
The page is really simple, once opened it will show you the complete list of passwords used on the various sites. To view the saved credentials for a given site or app, you need to click on it, once you get to its section, simply press the eye icon (to see the hidden password), or press the icon Copy (it has a symbol with two leaves) to copy the password.
It's even easier to access the saved passwords page through your Chrome browser, from any device, all you have to do is:
- open the browser;
- click on the three dots icon at the top right;
- press the "Settings" item;
- and finally in “Password”;
How to see the Android WiFi password
With the latest versions of Android it is no longer possible to recover saved system WiFi passwords without root privileges. In fact, all Play Store apps require these privileges.
For those who do not know, “root” is a process that is carried out on smartphones and tablets to have access to all the system settings, with the possibility of modifying it to your liking. This process is similar to becoming a Windows system administrator, but with a slightly more complex procedure to obtain. We have dedicated an in-depth study to the topic: Why root on Android.
Many look for solutions to view these passwords without root and many times they are victims of malicious applications or pages that talk about meaningless procedures. Nowadays on Android without root privileges it is not possible to obtain WiFI passwords so be careful. Acquiring root privileges has specific procedures for each device, but in practice they now all involve unlocking the bootloader and therefore seriously jeopardize your warranty.
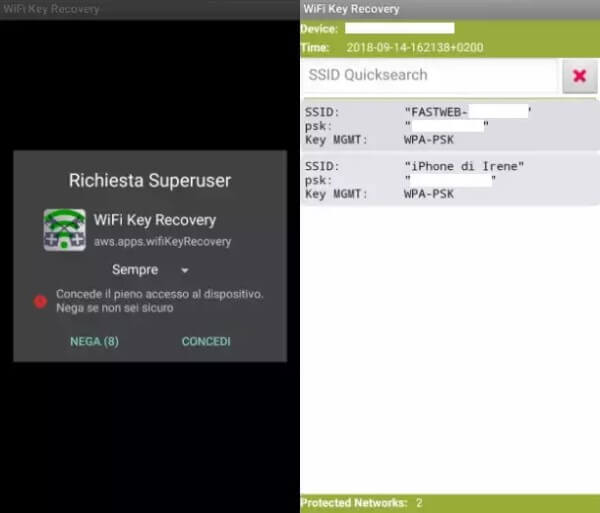
In case your Android smartphone or tablet has these permissions, you will be able to see the WiFi keys stored on your phone. Just download the free WiFi Key Recovery app and then launch it. When you first launch it you will be asked if you want to grant privileged access to the app, so choose "Grant." The app will then read the system files and show you all the saved networks and passwords you entered to connect.
A great free alternative to WiFi key recoveryWiFi password recovery works in a similar way.
The only, trivial, method otherwise to recover the WiFi password without root (only applies if we are connected to this network and if we have one of the latest versions of Android on our device) is to open the "Settings" menu of your smartphone , go to the “WiFi” section, click on the network you are connected to. A QR code will appear that you can read with your smartphone's camera. You can find more information in the guide you just linked. Alternatively, you can also access the router settings through the browser by connecting to the page 192.168.1.1 or 192.168.0.1.
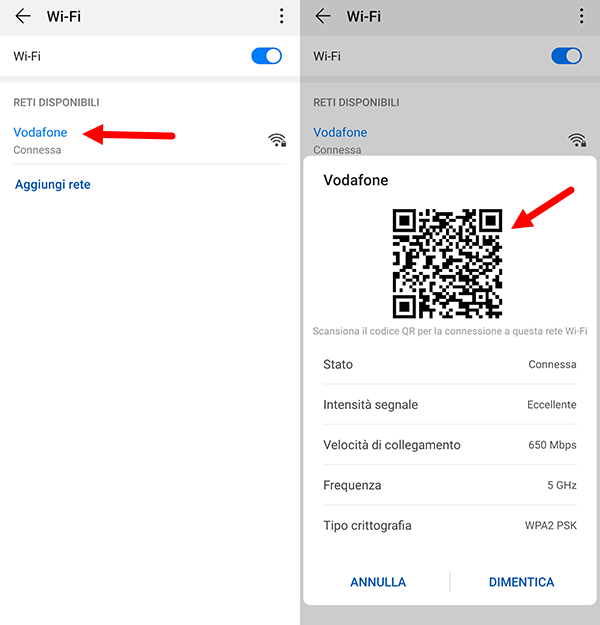
Other password management services and applications
On Android there are other methods to manage your passwords, alternatives to Smart Lock, and also cross-platform.
The best known are:
- Last country;
- 1Password;
- Dashlane Free Password Manager;
- Manage Password – Password Cloud.
Of the three, I prefer the last two, because both are free and complete. LastPass is more famous and used, but after 30 days it becomes free and paid.
How to view saved passwords on Android: WiFi and Profiles