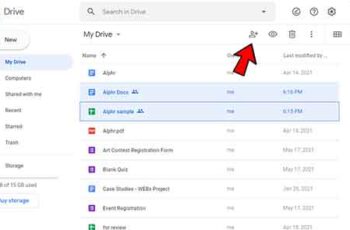
Excluir arquivos no Google Docs não deve ser uma tarefa árdua. Muitas vezes nos encontramos sobrecarregados com arquivos, fotos, músicas e anos de dados que não precisamos mais. Se o seu Google Docs estiver um pouco cheio, dificultando a localização de documentos, existem maneiras de organizar e eliminar conteúdo indesejado.
Ocasionalmente, você pode se deparar com uma lista completa de arquivos que não deseja, não precisa ou simplesmente não tem espaço suficiente para mantê-los todos.
Pessoalmente, não é incomum que minha lista do Google Docs mostre hordas de arquivos sem nome, duplicatas e documentos compartilhados nos quais você não trabalha mais. O Google torna o salvamento e o compartilhamento de arquivos tão incrivelmente fácil que, depois de um tempo, todos esses documentos vão bagunçar seu Google Drive, diminuindo sua produtividade e aumentando seu nível de estresse.
Então, como você se livra de todos esses arquivos indesejados do Google Docs? Existem arquivos que valem a pena manter e aqueles que você escolheu excluir, eles realmente foram excluídos?
Você descobrirá que o Google Drive será útil para você nesse processo, portanto, seria útil aprender a usar bem o Google Drive.
Como excluir arquivos do Google Docs
O título pode dizer "múltiplos", mas também abordarei a abordagem usada para excluir arquivos únicos. Para excluir um único arquivo da sua lista do Google Docs inchada:
- Enquanto estiver no Google Docs, escolha o arquivo que deseja excluir e clique com o botão esquerdo do mouse no ícone Menu (indicado por três pontos verticais) para esse arquivo.
- Nas opções fornecidas na janela pop-up, selecione Remover para removê-lo da lista.
- Uma caixa de diálogo aparecerá na parte inferior da tela indicando que o arquivo foi movido para a lixeira. No lado direito da caixa de diálogo está a opção CANCELAR. Clique em CANCELAR se você excluir um arquivo acidentalmente.
Como excluir vários documentos
O Google Docs não foi projetado para organizar seus documentos, você não pode excluir vários arquivos ao mesmo tempo. Em vez disso, você precisará acessar o Google Drive. Felizmente, você pode excluir vários Google Docs do Google Drive.
Abra a lista de arquivos fechados.
Clique com o botão esquerdo em um arquivo que você deseja excluir. Se este for o único arquivo que você deseja excluir, você pode clicar no ícone del cesta no canto superior esquerdo ou direito do mouse no arquivo e selecione Remover menu dal.
Para excluir vários arquivos, depois de clicar com o botão esquerdo no primeiro arquivo, mantenha pressionada a tecla CTRL e clique com o botão esquerdo em cada um dos arquivos restantes que você deseja excluir.
Continue fazendo isso até que todos os arquivos tenham sido selecionados. Se os arquivos que você deseja excluir estiverem localizados consecutivamente, você pode manter pressionada a tecla mudança depois de selecionar o primeiro arquivo e, em seguida, clique no último arquivo da cadeia que deseja remover.
Após selecionar todos os arquivos, clique com o botão direito em um deles e selecione Remover no menu ou clique no botão cesta no canto superior direito da janela.
Todos os arquivos selecionados agora serão movidos para Cesto de lixo.
Arquivar/ocultar documentos do Google compartilhados mais antigos e galeria de modelos
Se você estiver procurando por uma limpeza rápida do seu Google Docs, existe uma maneira fácil de ocultar documentos que foram compartilhados com você. Muitas vezes, descobrimos que nosso Google Drive ficou tão cheio de arquivos compartilhados que pode ser intimidante excluir todos eles.
Há uma opção de um clique para limpar a aparência de seus Google Docs, mantendo-os arquivados para referência futura.
Para ocultar documentos que você não possui, faça o seguinte:
Clique para abri-lo e escolha “Não pertence a mim”. Seu Google Docs agora mostrará apenas os documentos que foram compartilhados com você.
Você também pode usar esse recurso para filtrar arquivos que não são seus, facilitando a exclusão de documentos que não são mais necessários.
Além disso, se for visualmente mais atraente perder a lista de modelos, você pode fazê-lo abrindo o menu (indicado por três pontos verticais) localizado à direita das palavras 'MODEL GALLERY' e selecionando Ocultar modelos.
Excluir o histórico de revisões
Um recurso do Google Drive é que suas revisões de documentos são salvas automaticamente sem que você precise fazer nada. Para ver a lista de revisões, você pode pressionar CTRL + ALT + SHIFT + H simultaneamente.
Embora esse recurso seja incrivelmente útil se você planeja voltar para uma versão anterior de um documento ou apenas deseja revisar as alterações feitas, talvez não queira que outros olhos indiscretos o vejam.
Por padrão, todo o histórico de revisões será apagado automaticamente após 30 dias. No entanto, isso pode ser uma espera muito longa para alguns.
A única opção que resta é forçar o Google Drive a excluir completamente o histórico de revisões imediatamente e, para isso, você precisa fazer uma cópia desse documento.
O que você precisará fazer é:
- Faça login no Google Drive e clique com o botão direito do mouse no documento com o histórico de revisões que deseja excluir.
- Escolher "Faça uma cópia" a partir do menu pop-up.
- Depois de fazer uma cópia, escolha remover o documento copiado recentemente (sem copiá-lo) ou selecione o documento e clique no ícone da lixeira no canto superior direito. Isso não apenas removerá o documento, mas também seu histórico de revisões.
- Em seguida, clique com o botão direito do mouse na cópia do documento que você acabou de excluir e selecione Renomear a partir do menu pop-up. Renomeie o documento com o título original ou dê-lhe um novo, então faça clique su OK.
- Para verificar, abra o documento e clique em "Arquivo". Selecione "Exibir histórico de versões" no menu e verifique se não há mais histórico de revisões para o documento.
Esvazie a lixeira (exclusão permanente)
Até agora, você removeu apenas arquivos e documentos da visualização. Para excluir permanentemente um ou mais arquivos, você precisará dar um mergulho na lixeira. Depois que um arquivo for excluído permanentemente, qualquer pessoa com quem você o compartilhou perderá o acesso.
Volte para o Google Drive e toque em "Lixeira" no ícone do menu. Clique com o botão direito do mouse no arquivo que deseja excluir e toque em "Excluir para sempre". Observe também a opção "Restaurar" aqui. Se você excluir um item acidentalmente, poderá recuperá-lo da pasta da lixeira no Google Drive.
Transferir a propriedade do arquivo
Se você tiver um arquivo compartilhado (de sua propriedade) que seja importante para aqueles com quem ele foi compartilhado, poderá transferir a propriedade em algumas etapas simples.
Qualquer outra pessoa com quem você compartilhou uma pasta ou arquivo pode reivindicar a propriedade se você estiver disposto a desistir. Para conceder a propriedade exclusiva de um arquivo a uma parte compartilhada:
- Acesse o Google Drive e selecione a pasta de transferência de propriedade. Se você quiser selecionar várias pastas, pressione e segure a tecla CTRL enquanto seleciona cada um ou mantém mudança se os arquivos estiverem alinhados consecutivamente.
- Clique no ícone ação superior direito (indicado pela silhueta de uma pessoa com um '+')
- A janela "Compartilhar com pessoas e grupos" será aberta. Selecione o nome da pessoa a quem você deseja atribuir a propriedade.
- À direita do nome do futuro proprietário, clique no ícone de seta para baixo e altere para "Tornar proprietário".
- Uma janela pop-up aparecerá para confirmar as alterações feitas, selecione “Sim” para confirmar.
- Clique final para efetivar a transferência.
Você ainda pode alterar a pasta mesmo depois de transferir a propriedade. O novo proprietário pode decidir se quer ou não revogar o acesso. Agora você pode excluir a pasta da sua lista do Google Drive e deixá-la segura com o novo proprietário.
Destruidor de arquivos (todos os arquivos excluídos)
Para excluir permanentemente todos os arquivos:
- Enquanto estiver no Google Drive, no menu à esquerda, selecione Cesto de lixo.
- Certifique-se de que todos os arquivos da lista sejam aqueles que você deseja remover completamente.
- Na parte superior da lista de arquivos, clique em Esvazie a lixeira para excluir permanentemente todos os itens da lista.
Como abrir um documento do Word com o Google Docs
Leitura:
- Como excluir uma página no Google Docs
- 2 maneiras de alterar as margens no Google Docs
- Como usar o Google Docs no modo escuro
- Como configurar o iCloud Drive no iPhone
- Como editar PDF de forma rápida e fácil


























![Como usar o Airplay no Firestick e Fire TV [iOS]](/images/posts/6f306459cf2b0a2a120ad54f923a185a-0.jpg)