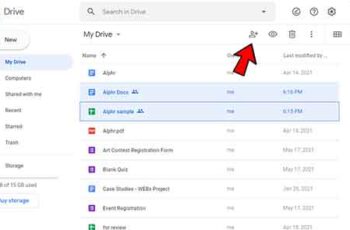
La suppression de fichiers dans Google Docs ne devrait pas être une corvée. Nous nous retrouvons souvent surchargés de fichiers, de photos, de musique et d'années de données dont nous n'avons plus besoin. Si vos documents Google se remplissent un peu, ce qui rend difficile la recherche de documents, il existe des moyens d'organiser et d'éliminer le contenu indésirable.
Parfois, vous pouvez vous retrouver à regarder une liste complète de fichiers dont vous ne voulez pas, dont vous n'avez pas besoin ou dont vous n'avez tout simplement pas assez d'espace pour tous les conserver.
Personnellement, il n'est pas rare que ma liste Google Docs affiche des hordes de fichiers sans nom, de doublons et de documents partagés sur lesquels vous ne travaillez plus. Google rend l'enregistrement et le partage de fichiers si incroyablement faciles qu'après un certain temps, tous ces documents encombrent votre Google Drive, diminuant votre productivité et augmentant votre niveau de stress.
Alors, comment vous débarrasser de tous ces fichiers indésirables de Google Docs ? Y a-t-il des fichiers qui valent la peine d'être conservés et ceux que vous avez choisi de supprimer ont-ils vraiment, vraiment été supprimés ?
Vous constaterez que Google Drive vous sera utile dans ce processus, il serait donc utile que vous appreniez à bien utiliser Google Drive.
Comment supprimer des fichiers de Google Docs
Le titre pourrait dire "multiple", mais je couvrirai également l'approche utilisée pour supprimer des fichiers uniques. Pour supprimer un seul fichier de votre liste Google Docs pléthorique :
- Dans Google Docs, choisissez le fichier que vous souhaitez supprimer et cliquez avec le bouton gauche sur l'icône Menu (indiquée par trois points verticaux) pour ce fichier.
- Parmi les options fournies dans la fenêtre contextuelle, sélectionnez supprimer pour le supprimer de la liste.
- Une boîte de dialogue apparaîtra au bas de l'écran indiquant que le fichier a été déplacé vers la corbeille. Sur le côté droit de la boîte de dialogue se trouve l'option ANNULER. cliquer sur ANNULER si vous supprimez accidentellement un fichier.
Comment supprimer plusieurs documents
Google Docs n'a pas été conçu pour organiser vos documents, vous ne pouvez pas supprimer plusieurs fichiers en même temps. Au lieu de cela, vous devrez vous rendre sur Google Drive. Heureusement, vous pouvez supprimer plusieurs documents Google de Google Drive.
Ouvrez la liste des fichiers fermés.
Faites un clic gauche sur un fichier que vous souhaitez supprimer. S'il s'agit du seul fichier que vous souhaitez supprimer, vous pouvez cliquer sur l'icône de suppression panier en haut à gauche ou cliquez avec le bouton droit sur le fichier et sélectionnez supprimer menu dal.
Pour supprimer plusieurs fichiers, après avoir cliqué avec le bouton gauche de la souris sur le premier fichier, maintenez enfoncée la touche CTRL et faites un clic gauche sur chacun des fichiers restants que vous souhaitez supprimer.
Continuez ainsi jusqu'à ce que tous les fichiers aient été sélectionnés. Si les fichiers que vous souhaitez supprimer se trouvent consécutivement, vous pouvez maintenir la touche enfoncée décalage après avoir sélectionné le premier fichier, puis cliquez sur le dernier fichier de la chaîne que vous souhaitez supprimer.
Une fois tous les fichiers sélectionnés, faites un clic droit sur l'un d'entre eux et sélectionnez supprimer dans le menu ou cliquez sur le panier en haut à droite de la fenêtre.
Tous les fichiers sélectionnés seront maintenant déplacés vers Poubelle.
Archiver/masquer les anciens documents Google partagés et la galerie de modèles
Si vous recherchez un nettoyage rapide de vos documents Google, il existe un moyen simple de masquer les documents qui ont été partagés avec vous. Souvent, nous constatons que notre Google Drive est devenu tellement encombré de fichiers partagés qu'il peut être intimidant de tous les supprimer.
Il existe une option en un clic pour nettoyer l'apparence de vos documents Google tout en les conservant archivés pour référence future.
Pour masquer des documents qui ne vous appartiennent pas, procédez comme suit :
Cliquez pour l'ouvrir et choisissez « Ne m'appartient pas ». Vos documents Google n'afficheront désormais que les documents qui ont été partagés avec vous.
Vous pouvez également utiliser cette fonctionnalité pour filtrer les fichiers qui ne vous appartiennent pas, ce qui facilite la suppression des documents dont vous n'avez plus besoin.
De plus, si cela vous rend plus attrayant visuellement de perdre la liste des modèles, vous pouvez le faire en ouvrant le menu (indiqué par trois points verticaux) situé à droite des mots 'MODEL GALLERY' et en sélectionnant Masquez les modèles.
Supprimer l'historique des révisions
Une fonctionnalité de Google Drive est que vos révisions de documents sont automatiquement enregistrées sans que vous ayez à faire quoi que ce soit. Pour voir la liste des révisions, vous pouvez appuyer sur CTRL+ALT+MAIUSC+H simultanément.
Bien que cette fonctionnalité soit extrêmement utile si vous envisagez de revenir à une version antérieure d'un document ou si vous souhaitez simplement revoir les modifications que vous avez apportées, vous ne voudrez peut-être pas que d'autres regards indiscrets la voient.
Par défaut, tout l'historique des révisions sera effacé automatiquement après 30 jours. Cependant, cela peut être trop long pour certains.
La seule option qui reste est de forcer Google Drive à supprimer complètement l'historique des révisions immédiatement et pour ce faire, vous devez faire une copie de ce document.
Ce que vous devrez faire, c'est :
- Connectez-vous à Google Drive et cliquez avec le bouton droit sur le document avec l'historique des révisions que vous souhaitez supprimer.
- Choisir "Faire une copie" dans le menu contextuel.
- Une fois que vous avez fait une copie, choisissez de supprimer le document récemment copié (ne pas le copier) ou sélectionnez le document et cliquez sur l'icône de la corbeille en haut à droite. Cela supprimera non seulement le document, mais également son historique de révision.
- Ensuite, faites un clic droit sur la copie du document que vous venez de supprimer et sélectionnez Rhinome dans le menu contextuel. Renommez le document avec le titre d'origine ou donnez-lui un nouveau, puis faites cliquez su D'ACCORD.
- Pour vérifier, ouvrez le document et cliquez sur "Fichier". Sélectionnez "Afficher l'historique des versions" dans le menu et vérifiez qu'il n'y a plus d'historique de révision pour le document.
Vider la corbeille (suppression définitive)
Jusqu'à présent, vous n'avez supprimé que des fichiers et des documents de la vue. Pour supprimer définitivement un ou plusieurs fichiers, vous devrez plonger un peu dans la corbeille. Une fois qu'un fichier est définitivement supprimé, toute personne avec qui vous l'avez partagé en perdra l'accès.
Revenez à Google Drive et appuyez sur "Corbeille" dans l'icône du menu. Faites un clic droit sur le fichier que vous souhaitez supprimer et appuyez sur "Supprimer définitivement". Prenez également note de l'option "Restaurer" ici. Si vous supprimez accidentellement un élément, vous pouvez le récupérer à partir du dossier Corbeille de Google Drive.
Transférer la propriété du fichier
Si vous avez un fichier partagé (dont vous êtes propriétaire) qui compte pour ceux avec qui il a été partagé, vous pouvez en transférer la propriété en quelques étapes simples.
Toute autre personne avec qui vous avez partagé un dossier ou un fichier peut en revendiquer la propriété si vous êtes prêt à y renoncer. Pour donner la propriété exclusive d'un fichier à une partie partagée :
- Accédez à Google Drive et sélectionnez le dossier de transfert de propriété. Si vous souhaitez sélectionner plusieurs dossiers, maintenez la touche enfoncée CTRL au fur et à mesure que vous les sélectionnez ou appuyez et maintenez décalage si les fichiers sont alignés consécutivement.
- Cliquez sur l'icône Partager sur les médias sociaux en haut à droite (indiqué par la silhouette d'une personne avec un '+')
- La fenêtre "Partager avec des personnes et des groupes" s'ouvrira. Sélectionnez le nom de la personne à qui vous souhaitez donner la propriété.
- À droite du nom du futur propriétaire, cliquez sur l'icône représentant une flèche vers le bas et remplacez-la par "Déclarer propriétaire".
- Une fenêtre contextuelle apparaîtra pour confirmer les modifications apportées, sélectionnez "Oui" pour confirmer.
- Cliquez Fins pour rendre le transfert effectif.
Vous pouvez toujours modifier le dossier même après le transfert de propriété. Le nouveau propriétaire peut décider de révoquer ou non l'accès. Vous pouvez maintenant supprimer le dossier de votre liste Google Drive et le laisser en sécurité avec le nouveau propriétaire.
File Shredder (tous les fichiers supprimés)
Pour supprimer définitivement tous les fichiers :
- Dans Google Drive, dans le menu de gauche, sélectionnez Poubelle.
- Assurez-vous que tous les fichiers de la liste sont ceux que vous souhaitez supprimer complètement.
- En haut de la liste des fichiers, cliquez sur Vider la poubelle pour supprimer définitivement tous les éléments de la liste.
Comment ouvrir un document Word avec Google Docs
Pour aller plus loin:
- Comment supprimer une page dans Google Docs
- 2 façons de modifier les marges dans Google Docs
- Comment utiliser Google Docs en mode sombre
- Comment configurer iCloud Drive sur iPhone
- Comment éditer un PDF rapidement et facilement















![Comment changer la batterie de l'onduleur [DIY]](/images/posts/09989d814e64d178decc3291c5446f9a-0.jpg)










