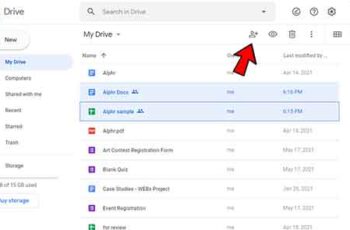
Eliminar archivos en Google Docs no debería ser una tarea ardua. A menudo nos encontramos sobrecargados de archivos, fotos, música y años de datos que ya no necesitamos. Si sus documentos de Google Docs se están llenando un poco, lo que dificulta la búsqueda de documentos, existen formas de organizar y eliminar el contenido no deseado.
Ocasionalmente, puede encontrarse mirando una lista completa de archivos que no quiere, no necesita o simplemente no tiene suficiente espacio para guardarlos todos.
Personalmente, no es raro que mi lista de Google Docs muestre hordas de archivos sin nombre, duplicados y documentos compartidos en los que ya no trabaja. Google hace que guardar y compartir archivos sea tan increíblemente fácil que después de un tiempo todos esos documentos saturarán tu Google Drive, disminuyendo tu productividad y aumentando tu nivel de estrés.
Entonces, ¿cómo te deshaces de todos estos archivos no deseados de Google Docs? ¿Hay archivos que vale la pena conservar y aquellos que ha elegido eliminar, realmente se han eliminado?
Descubrirá que Google Drive le será útil en este proceso, por lo que sería útil que aprenda a usar bien Google Drive.
Cómo eliminar archivos de Google Docs
El título podría decir "múltiple", pero también cubriré el enfoque utilizado para eliminar archivos individuales. Para eliminar un solo archivo de su inflada lista de Google Docs:
- Mientras esté en Google Docs, elija el archivo que desea eliminar y haga clic con el botón izquierdo en el ícono de Menú (indicado por tres puntos verticales) para ese archivo.
- De las opciones proporcionadas en la ventana emergente, seleccione Eliminar para eliminarlo de la lista.
- Aparecerá un cuadro de diálogo en la parte inferior de la pantalla que indica que el archivo se ha movido a la papelera. En el lado derecho del cuadro de diálogo está la opción CANCELAR. haga clic en CANCELAR si accidentalmente elimina un archivo.
Cómo eliminar varios documentos
Google Docs no fue diseñado para organizar sus documentos, no puede eliminar varios archivos al mismo tiempo. En su lugar, deberá ir a Google Drive. Afortunadamente, puede eliminar varios Documentos de Google de Google Drive.
Abre la lista de archivos cerrados.
Haz clic izquierdo en un archivo que quieras eliminar. Si este es el único archivo que desea eliminar, puede hacer clic en el icono eliminar cesta en la parte superior izquierda o haga clic con el botón derecho en el archivo y seleccione Eliminar menú dal.
Para eliminar varios archivos, después de hacer clic con el botón izquierdo del mouse en el primer archivo, mantenga presionada la tecla CTRL y haga clic izquierdo en cada uno de los archivos restantes que desea eliminar.
Siga haciendo esto hasta que todos los archivos hayan sido seleccionados. Si los archivos que desea eliminar se encuentran en forma consecutiva, puede mantener presionada la tecla cambio después de seleccionar el primer archivo y luego haga clic en el último archivo de la cadena que desea eliminar.
Una vez seleccionados todos los archivos, haga clic derecho en uno de ellos y seleccione Eliminar del menú o haga clic en el cesta en la parte superior derecha de la ventana.
Todos los archivos seleccionados ahora se moverán a Bote de basura.
Archivar/ocultar documentos de Google compartidos más antiguos y galería de plantillas
Si está buscando una limpieza rápida de sus Documentos de Google, hay una manera fácil de ocultar los documentos que se han compartido con usted. A menudo, descubrimos que Google Drive está tan lleno de archivos compartidos que puede resultar intimidante eliminarlos todos.
Hay una opción de un clic para limpiar el aspecto de sus Google Docs mientras los mantiene archivados para referencia futura.
Para ocultar documentos que no son de su propiedad, haga lo siguiente:
Haga clic para abrirlo y elija "No es de mi propiedad". Tus Google Docs ahora solo mostrarán aquellos documentos que hayan sido compartidos contigo.
También puede utilizar esta función para filtrar archivos que no le pertenecen, lo que facilita la eliminación de documentos que ya no necesita.
Además, si te hace más atractivo visualmente perder la lista de plantillas, puedes hacerlo abriendo el menú (indicado por tres puntos verticales) ubicado a la derecha de las palabras 'GALERÍA DE MODELOS' y seleccionando Ocultar modelos.
Eliminar el historial de revisión
Una característica de Google Drive es que las revisiones de sus documentos se guardan automáticamente sin que usted tenga que hacer nada. Para ver la lista de revisiones, puede presionar CTRL + ALT + MAYÚS + H simultáneamente.
Si bien esta función es increíblemente útil si planea volver a una versión anterior de un documento o simplemente desea revisar los cambios que ha realizado, es posible que no desee que otras miradas indiscretas la vean.
De forma predeterminada, todo el historial de revisión se borrará automáticamente después de 30 días. Sin embargo, esto puede ser una espera demasiado larga para algunos.
La única opción que queda es obligar a Google Drive a eliminar por completo el historial de revisión de inmediato y, para hacerlo, debe hacer una copia de ese documento.
Lo que tendrás que hacer es:
- Inicie sesión en Google Drive y haga clic derecho en el documento con el historial de revisión que desea eliminar.
- Elegir "Hacer una copia" del menú emergente.
- Una vez que haya hecho una copia, elija quitar el documento copiado recientemente (sin copiarlo) o seleccione el documento y haga clic en el icono de la papelera en la parte superior derecha. Esto no solo eliminará el documento, sino también su historial de revisión.
- Luego, haga clic derecho en la copia del documento que acaba de eliminar y seleccione Rebautizar del menú emergente. Cambie el nombre del documento con el título original o déle uno nuevo, luego haga clic su DE ACUERDO.
- Para verificar, abra el documento y haga clic en "Archivo". Seleccione "Ver historial de versiones" en el menú y verifique que no haya más historial de revisiones para el documento.
Vaciar la papelera de reciclaje (borrado permanente)
Hasta ahora solo ha eliminado archivos y documentos de la vista. Para eliminar de forma permanente uno o más archivos, deberá sumergirse un poco en la papelera de reciclaje. Una vez que un archivo se elimina de forma permanente, cualquier persona con la que lo haya compartido perderá el acceso.
Vuelva a Google Drive y toque "Papelera" en el icono de menú. Haga clic derecho en el archivo que desea eliminar y toque "Eliminar para siempre". También tome nota de la opción "Restaurar" aquí. Si elimina un elemento por accidente, puede recuperarlo de la carpeta de papelera en Google Drive.
Transferir la propiedad del archivo
Si tiene un archivo compartido (que es de su propiedad) que es importante para aquellos con quienes se compartió, puede transferir la propiedad en unos simples pasos.
Cualquier otra persona con la que haya compartido una carpeta o un archivo puede reclamar la propiedad si está dispuesto a renunciar a ella. Para otorgar la propiedad exclusiva de un archivo a una parte compartida:
- Vaya a Google Drive y seleccione la carpeta de transferencia de propiedad. Si desea seleccionar varias carpetas, mantenga presionada la tecla CTRL mientras selecciona cada uno o mantenga presionado cambio si los archivos están alineados consecutivamente.
- Haga clic en el icono cuota arriba a la derecha (indicado por la silueta de una persona con un '+')
- Se abrirá la ventana "Compartir con personas y grupos". Seleccione el nombre de la persona a la que desea otorgar la propiedad.
- A la derecha del nombre del futuro propietario, haz clic en el ícono de la flecha hacia abajo y cámbialo a "Convertir en propietario".
- Aparecerá una ventana emergente para confirmar los cambios realizados, seleccione "Sí" para confirmar.
- Clic final para hacer efectiva la transferencia.
Todavía puede cambiar la carpeta incluso después de transferir la propiedad. El nuevo propietario puede decidir si revoca o no el acceso. Ahora puede eliminar la carpeta de su lista de Google Drive y dejarla segura con el nuevo propietario.
Destructor de archivos (todos los archivos eliminados)
Para eliminar permanentemente todos los archivos:
- Mientras está en Google Drive, en el menú de la izquierda, seleccione Bote de basura.
- Asegúrese de que todos los archivos de la lista sean los que desea eliminar por completo.
- En la parte superior de la lista de archivos, haga clic en Vaciar la basura para eliminar permanentemente todos los elementos de la lista.
Cómo abrir un documento de Word con Google Docs
Para leer más:
- Cómo eliminar una página en Google Docs
- 2 formas de cambiar los márgenes en Google Docs
- Cómo usar Google Docs en modo oscuro
- Cómo configurar iCloud Drive en iPhone
- Cómo editar PDF de forma rápida y sencilla


























