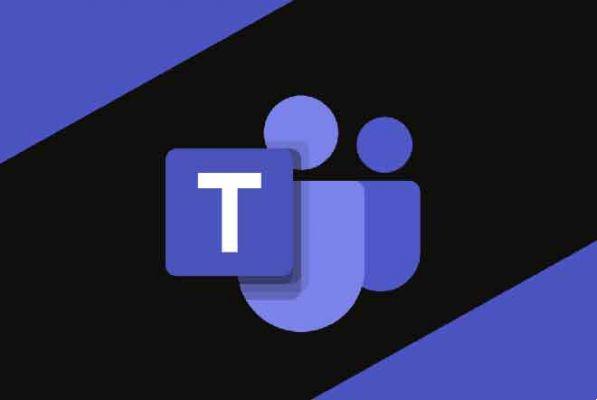
O Microsoft Teams completa todo o círculo para aqueles que investiram pesadamente no ecossistema de serviços de software oferecidos pela Microsoft. O aplicativo Microsoft Teams é ótimo para gerenciamento e comunicação de equipes. Ela subiu ao pódio junto com nomes como Zoom, Skype, etc. Apesar de seus ótimos recursos, há uma coisa que não gosto no aplicativo Microsoft Teams: às vezes ele não carrega ou abre. Embora não haja nada que você possa fazer sobre o primeiro problema, há algumas etapas que você pode seguir para corrigir o problema de carregamento do aplicativo. As soluções são muito fáceis de seguir.
- 3 maneiras de impedir que o Microsoft Teams seja iniciado automaticamente no Windows 10
1. Tempo de inatividade
Conforme discutido no parágrafo de abertura, os servidores podem ficar inativos com tantas pessoas conectadas ao redor do mundo, contando com o Teams para se comunicar e colaborar nas tarefas. Mas como você sabe?
Em vez de ir ao Twitter, você pode visitar o Downdetector para verificar o status de funcionamento do software. É um site legal que rastreia aplicativos e serviços populares. Há um mapa de interrupção de serviço em tempo real com detalhes sobre os erros mais comumente relatados. Você também pode verificar eventos anteriores.
- Visite Downdetector
2. Códigos de erro conhecidos
Aqui estão alguns códigos de erro comuns que ajudarão você a entender o problema com mais detalhes. Você viu algum desses códigos de erro na tela?
- 0xCAA20003 - Problema de autorização
- 0xCAA82EE2 - A solicitação expirou
- 0xCAA82EE7 - O nome do servidor não pôde ser resolvido.
- 0xCAA20004 - Solicitação não aprovada
- 0xCAA90018 - Credenciais de login incorretas
- nenhum - Digite novamente o PIN com um cartão inteligente
Esses erros são fáceis de corrigir e você não precisará da minha ajuda aqui.
3. Tente outra plataforma ou conexão
A solução de problemas pode levar tempo e há trabalho a ser feito. Aqui está uma solução rápida. O aplicativo Microsoft Teams está disponível na Web, na área de trabalho e em dispositivos móveis. Você já experimentou uma plataforma diferente, como Windows, Android ou um navegador diferente, como o Firefox?
Tente entrar no Teams usando uma conexão de Internet diferente. Se funcionar, você precisa verificar suas configurações de antivírus e firewall. A Microsoft criou um guia prático de intervalo de endereços IP e URL para o Microsoft Teams e seus outros aplicativos. Confira-os.
- Baixe o Microsoft Teams
4. Reinicie e tente novamente
Feche o aplicativo e reinicie o computador uma vez. Salve tudo para não perder dados importantes. Não deve demorar mais do que alguns momentos, mas é conhecido por ajudar com vários bugs comuns relacionados a software. Inicie o aplicativo novamente e verifique se o Teams ainda não carrega ou abre como deveria.
5. Sair
Alguns usuários marcaram esse erro e sua solução em um tópico da Microsoft. Vale a pena tentar. Se o Teams travar antes que você possa fazer qualquer coisa no Windows 10, procure o ícone do Teams na área da bandeja do sistema. Aparece e desaparece?
Isso levará algum tempo e prática, mas o que você precisa fazer é clicar com o botão direito do mouse no ícone e clicar em Sair. Isso se aplica a usuários de desktop. Se você for rápido o suficiente, você deve sair / sair e o Teams será carregado corretamente na próxima inicialização.
Para quem procura detalhes, o erro tem a ver com a entrada de autorização DCOM do log de eventos (10016).
- Como usar o quadro branco no Microsoft Teams
6. Solucionar problemas da equipe
Pressione a tecla Windows + I para abrir Configurações. Pesquisar Encontre e corrija problemas com aplicativos da Windows Store na caixa de pesquisa.
Na janela que se abre, clique na caixa antes da opção “Aplicar reparos automaticamente” e selecione Avançar.
Siga as instruções na tela para corrigir o não funcionamento do Microsoft Teams.
7. Desinstale e exclua caches e outros arquivos
As etapas variam de acordo com a plataforma na qual você está enfrentando o problema de não carregamento do Teams. Queremos limpar o cache e outros arquivos temporários. Vamos começar com o Windows 10. Saia completamente do Teams para que ele não seja executado em segundo plano ou mesmo na bandeja do sistema. Você pode clicar com o botão direito do mouse e sair de lá ou pressionar o atalho Ctrl + Shift + Esc para abrir o Gerenciador de Tarefas e encerrar a tarefa do Teams a partir daí.
Desinstale o aplicativo do painel de controle ou use um aplicativo de terceiros. Pressione a tecla Windows + atalho E para abrir o Explorador de Arquivos e passe este local na barra de endereços:
% appdata% Microsoftteams
Na janela que se abre, você descobrirá que precisa excluir antes de reiniciar o Teams novamente.
- Excluir todos os arquivos em Application Cache> Cache
- Exclua todos os arquivos nas pastas blob_storage, Cache, database, GPUCache, IndexedDB, Local Storage e tmp.
Aqui estão as etapas para usuários do Android. Abra Configurações e vá para a lista de aplicativos ou gerencie a seção de aplicativos e procure por equipes.
Toque no botão Limpar dados na parte inferior da tela e selecione as duas opções, uma de cada vez.
Reinstale o Microsoft Teams. Fizemos isso para que os dados e o cache antigos não causassem problemas enquanto fazemos uma reinstalação limpa.
Tente limpar o cache do navegador se estiver enfrentando esse problema no navegador Chrome.
A reinstalação do Teams do zero também o atualizará com a versão mais recente, o que pode trazer algumas melhorias e correções de desempenho importantes.
8. Reinstale no local padrão
Você pode ignorar esta solução se o Teams for carregado corretamente até começar a ser executado aleatoriamente. Se você instalou o Teams pela primeira vez e ele não abre ou mostra nenhuma tela branca, continue.
A Microsoft afirma que o Teams deve ser instalado no local padrão, que é:
C: usuários dados do aplicativo
A maioria dos usuários instala o sistema operacional Windows na unidade C, que é onde a pasta deve estar localizada. Caso contrário, você precisará reinstalar o Teams no local padrão correto. Feito isso, verifique novamente se o Microsoft Teams está abrindo/carregando ou não.
Rochas do trabalho em equipe
O Microsoft Teams está evoluindo para um dos melhores aplicativos para comunicação e colaboração. É uma melhoria em relação ao Skype for Business e oferece muitos recursos. Faz muito sentido se você já estiver usando o pacote Office de alguma forma. Espero que este guia tenha conseguido solucionar problemas do Microsoft Teams não carregando ou abrindo.
Leitura:
- 3 soluções para quando as notificações do Microsoft Teams não funcionam no Windows 10
- Como instalar e usar o Microsoft Teams no Fire Stick
- O que é o Microsoft Teams?
- Como bloquear contato no Microsoft Teams
- Como instalar e configurar o Microsoft Teams para Mac


























![Como usar o Airplay no Firestick e Fire TV [iOS]](/images/posts/6f306459cf2b0a2a120ad54f923a185a-0.jpg)