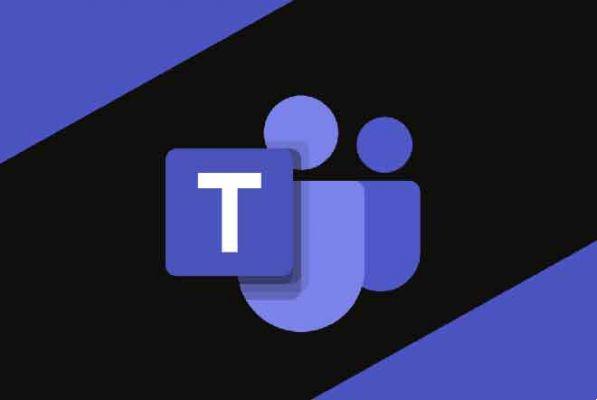
Microsoft Teams completa todo el círculo para aquellos que han invertido mucho en el ecosistema de servicios de software que ofrece Microsoft. La aplicación Microsoft Teams es ideal para la gestión y comunicación de equipos. Subió al podio junto con gente como Zoom, Skype, etc. A pesar de sus excelentes funciones, hay una cosa que no me gusta de la aplicación Microsoft Teams: a veces no se carga ni se abre en absoluto. Si bien no hay nada que pueda hacer con el primer problema, hay algunos pasos que puede seguir para solucionar el problema de carga de la aplicación. Las soluciones son muy fáciles de seguir.
- 3 formas de evitar que Microsoft Teams se inicie automáticamente en Windows 10
1. Tiempo de inactividad
Como se discutió en el párrafo inicial, los servidores pueden estar inactivos con tantas personas en todo el mundo conectadas, confiando en Teams para comunicarse y colaborar en tareas. ¿Pero, como lo sabes?
En lugar de ir a Twitter, puede visitar Downdetector para comprobar el estado de funcionamiento del software. Es un sitio genial que rastrea aplicaciones y servicios populares. Hay un mapa de cortes de servicio en tiempo real con detalles sobre los errores más comunes. También puede consultar eventos pasados.
- Visite Downdetector
2. Códigos de error conocidos
Aquí hay algunos códigos de error comunes que lo ayudarán a comprender el problema con más detalle. ¿Has visto alguno de estos códigos de error en la pantalla?
- 0xCAA20003 - Problema de autorización
- 0xCAA82EE2 - Solicitud agotada
- 0xCAA82EE7: no se pudo resolver el nombre del servidor.
- 0xCAA20004 - Solicitud no aprobada
- 0xCAA90018 - Credenciales de inicio de sesión incorrectas
- ninguno: vuelva a ingresar el PIN con una tarjeta inteligente
Estos errores son bastante fáciles de solucionar y no necesitará mi ayuda aquí.
3. Prueba con otra plataforma o conexión
La solución de problemas puede llevar tiempo y hay trabajo por hacer. Aquí hay una solución rápida. La aplicación Microsoft Teams está disponible en la web, el escritorio y los dispositivos móviles. ¿Has probado una plataforma diferente como Windows, Android o un navegador diferente como Firefox?
Intente iniciar sesión en Teams con una conexión a Internet diferente. Si funciona, debe verificar la configuración de su antivirus y firewall. Microsoft ha creado una práctica guía de URL e intervalos de direcciones IP para Microsoft Teams y sus otras aplicaciones. Échales un vistazo.
- Descargar equipos de Microsoft
4. Reinicie y vuelva a intentarlo
Cierra la aplicación y reinicia tu computadora una vez. Guarde todo para no perder datos importantes. No debería tomar más de unos minutos, pero se sabe que ayuda con varios errores comunes relacionados con el software. Inicie la aplicación nuevamente y verifique si Teams aún no se carga o abre como debería.
5. Salir
Bastantes usuarios han etiquetado este error y su solución en un hilo de Microsoft. Vale la pena intentarlo. Si Teams falla antes de que pueda hacer nada en Windows 10, busque el ícono de Teams en el área de la bandeja del sistema. ¿Aparece y desaparece?
Esto llevará algo de tiempo y práctica, pero lo que debe hacer es hacer clic con el botón derecho en ese icono y hacer clic en Salir.Esto se aplica a los usuarios de escritorio. Si es lo suficientemente rápido, debe cerrar sesión/cerrar sesión y Teams se cargará correctamente en el próximo inicio.
Para aquellos que buscan detalles, el error tiene que ver con la entrada de autorización DCOM del registro de eventos (10016).
- Cómo usar la pizarra en Microsoft Teams
6. Solucionar problemas del equipo
Presione la tecla de Windows + I para abrir Configuración. Buscar Encuentre y solucione problemas con las aplicaciones de la Tienda Windows en el cuadro de búsqueda.
Desde la ventana que se abre, haga clic en el cuadro antes de la opción "Aplicar reparaciones automáticamente" y seleccione Siguiente.
Siga las instrucciones en pantalla para corregir que Microsoft Teams no funcione.
7. Desinstalar y eliminar caché y otros archivos
Los pasos varían según la plataforma en la que se enfrenta al problema de Teams not loading. Queremos borrar el caché y otros archivos temporales. Comencemos con Windows 10. Salga de Teams por completo para que no se ejecute en segundo plano o incluso en la bandeja del sistema. Puede hacer clic con el botón derecho y salir allí o presionar el acceso directo Ctrl + Shift + Esc para abrir el Administrador de tareas y finalizar la tarea de Teams desde allí.
Desinstale la aplicación desde el panel de control o use una aplicación de terceros. Presione la tecla de Windows + acceso directo E para abrir el Explorador de archivos y pase esta ubicación en la barra de direcciones:
%appdata%equipos de Microsoft
En la ventana que se abre, encontrará que debe eliminar antes de reiniciar Teams nuevamente.
- Eliminar todos los archivos en Caché de la aplicación> Caché
- Elimine todos los archivos de las carpetas blob_storage, Cache, database, GPUCache, IndexedDB, Local Storage y tmp.
Estos son los pasos para los usuarios de Android. Abra Configuración y vaya a la lista de aplicaciones o administre la sección de aplicaciones y busque Teams.
Toque el botón Borrar datos en la parte inferior de la pantalla y seleccione ambas opciones una a la vez.
Vuelva a instalar los equipos de Microsoft. Hicimos esto para que los datos antiguos y el caché no causaran ningún problema mientras realizamos una reinstalación limpia.
Intente borrar la memoria caché de su navegador si experimenta este problema en el navegador Chrome.
Reinstalar Teams desde cero también lo pondrá al día con la última versión, que puede traer algunas mejoras y correcciones de rendimiento importantes.
8. Vuelva a instalar en la ubicación predeterminada
Puede omitir esta solución si Teams se carga correctamente hasta que comience a ejecutarse aleatoriamente. Si instaló Teams por primera vez y no se abre ni muestra ninguna pantalla blanca, continúe.
Microsoft afirma que Teams debe instalarse en la ubicación predeterminada, que es:
C: usuarios datos de aplicación
La mayoría de los usuarios instalan el sistema operativo Windows en la unidad C, que es donde debe ubicarse la carpeta. De lo contrario, deberá reinstalar Teams en la ubicación predeterminada correcta. Una vez hecho esto, verifique nuevamente si Microsoft Teams se está abriendo / cargando o no.
Rocas de trabajo en equipo
Microsoft Teams se está convirtiendo en una de las mejores aplicaciones para la comunicación y la colaboración. Es una mejora con respecto a Skype Empresarial y ofrece muchas funciones. Tiene mucho sentido si ya está utilizando el paquete de Office de alguna manera. Espero que esta guía haya podido solucionar los problemas de Microsoft Teams que no se cargan o abren.
Para leer más:
- 3 soluciones para cuando las notificaciones de Microsoft Teams no funcionan en Windows 10
- Cómo instalar y usar Microsoft Teams en Fire Stick
- ¿Qué es Microsoft Teams?
- Cómo bloquear contactos en Microsoft Teams
- Cómo instalar y configurar Microsoft Teams para Mac


























