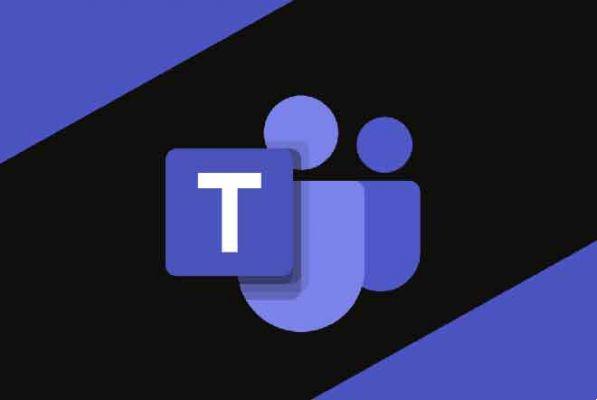
Microsoft Teams boucle la boucle pour ceux qui ont beaucoup investi dans l'écosystème de services logiciels proposé par Microsoft. L'application Microsoft Teams est idéale pour la gestion d'équipe et la communication. Elle est montée sur le podium avec Zoom, Skype, etc. Malgré ses excellentes fonctionnalités, il y a une chose que je n'aime pas dans l'application Microsoft Teams : parfois, elle ne se charge pas ou ne s'ouvre pas du tout. Bien que vous ne puissiez rien faire pour le premier problème, vous pouvez prendre quelques mesures pour résoudre le problème de chargement de l'application. Les solutions sont très faciles à suivre.
- 3 façons d'empêcher Microsoft Teams de démarrer automatiquement sur Windows 10
1. Temps d'arrêt
Comme indiqué dans le paragraphe d'ouverture, les serveurs peuvent être en panne avec tant de personnes dans le monde connectées, s'appuyant sur Teams pour communiquer et collaborer sur des tâches. Mais comment savez-vous?
Au lieu d'aller sur Twitter, vous pouvez visiter Downdetector pour vérifier l'état de fonctionnement du logiciel. C'est un site sympa qui suit les applications et services populaires. Il existe une carte des interruptions de service en temps réel avec des détails sur les erreurs les plus fréquemment signalées. Vous pouvez également vérifier les événements passés.
- Visitez Downdetector
2. Codes d'erreur connus
Voici quelques codes d'erreur courants qui vous aideront à comprendre le problème plus en détail. Avez-vous vu l'un de ces codes d'erreur à l'écran ?
- 0xCAA20003 - Problème d'autorisation
- 0xCAA82EE2 - La demande a expiré
- 0xCAA82EE7 - Le nom du serveur n'a pas pu être résolu.
- 0xCAA20004 - Demande non approuvée
- 0xCAA90018 - Identifiants de connexion incorrects
- aucun - Entrez à nouveau le code PIN avec une carte à puce
Ces erreurs sont assez faciles à corriger et vous n'aurez pas besoin de mon aide ici.
3. Essayez une autre plateforme ou connexion
Le dépannage peut prendre du temps et il y a du travail à faire. Voici une solution rapide. L'application Microsoft Teams est disponible sur le Web, les ordinateurs de bureau et les appareils mobiles. Avez-vous essayé une autre plate-forme comme Windows, Android ou un autre navigateur comme Firefox ?
Essayez de vous connecter à Teams à l'aide d'une autre connexion Internet. Si cela fonctionne, vous devez vérifier les paramètres de votre antivirus et de votre pare-feu. Microsoft a créé un guide pratique de plage d'adresses URL et IP pour Microsoft Teams et ses autres applications. Vérifie-les.
- Télécharger Microsoft Teams
4. Redémarrez et réessayez
Fermez l'application et redémarrez votre ordinateur une fois. Sauvegardez tout pour ne pas perdre de données importantes. Cela ne devrait pas prendre plus de quelques instants, mais il est connu pour aider avec plusieurs bogues logiciels courants. Relancez l'application et vérifiez si Teams ne se charge toujours pas ou ne s'ouvre pas comme il se doit.
5. Quitter
De nombreux utilisateurs ont marqué cette erreur et sa solution dans un fil Microsoft. Ça vaut le coup d'essayer. Si Teams se bloque avant que vous puissiez faire quoi que ce soit sur Windows 10, recherchez l'icône Teams dans la zone de la barre d'état système. Apparaît-il et disparaît-il ?
Cela prendra du temps et de la pratique, mais ce que vous devez faire est de cliquer avec le bouton droit sur cette icône et de cliquer sur Quitter.Cela s'applique aux utilisateurs de bureau. Si vous êtes assez rapide, vous devez vous déconnecter / vous déconnecter et Teams se chargera correctement au prochain démarrage.
Pour ceux qui recherchent des détails, l'erreur est liée à l'entrée d'autorisation DCOM du journal des événements (10016).
- Comment utiliser le tableau blanc dans Microsoft Teams
6. Résoudre les problèmes d'équipe
Appuyez sur la touche Windows + I pour ouvrir les paramètres. Recherchez et résolvez les problèmes liés aux applications du Windows Store dans la zone de recherche.
Dans la fenêtre qui s'ouvre, cochez la case devant l'option "Appliquer les réparations automatiquement" et sélectionnez Suivant.
Suivez les instructions à l'écran pour réparer Microsoft Teams qui ne fonctionne pas.
7. Désinstallez et supprimez les caches et autres fichiers
Les étapes varient en fonction de la plate-forme sur laquelle vous rencontrez le problème de non chargement des équipes. Nous voulons vider le cache et les autres fichiers temporaires. Commençons par Windows 10. Quittez complètement Teams pour qu'il ne s'exécute pas en arrière-plan ni même dans la barre d'état système. Vous pouvez cliquer avec le bouton droit de la souris et en sortir ou appuyer sur le raccourci Ctrl + Maj + Échap pour ouvrir le Gestionnaire des tâches et terminer la tâche Teams à partir de là.
Désinstallez l'application depuis le panneau de configuration ou utilisez une application tierce. Appuyez sur la touche Windows + raccourci E pour ouvrir l'Explorateur de fichiers et dépassez cet emplacement dans la barre d'adresse :
% appdata% équipes Microsoft
Dans la fenêtre qui s'ouvre, vous constaterez que vous devez supprimer avant de redémarrer Teams.
- Supprimer tous les fichiers dans Application Cache> Cache
- Supprimez tous les fichiers des dossiers blob_storage, Cache, database, GPUCache, IndexedDB, Local Storage et tmp.
Voici les étapes pour les utilisateurs d'Android. Ouvrez Paramètres et accédez à la liste des applications ou gérez la section des applications et recherchez Teams.
Appuyez sur le bouton Effacer les données en bas de l'écran et sélectionnez les deux options une par une.
Réinstallez Microsoft Teams. Nous avons fait cela pour que les anciennes données et le cache ne posent aucun problème pendant que nous effectuons une réinstallation propre.
Essayez de vider le cache de votre navigateur si vous rencontrez ce problème dans le navigateur Chrome.
La réinstallation de Teams à partir de zéro vous mettra également à jour avec la dernière version qui peut apporter des améliorations et des correctifs de performances importants.
8. Réinstaller à l'emplacement par défaut
Vous pouvez ignorer cette solution si Teams se charge correctement jusqu'à ce qu'il commence à s'exécuter de manière aléatoire. Si vous avez installé Teams pour la première fois et qu'il ne s'ouvre pas ou n'affiche aucun écran blanc, continuez.
Microsoft indique que Teams doit être installé à l'emplacement par défaut qui est :
C : utilisateurs données d'application
La plupart des utilisateurs installent le système d'exploitation Windows dans le lecteur C, où se trouve le dossier. Sinon, vous devrez réinstaller Teams à l'emplacement par défaut correct. Une fois cela fait, vérifiez à nouveau si Microsoft Teams s'ouvre / se charge ou non.
Roches de travail d'équipe
Microsoft Teams est en train de devenir l'une des meilleures applications de communication et de collaboration. Il s'agit d'une amélioration par rapport à Skype Entreprise et offre de nombreuses fonctionnalités. Cela a beaucoup de sens si vous utilisez déjà la suite Office d'une manière ou d'une autre. J'espère que ce guide a été en mesure de dépanner Microsoft Teams qui ne se charge pas ou ne s'ouvre pas.
Pour aller plus loin:
- 3 solutions lorsque les notifications Microsoft Teams ne fonctionnent pas sur Windows 10
- Comment installer et utiliser Microsoft Teams sur Fire Stick
- Qu'est-ce que Microsoft Teams ?
- Comment bloquer les contacts dans Microsoft Teams
- Comment installer et configurer Microsoft Teams pour Mac















![Comment changer la batterie de l'onduleur [DIY]](/images/posts/09989d814e64d178decc3291c5446f9a-0.jpg)










