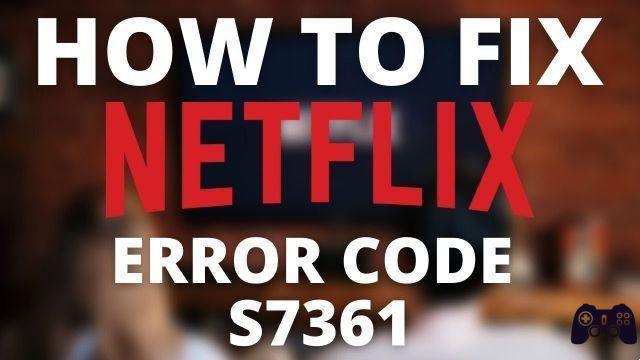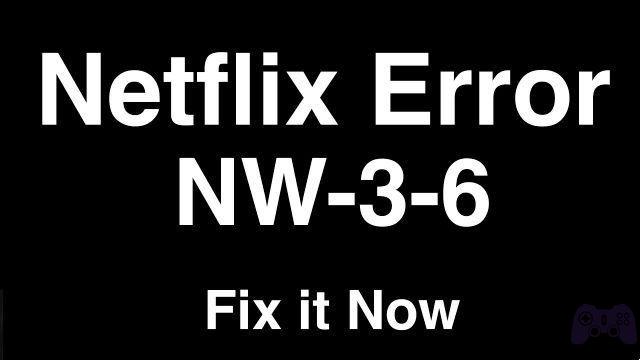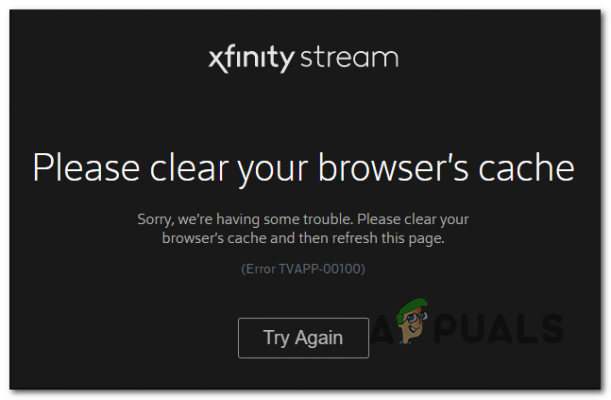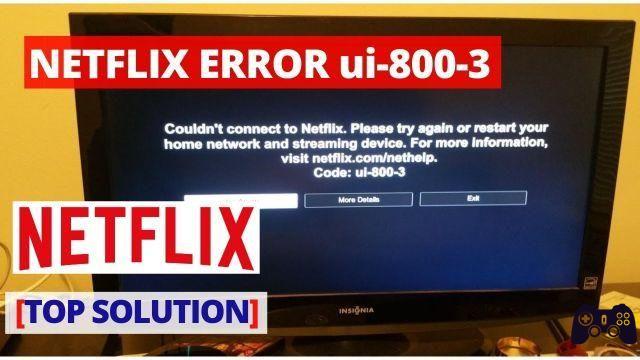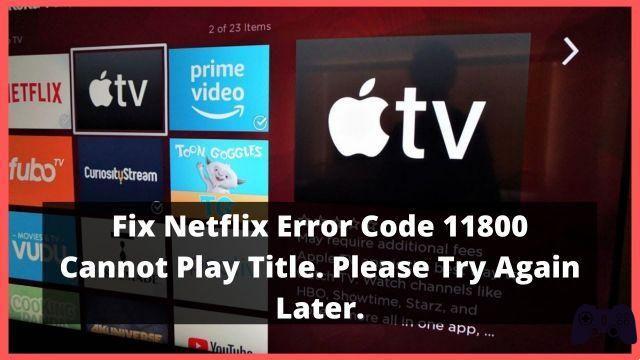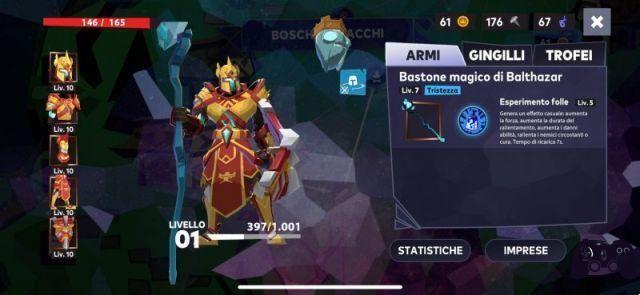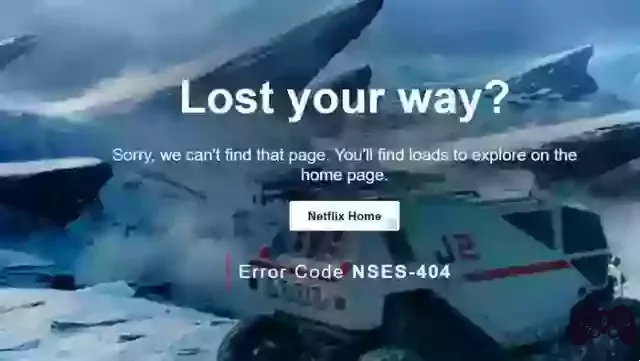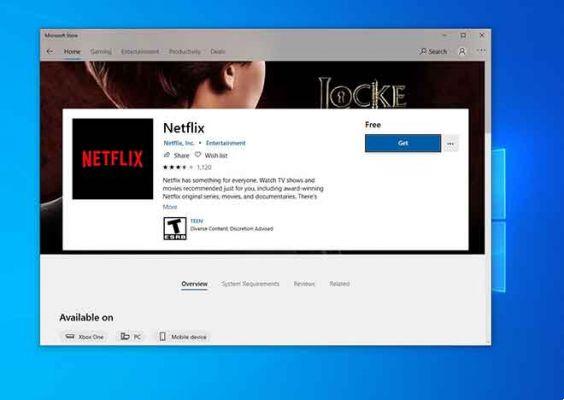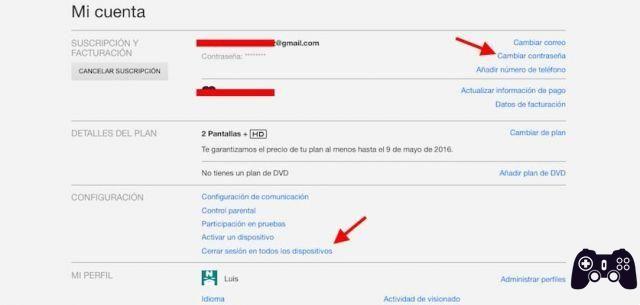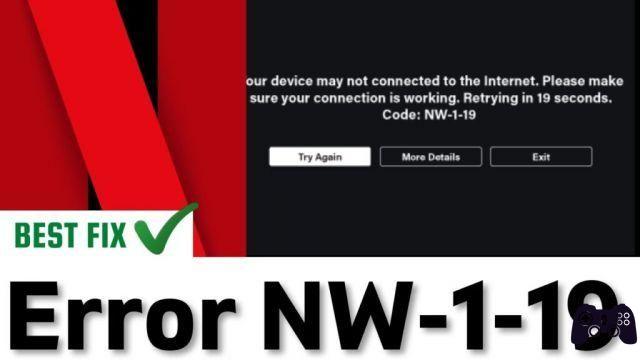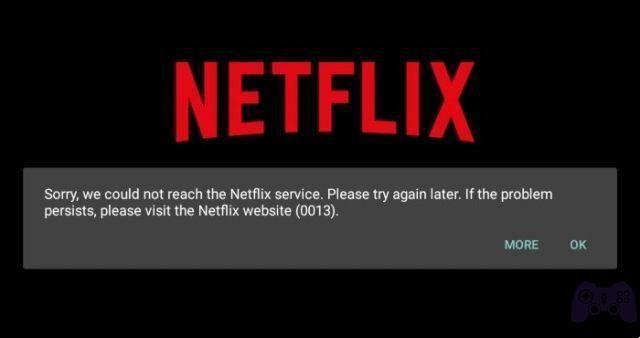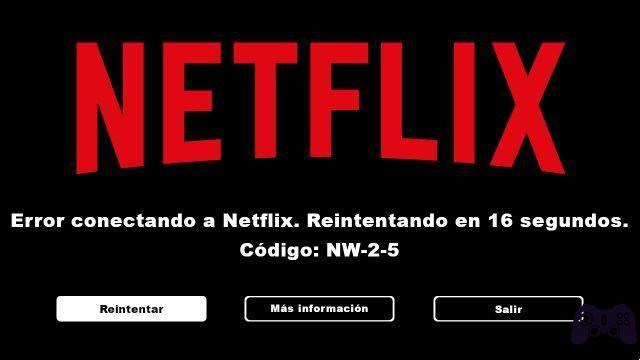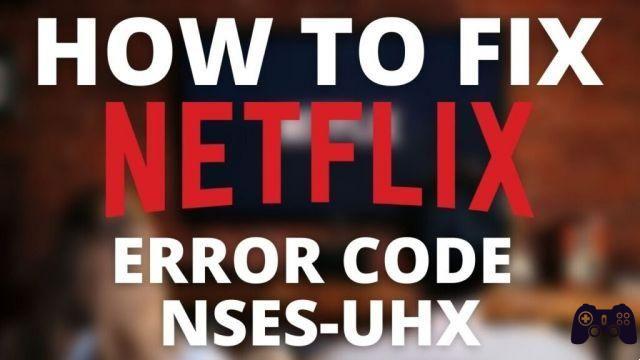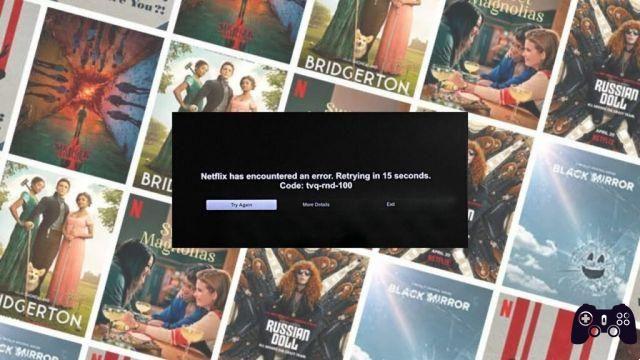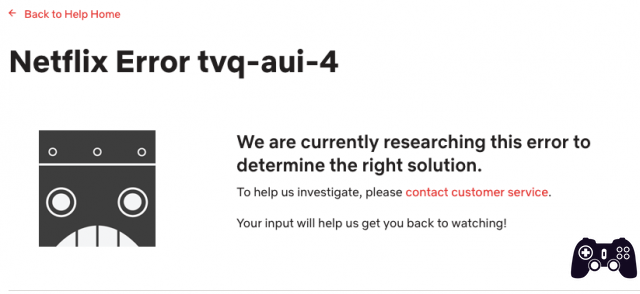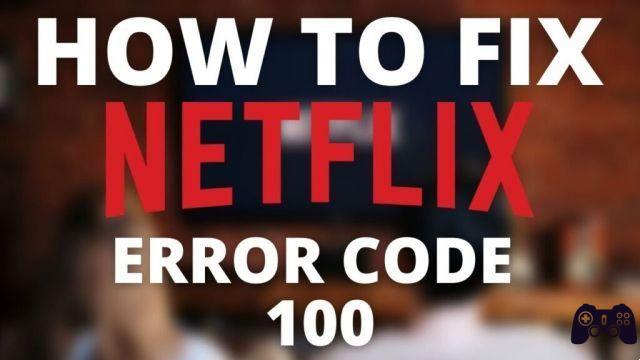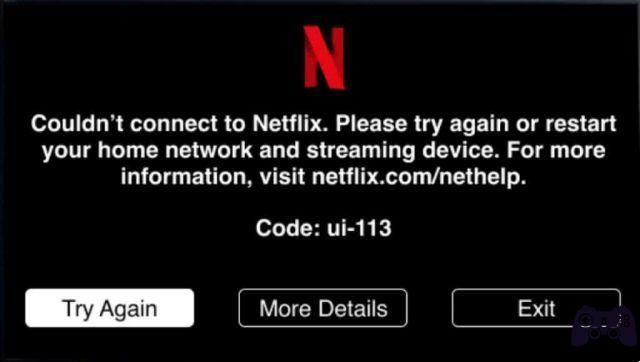Ces didacticiels vous expliqueront étape par étape comment regarder Netflix sur votre téléviseur en utilisant n'importe quoi, d'un téléphone à un décodeur en passant par un Kindle. Netflix est l'une de nos plateformes de streaming vidéo préférées et est responsable presque seul de la création d'une plateforme viable pour les coupe-câbles et les abonnés au câble.
Alors que Hulu, Amazon et HBO ont tous suivi le chemin de Netflix, leur service de streaming a véritablement créé une nouvelle stratégie pour les utilisateurs âgés de 5 à 95 ans qui cherchent à trouver de nouvelles options de divertissement dans le monde de la télévision phare.
Il existe des centaines de films et d'émissions parmi lesquels choisir sur Netflix, ce qui en fait l'un des moyens les plus simples de se détendre et de se détendre, puis de terminer une longue journée. Que vous couriez un marathon avec une séquence ou que vous rattrapiez vos vieux favoris, vous vous amuserez forcément.
L'une des raisons du succès de Netflix est sa disponibilité sur presque toutes les plateformes imaginables. Une fois que vous avez ouvert un compte, vous pouvez diffuser Netflix sur pratiquement n'importe quel appareil doté d'une connexion Internet et d'un écran. La plupart des utilisateurs peuvent profiter de Netflix presque n'importe où, d'un ordinateur portable, d'une tablette, d'un smartphone à une console de jeux vidéo.
Cependant, rien ne vaut trouver votre film préféré et le visionner sur grand écran - en d'autres termes, regarder Netflix sur votre téléviseur. Mais cela prend une autre étape car la plupart des téléviseurs ne peuvent pas se connecter directement à Netflix.
Il existe de nombreuses façons de procéder et tout ce dont vous avez besoin est l'un des appareils que nous énumérerons. Ces didacticiels vous expliqueront étape par étape comment regarder Netflix sur votre téléviseur en utilisant n'importe quoi, d'un téléphone à un décodeur en passant par un Kindle.
Appareils compatibles
Avant d'aller plus loin, passons rapidement à la liste des appareils que vous pouvez utiliser pour afficher Netflix sur votre téléviseur. Les appareils et connexions compatibles sont :
- PC bureau / portatif - Windows
- Cavo / connexion direct
- Sans-fil: Bâton de feu, Bâton Roku, Chromecast
- Téléphone e comprimé (Android / iPhone – iPad, Kindle)
- smart TV (Samsung, Panasonic, Sony, LG, etc.)
- apple TV
- Console de jeu: Xbox One / PS4
En termes simples, si vous possédez l'un de ces appareils, vous pouvez probablement vous connecter et lire Netflix sur un téléviseur. Pour l'instant, faites défiler la liste et assurez-vous d'avoir au moins un des appareils (et un téléviseur correctement dimensionné pour un effet maximal).
Maintenant que vous connaissez les outils de base dont vous disposez, assurez-vous de les avoir également :
- Un connexion Internet à haut débit. S'il est sans fil, ayez au moins 6 Mbps.
- Un Abonnement Netflix. Netflix facture de 8 $ à 12 $ par mois, selon votre forfait. Vous ne pouvez rien regarder si vous n'avez pas de compte.
- Câbles HDMI pour votre téléviseur. Vous aurez également besoin de câbles HDMI-Micro-HDMI se connecter appareils mobiles à votre téléviseur (ou adaptateur).
- Si vous utilisez un ordinateur, votre système d'exploitation doit être Windows 7 ou ultérieur ou Mac OS 10 ou ultérieur.
- L' application Netflix installé sur vos appareils.
Avec ceux-ci prêts, nous pouvons commencer. Si vous n'êtes pas sûr de votre vitesse Internet, vous pouvez tester votre vitesse en ligne. Sinon, essayez de lire une vidéo YouTube en HD et voyez à quelle vitesse la réponse est. S'il est stable, vous êtes prêt à partir.
Cela dit, commençons. Trouvez ci-dessous l'appareil que vous utiliserez pour vous connecter au téléviseur.
PC de bureau / portable
Le premier sur notre liste est un moyen rapide de regarder Netflix à l'aide d'un ordinateur personnel. L'idée est de transférer ce que vous voyez sur l'écran du PC directement sur le téléviseur. La façon la plus simple de le faire est d'utiliser un appareil compatible Netflix comme un Roku, mais nous supposons que vous ne l'avez pas.
Vous aurez besoin d'un câble HDMI (plus TV, ordinateur, abonnement Netflix et Internet haut débit, bien sûr). Tant que votre téléviseur et votre PC / ordinateur portable ont tous deux un port HDMI, cela devrait être assez simple.
Tout d'abord, assurez-vous que tout est correctement connecté.
- La TV et le ordinateur portable / PC doit être connecté via un Câble HDMI.
- Il ordinateur portable / PC il doit être connecté à Internet via un routeur ou un modem.
- Netflix il devrait être disponible sur le ordinateur portable / PC.
Voici comment afficher l'affichage de l'ordinateur sur le téléviseur, plus en détail :
Connexion directe par câble
- Ont le Câble HDMI. clôturer le Port HDMI approprié sur votre ordinateur portable ou votre PC. Un PC l'aura généralement à l'arrière où le GPU (carte vidéo) est installé. Les ordinateurs portables en ont généralement sur les côtés.
- Connectez le Câble HDMI vers ordinateur portable ou PC. Ensuite, localisez le port HDMI sur le téléviseur.
- La Port HDMI du téléviseur oui trouvent généralement où vont tous les autres plug-ins vidéo. Cela varie selon le téléviseur. Faites correspondre les ports correctement.
- Connectez le Câble HDMI au téléviseur.
À partir de là, Windows 7 et versions ultérieures peuvent détecter automatiquement la connexion. Les versions 10 et ultérieures de Mac OS X devraient également détecter automatiquement le câble HDMI.
Maintenant que les systèmes sont connectés, la source AV doit être changée. Il s'agit de l'entrée que votre téléviseur utilise pour décider de ce qui s'affiche à l'écran. Vous devrez changer la source AV, ou "entrée", pour le plug-in HDMI correspondant.
Recherchez un bouton tel que "Source" ou "Entrée" sur la télécommande du téléviseur ou sur le téléviseur lui-même. Nous vous recommandons d'utiliser ce bouton pour changer l'entrée AV sur l'emplacement HDMI auquel vous avez connecté votre ordinateur portable ou votre PC. Ceux-ci sont généralement numérotés HDMI 1, HDMI 2, etc.
Le téléviseur est maintenant prêt à afficher ce qu'il y a sur votre PC ou ordinateur portable. Cependant, avant que le téléviseur puisse afficher ce qui est sur l'écran de l'ordinateur, il est nécessaire de "dire" au PC ce qu'il doit afficher.
Sur un ordinateur portable, vous pouvez le faire en ajustant l'écran externe. Normalement, cela se fait en maintenant enfoncées les touches Win + P sur un PC.
Le symbole, normalement coloré en bleu, changera entre les paramètres vidéo jusqu'à ce qu'il montre ce qu'il y a sur votre PC.
Si le téléviseur n'affiche toujours pas de contenu à l'écran ou si vous utilisez un ordinateur de bureau, vous devrez modifier les paramètres à l'aide du panneau de commande.
Si vous utilisez Windows 7 :
- Ouvrez le panneau de commande dans Windows
- Rechercher et sélectionner Apparence et personnalisation.
- sélectionner Ecran et allez à Ajuster la résolution de l'écran.
Cherchez le réglage Prolongez ces affichages. Vous pouvez modifier le paramètre pour n'afficher qu'un seul moniteur, généralement étiqueté comme Afficher sur ordinateur uniquement 1.
Vous pouvez également sélectionner le Moniteur TV comment affichage principal. De cette façon, votre ordinateur apparaîtra sur votre écran de télévision au lieu de votre propre moniteur. À la fin, cliquez sur Appliquer. Vos paramètres doivent maintenant être correctement ajustés pour afficher votre affichage sur l'écran du téléviseur.
Vous pouvez également faire glisser et déposer des écrans de moniteur sur le panneau si d'autres sont disponibles. Cela peut nécessiter quelques expérimentations, car toutes les configurations matérielles sont différentes.
Avant de terminer, vous devez vous assurer que l'audio HDMI fonctionne également.
- Sous Windows, accédez à panneau de commande.
- Individua matériel et son.
- Cliquez dessus, puis localisez le Section son.
- Ici, localisez et sélectionnez la section Gérer les périphériques audio.
- Une boîte de dialogue apparaîtra montrant les paramètres par défaut.
- Vous devriez voir un paramètre pour le périphérique de sortie numérique (HDMI). Définissez-le comme nouvelle sortie par défaut.
- Si vous voulez le tester, trouvez le Onglet Propriétés. cliquer sur Avancé. Vous devriez trouver une option pour tester le son.
- Quand vous avez fini, cliquez sur OK.
Vous devrez peut-être régler les paramètres audio pour vous assurer que le volume peut être entendu sur le téléviseur. Assurez-vous également que les paramètres de votre économiseur d'écran sont désactivés ou retardés suffisamment longtemps pour ne pas interrompre votre visionnage. Vous pouvez le faire en revenant à Apparence et personnalisation dans le Panneau de configuration et en sélectionnant l'option "Modifier l'économiseur d'écran".
De là, vous pouvez vous connecter à votre compte Netflix et le regarder sur votre téléviseur préféré !
Enfin, assurez-vous que les derniers pilotes vidéo/audio sont installés pour votre système. Vous devrez peut-être également redémarrer votre PC pour que certains paramètres prennent effet. Il faudra quelques expériences si des problèmes surviennent.
Utilisation de Roku, Fire Stick ou Chromecast
Regarder Netflix via un ordinateur portable ou un PC peut être délicat, car de nombreux paramètres doivent être modifiés. Si vous préférez passer à quelque chose d'un peu plus léger, utilisez quelque chose comme un bâton Roku est la voie à suivre. Pour la plupart, il suffit de brancher le matériel approprié et d'avoir un compte Netflix.
Utiliser un Roku
- Installer correctement l'appareil Roku sur votre téléviseur. Il existe plusieurs versions, donc la configuration de chacune variera.
- Si vous avez un compte Netflix et que l'appareil Roku est correctement installé, vous devriez voir une option de sélection sur votre téléviseur pour Netflix.
- Sélectionnez cette option et entrez vos informations de connexion. Suivez toutes les autres instructions sur l'écran Roku.
Succès! Cela ne prend pas longtemps et ne nécessite qu'un compte et l'appareil Roku.
Roku n'est pas le seul appareil qui permet à Netflix de diffuser sur votre téléviseur. Vous pouvez faire la même chose si vous avez un Firestick. L'appareil de taille USB d'Amazon se branche directement sur le port HDMI de votre téléviseur et vous permet de vous connecter aux services de diffusion en continu.
Utilisation du bâton de feu Amazon
- Sois sûr que Firestick est installé. Pour ce faire, vous devrez brancher l'alimentation de l'appareil, puis connecter l'appareil au port HDMI du téléviseur. Modifiez l'entrée du téléviseur sur le port HDMI auquel vous avez connecté le Firestick et suivez les instructions d'installation à distance.
- Lorsque Firestick est installé, vous pouvez voir Netflix. Recherchez l'écran principal et sélectionnez "Rechercher", puis entrez "Netflix".
- Sélectionnez Netflix et sélectionnez l'icône de téléchargement. Une fois démarré, entrez vos informations de connexion.
Vous devriez pouvoir vous connecter à votre compte Netflix et regarder n'importe quoi sur votre téléviseur.
Utiliser un Chromecast
Enfin, vous pouvez regarder Netflix avec Chromecast. Il fonctionne de la même manière que les deux autres appareils. Comme les autres, vous devrez connecter votre appareil Chromecast à votre téléviseur, puis l'installer (si vous ne l'avez pas déjà fait).
Chromecast est un peu différent, cependant, en ce sens que vous pouvez exécuter Netflix à partir de l'application correspondante.
- De ton smartphone l'appareil mobile, sélectionnez l'application Chromecast. Vous pouvez également accéder au site Web Chromecast à partir de votre ordinateur portable ou de votre PC.
- Rechercher Icône de diffusion, qui se trouve dans le coin supérieur ou inférieur droit de l'écran.
- Sélectionnez cette option pour ouvrir la liste des appareils Chromecast. Sélectionner "Télévision" pour y regarder Netflix. Ceci n'est visible que si vous avez correctement configuré le Chromecast.
Regarder Netflix avec une Smart TV
Peut-être avez-vous rendu les choses encore plus faciles en possédant une Smart TV. Ces téléviseurs de divertissement révolutionnaires combinent la facilité de visionnage en intégrant des services et des applications dans la même technologie.
Ainsi, si vous souhaitez regarder Netflix sur un téléviseur intelligent, vos options sont beaucoup plus simples.
Pour la plupart, des modèles comme Samsung ou Panasonic auront l'application Netflix préinstallée. Cela signifie que tout ce que vous avez à faire est de localiser l'application et de l'ouvrir, en entrant vos informations de connexion pour Netflix. Très facile!
Sinon, vous devez prendre quelques mesures supplémentaires pour commencer à regarder.
Tout d'abord, installez Netflix.
- Le vôtre Smart TV devrait avoir un app store. En supposant que vous êtes connecté à Internet, recherchez et sélectionnez le bouton App Store.
- Regarder sur Netflix. Une fois localisé, sélectionnez-le et téléchargez-le.
- Suivez les autres instructions à l'écran. Une fois terminé, vous devriez pouvoir vous connecter avec l'application Netflix.
Tout ce dont vous avez besoin avec une Smart TV est une connexion Internet rapide. C'est de loin l'une des options les plus simples qui existent.
Regarder Netflix avec une Apple TV
Les téléviseurs intelligents susmentionnés ne sont pas les seules options. Vous pouvez également regarder Netflix sur Apple TV. Pourvu que vous en ayez un, les exigences sont essentiellement les mêmes. Vous aurez besoin d'une connexion Internet rapide et de l'application Netflix sur votre Apple TV. Comme pour les autres systèmes de télévision intelligente, l'application est généralement préinstallée. Sinon, il vous suffit de le télécharger depuis l'App Store.
Pour télécharger et regarder :
- à partir de menu Apple TV, recherchez et sélectionnez App Store.
- Rechercher et télécharger le application Netflix (Gratuit).
- Ouvrez l'application téléchargée et entrez vos informations de connexion lorsque vous y êtes invité.
Succès! Vous pouvez désormais également regarder Netflix sur cette Smart TV.
Regardez Netflix sur vos consoles de jeux
L'une des dernières façons de regarder Netflix sur votre téléviseur consiste à utiliser les dernières consoles de jeux vidéo. La PS4 et la Xbox One se sont fortement concentrées sur l'intégration multimédia, essayant de faire de chaque console le système de divertissement "tout-en-un". Pour la plupart, cela a fonctionné, permettant aux gens d'utiliser leurs consoles de toutes les manières.
Si vous avez One ou PS4, regarder Netflix devrait être relativement facile.
Utiliser une Xbox One
Les deux consoles fonctionnent de la même manière - accédez à l'application Netflix, ouvrez-la, entrez vos informations de connexion, etc. Cependant, l'application peut avoir besoin d'être téléchargée. Ce processus est légèrement différent pour les deux consoles.
Par Xbox One :
- Allumez la console et connectez-vous au profil approprié.
- Dans l'onglet de gauche, vous devriez pouvoir trouver le app.
- Sélectionnez cette option, puis "Parcourir les applications".
- Vous pouvez rechercher manuellement Netflix ou taper "Netflix" dans la barre de recherche.
- Une fois localisé, sélectionnez et téléchargez l'application. Attendez qu'il soit téléchargé et installé.
- L'application devrait s'ouvrir automatiquement. Si ce n'est pas le cas, sélectionnez-le dans la liste des applications du menu principal Xbox One.
- Comme auparavant, vous devrez vous connecter avec votre abonnement Netflix.
Succès! C'est vrai, vous pouvez maintenant regarder Netflix sur Xbox One. N'oubliez pas que nous supposons que vous avez déjà un abonnement Netflix premium.
Utiliser une PS4
Maintenant, si vous possédez une PS4, vous suivrez des étapes similaires.
Pour regarder Netflix sur votre PS4 :
- Si ce n'est pas déjà fait, allumez votre PS4.
- Connectez-vous à votre compte PS4.
- Accédez à l'écran d'accueil. (Vous pouvez appuyer sur le bouton Accueil de votre manette si vous n'y êtes pas déjà.) Sur l'écran d'accueil, recherchez et sélectionnez « TV et vidéos ».
- Si Netflix est préinstallé, vous devriez voir une icône. Sélectionnez-le et lancez l'application.
- Si Netflix n'est pas installé, vous devez le télécharger. Sélectionnez "Store" et recherchez Netflix.
- Une fois que vous avez localisé l'application, téléchargez-la et installez-la. Répétez maintenant les étapes 1 à 4 pour ouvrir l'application.
Succès! Après avoir entré vos informations de connexion, vous pouvez regarder Netflix sur votre téléviseur via votre PS4.
Utiliser une Nintendo Switch
En juillet 2020, Netflix n'a pas encore été ajouté à Nintendo Switch, la toute nouvelle console portable / portable de Nintendo. Nintendo a déclaré que les plateformes de streaming comme Netflix, Hulu et Amazon Prime Streaming arriveront sur le Switch "à temps" et puisque ces trois services ont été sur les appareils Nintendo précédents comme la Wii U ou la 3DS, nous nous attendons à les voir avant la fin du jeu. année. Nous ne manquerons pas de mettre à jour cette liste lorsque nous aurons de nouvelles informations.
Regardez Netflix sur votre téléphone ou votre tablette
Passons maintenant à une autre méthode pratique de visionnage de Netflix : utiliser votre téléphone ou votre tablette. Dans certains cas, c'est relativement facile - il vous suffit de connecter votre téléphone au téléviseur à l'aide de la connexion micro-USB. À partir de là, après avoir changé l'entrée, le téléviseur devrait afficher ce qu'il y a sur le téléphone. Nous allons procéder étape par étape pour nous assurer que vous ne manquez rien.
Si vous souhaitez regarder Netflix depuis votre téléphone ou votre tablette avec une connexion filaire :
- Trouvez le câble de connexion approprié. Il devrait s'agir d'un câble micro-USB vers HDMI - un câble de type micro qui se branche sur votre téléphone, avec une sortie HDMI. Vous pouvez utiliser un adaptateur si le câble est difficile à trouver.
- Si vous n'avez pas le câble ou l'adaptateur, vous devrez en acheter un. Déterminez le type de micro de votre téléphone avant de faire cela pour vous assurer que l'extrémité "micro" est compatible avec votre téléphone.
- Connectez votre micro câble au téléphone puis à la télévision.
- Lorsque les deux appareils sont connectés, vous devrez sélectionner l'entrée AV appropriée sur votre téléviseur. Il y a un bouton sur la télécommande pour sélectionner les entrées, généralement "Input" ou "AV". Alternativement, vous pouvez localiser manuellement l'option sur le téléviseur lui-même. Vous voulez l'entrée correspondant au port HDMI auquel vous avez connecté le câble.
- Après avoir sélectionné la bonne entrée, vous devriez voir ce qu'il y a sur l'écran de votre téléphone sur le téléviseur.
- Sur votre téléphone, vous devrez ensuite sélectionner l'application Netflix (en supposant qu'elle soit installée). Entrez vos informations de connexion. Vous devriez maintenant pouvoir regarder Netflix sur votre téléviseur.
Dans certains cas, comme les anciens modèles de téléphone, le téléphone peut ne pas avoir de port micro-HDMI. Dans ce cas, on peut utiliser une solution alternative appelée « MHL ».
Une liaison mobile haute définition fonctionne comme un adaptateur. Essentiellement, quel que soit le port de votre téléphone, il se connectera au MHL, qui agit à la fois comme un adaptateur HDMI et une alimentation.
Vous devrez acheter le MHL approprié pour votre téléphone si vous n'en avez pas déjà un. Les modèles varient selon le téléphone. S'il est disponible, vous pouvez l'utiliser en branchant la prise USB du MHL dans le port USB de votre téléphone.
Qu'il s'agisse:
- Branchez le MHL dans une prise de courant.
- Connectez le câble HDMI au port HDMI du téléviseur et au port HDMI du MHL.
- Comme précédemment, vous devrez sélectionner l'entrée AV appropriée pour votre téléviseur afin de voir ce qu'il y a sur le téléphone connecté.
Vous devriez pouvoir sélectionner librement n'importe quelle application de votre smartphone. De plus, pour certains appareils, cela peut être fait avec la télécommande. Recherchez et ouvrez l'application Netflix sur votre smartphone. Après avoir entré vos informations de connexion, vous devriez pouvoir regarder Netflix sans aucun problème.
Si vous ne disposez d'aucun des câbles répertoriés, vous pouvez contourner le processus en vous connectant sans fil. Ce n'est pas si fiable et nécessite une certaine expérimentation, vous comprenez donc que ce n'est pas infaillible.
Regardez Netflix à la télévision via une connexion sans fil
Si vous avez un téléphone ou une tablette mais aucun des câbles répertoriés, vous pouvez essayer l'option sans fil.
Avec un appareil Android, l'utilisation de Chromecast est un moyen possible de regarder Netflix à la télévision.
- Vous devrez acheter l'extension matérielle Chromecast. Relativement bon marché, on le trouve généralement sur Amazon.
- Si vous possédez déjà l'extension Chromecast, branchez-la sur le port HDMI de votre téléviseur.
- Allumez l'extension et autorisez-la à se connecter à votre réseau sans fil domestique.
- Si vous ne l'avez pas déjà, vous devrez télécharger et installer l'extension Chromecast sur votre téléphone.
- Ouvrez l'application sur votre téléphone et suivez les instructions à l'écran. En règle générale, vous devrez créer un compte pour vous connecter.
- Chromecast utilise votre réseau sans fil, qui à son tour crée un réseau "Chromecast". Vous devrez vous connecter.
- À partir de là, l'appareil Chromecast affichera ce qui est choisi par l'application. Sur votre téléphone, vous devrez ensuite sélectionner Netflix. Suivez les instructions et Netflix devrait commencer à jouer sur votre téléviseur.
Il est important de noter que l'utilisation de Chromecast n'est pas la même chose que le streaming. Chromecast prend le contrôle de la lecture lorsque votre appareil de commande (votre téléphone) lui dit quoi lire. La distinction n'affectera pas votre expérience habituelle, mais il est bon de savoir pour le dépannage.
Chromecast est compatible avec les dernières versions de Mac, Windows 7, 8 et 10 et Chromebook. Assurez-vous de vérifier les exigences de compatibilité, sinon le Chromecast pourrait ne pas fonctionner pour vous.
Regarder Netflix avec Miracast (téléphone)
Si vous n'avez pas Chromecast (ou si vous ne voulez pas l'essayer), une dernière option pour votre téléphone Android consiste à utiliser Miracast. Cela montre ce qu'il y a sur votre téléphone avec une connexion sans fil. Si votre Android exécute la version 4.2 ou une version ultérieure, vous l'avez.
La question ici est de savoir si vous avez une Smart TV ou une TV compatible Miracast.
Pour utiliser Miracast :
- Ouvrez l'application Netflix sur votre téléphone et accédez au profil que vous utiliserez pour diffuser du contenu.
- Appuyez sur les trois lignes horizontales dans le coin inférieur droit
- Appuyez sur "Paramètres de l'application" dans le menu contextuel
- Appuyez sur le bouton Miracast
Suivez les instructions pour connecter les appareils et vous devriez maintenant pouvoir regarder Netflix. Sachez que Miracast compressera probablement les images et qu'il existe un risque de perte de qualité. C'est l'un des principaux inconvénients de l'utilisation de cette méthode par ailleurs pratique.
Regardez Netflix à la télévision avec une tablette
Si vous n'avez pas de smartphone compatible avec les options ci-dessus, vous pouvez essayer une tablette. Pour la plupart, les méthodes sont similaires (connecter la tablette directement au téléviseur). Si vous avez Chromecast, par exemple, vous pouvez simplement exécuter l'application sur votre tablette au lieu d'un téléphone.
Si vous souhaitez essayer une connexion directe, vous suivrez des étapes similaires pour le faire avec un téléphone :
- Sur la tablette, localisez le port Micro-HDMI (ou le port que vous utilisez pour charger la tablette).
- Vous devriez avoir un connecteur de câble micro-HDMI vers HDMI prêt. Connectez l'extrémité micro à la tablette et l'extrémité HDMI au téléviseur.
- Sur la télécommande de votre téléviseur, sélectionnez l'entrée AV appropriée (correspondant au port HDMI auquel vous avez connecté le câble). Vous pouvez également le faire sur le téléviseur lui-même (recherchez une option indiquant "AV" ou "Entrée"). Le téléviseur devrait afficher automatiquement tout sur la tablette.
- Après avoir sélectionné la bonne entrée, vous devriez voir l'écran de la tablette sur le téléviseur. Depuis votre tablette, sélectionnez et connectez-vous à Netflix. Vous devriez maintenant pouvoir regarder Netflix sur votre téléviseur.
Si vous n'avez pas le câble ou si votre tablette n'a pas de port micro-HDMI, vous pouvez utiliser la solution d'adaptateur MHL comme vous le feriez avec un téléphone. Assurez-vous que vous disposez du bon adaptateur Mobile High-Definition Link. Vous pouvez le déterminer en vérifiant la taille des ports disponibles sur votre tablette. Vos informations d'achat MHL incluront le type de MHL et les appareils avec lesquels il est compatible.
- Une fois que vous avez le bon adaptateur MHL, branchez l'alimentation.
- Trouvez le câble de connexion de votre tablette. Il s'agit généralement du cordon d'alimentation avec une prise USB.
- Connectez le câble du connecteur à la fois au MHL et à la tablette.
- Ensuite, connectez l'adaptateur MHL au port HDMI du téléviseur.
- Sur le téléviseur, sélectionnez l'entrée AV correspondant au port HDMI utilisé.
- Cela agira comme une connexion directe. S'il est correctement installé, vous devriez voir l'écran de votre tablette sur le téléviseur. Accédez à Netflix depuis votre tablette et commencez à regarder.
Alternativement, pour les tablettes Android, vous pouvez également utiliser Slimport. L'idée est la même : un adaptateur fonctionnel qui permet une connectivité HDMI si la tablette n'a pas de port HDMI disponible.
Slimport est un peu plus simple, mais il ne fonctionne qu'avec les appareils Android.
- Si vous avez un Slimport, branchez-le sur votre tablette.
- Vous aurez besoin d'un câble HDMI pour le connecter à la fois au téléviseur et au Slimport.
- Une fois le Slimport et le téléviseur connectés, sélectionnez l'entrée AV sur le téléviseur qui correspond au port HDMI utilisé.
- Si votre tablette est connectée, le téléviseur affichera ce qu'il y a sur votre tablette.
- Accédez à Netflix via votre tablette. Vous devriez maintenant pouvoir regarder Netflix à la télévision en utilisant Slimport.
Vous devrez vous assurer que l'option MHL ou Slimport est prise en charge par votre téléviseur et votre tablette. Les fournisseurs incluent généralement une liste de matériel compatible dans leurs descriptions d'articles. Vérifiez à nouveau la configuration de votre téléviseur pour vous assurer d'obtenir la bonne version.
À condition que votre téléviseur ait été fabriqué au cours de la dernière décennie, il devrait être compatible. La plupart des nouveaux téléviseurs ont des ports HDMI. Vérifiez la configuration matérielle requise et comparez votre tablette pour voir si elle peut fonctionner avec Slimport ou MHL.
Économisez avec Miracast (tablette)
Enfin, si vous souhaitez contourner complètement le problème de connexion, vous pouvez essayer Miracast. Tout comme l'utilisation de Miracast avec le téléphone Android, le téléviseur doit avoir l'option Miracast (un téléviseur intelligent) et la tablette doit utiliser la version Android 4.2 ou ultérieure.
Pour utiliser Miracast avec une tablette :
- Sur votre smart TV, ouvrez les entrées AV et recherchez l'option Miracast.
- Sur votre tablette, sélectionnez Paramètres.
- Vous devriez voir une option pour Miracast. Ouvrez Miracast à partir de là.
- Attendez un instant que le téléviseur et la tablette se connectent. Une fois terminé, vous devriez voir ce qu'il y a sur votre tablette sur l'écran du téléviseur.
- Depuis votre tablette, accédez à votre application Netflix (si disponible). Téléchargez l'application si vous ne l'avez pas. Connectez-vous à votre application et commencez à regarder Netflix sur votre téléviseur.
Encore une fois, vous pouvez également utiliser Chromecast pour lire Netflix. Suivez les mêmes étapes décrites ci-dessus pour utiliser Chromecast, avec un téléphone, un ordinateur portable ou un PC, en utilisant la tablette au lieu de l'autre appareil.
conclusion
Ceci conclut notre tutoriel. Il existe de nombreuses façons de regarder Netflix sur votre téléviseur en utilisant différents types de matériel et de gadgets. Certains sont plus faciles que d'autres. Cependant, vous êtes sûr de trouver un moyen qui vous convient.
Si vous rencontrez des problèmes, répétez attentivement les étapes.
En outre:
- Assurez-vous que votre micrologiciel/logiciel est mis à jour avec la dernière version.
- Assurez-vous que votre matériel est compatible avec les appareils que vous utilisez, des câbles de connexion aux appareils eux-mêmes.
- Avoir un compte Netflix réel. Vous ne pouvez pas regarder Netflix à moins d'être déjà abonné. la connexion à partir d'un appareil ne le contournera pas.
- Vous devez disposer d'une connexion haut débit ou sans fil d'au moins 6 mpbs. C'est la vitesse recommandée pour regarder des choses en HD.
- Assurez-vous que les paramètres de volume du téléviseur sont réglés. Parfois, ils doivent être réglés au maximum lors de la visualisation à partir d'un appareil.
Toujours des problèmes avec Netflix ? Faites-le nous savoir dans les commentaires et nous essaierons de vous aider !
Pour aller plus loin:
- Comment supprimer l'écriture en haut à gauche de Netflix ?
- Comment utiliser Netflix sans Smart TV
- Comment télécharger Netflix sur un téléviseur Samsung
- Netflix se bloque sur un ordinateur Windows [Résolu]
- Comment regarder Discovery + sur iPhone, iPad et Android