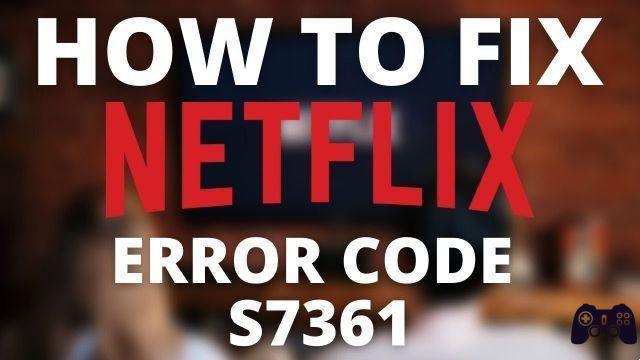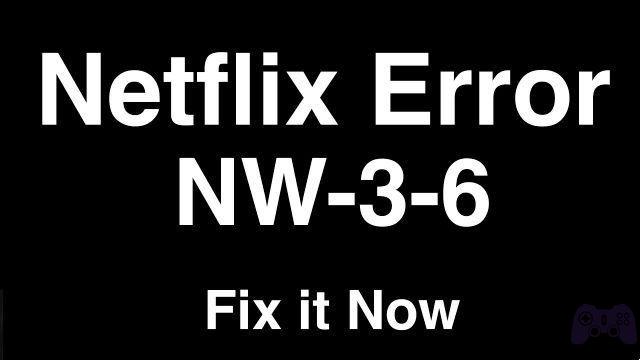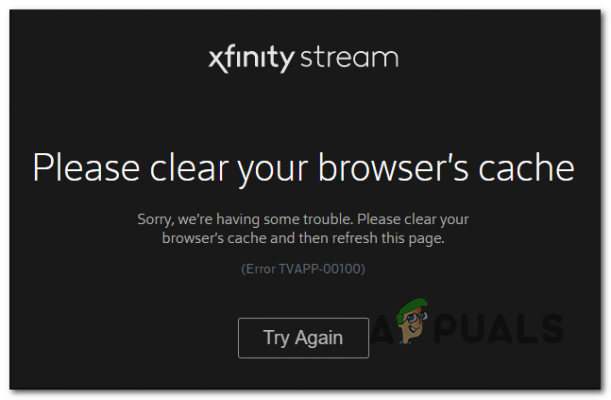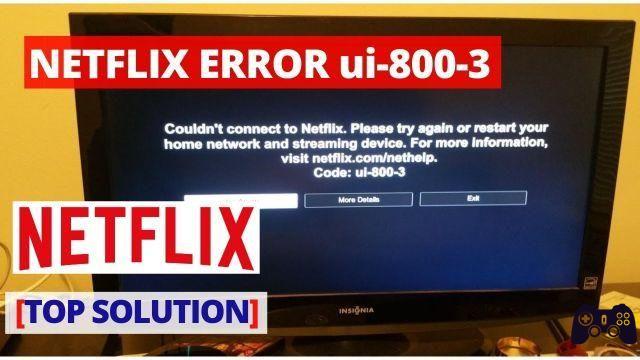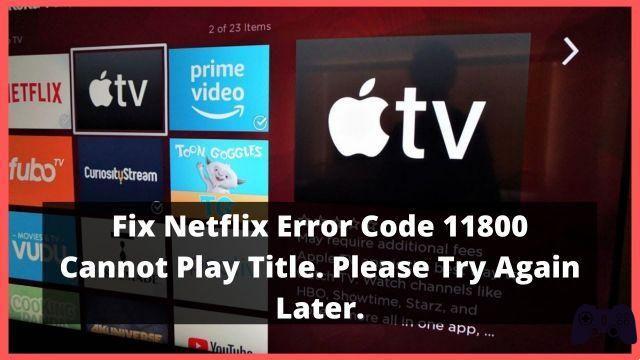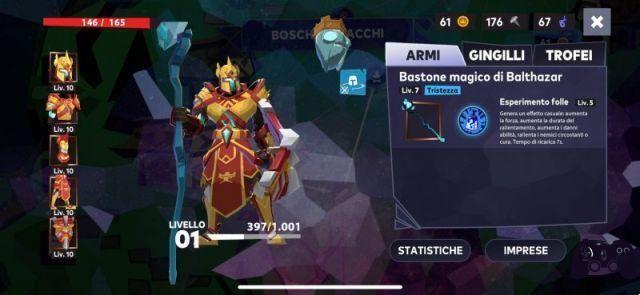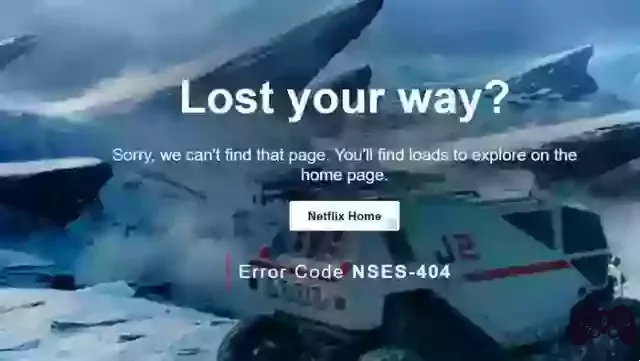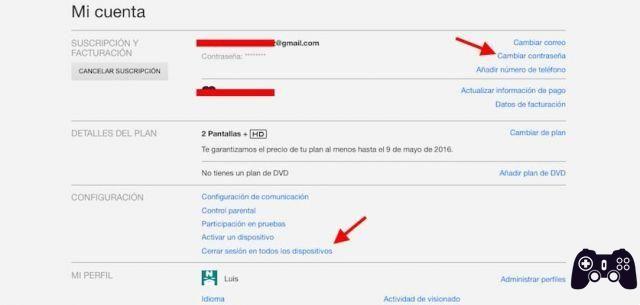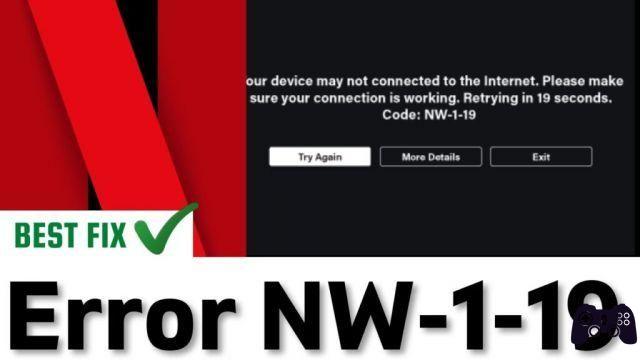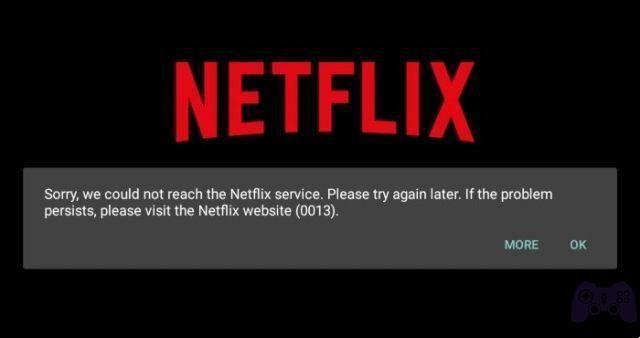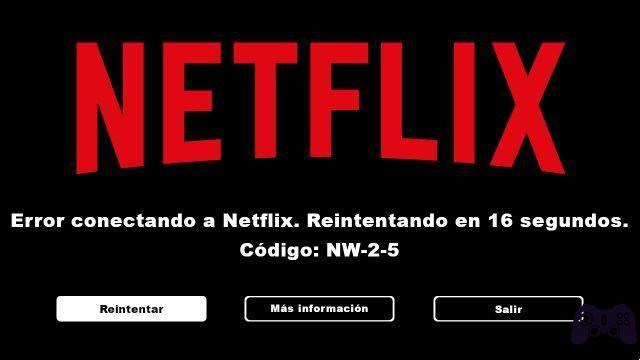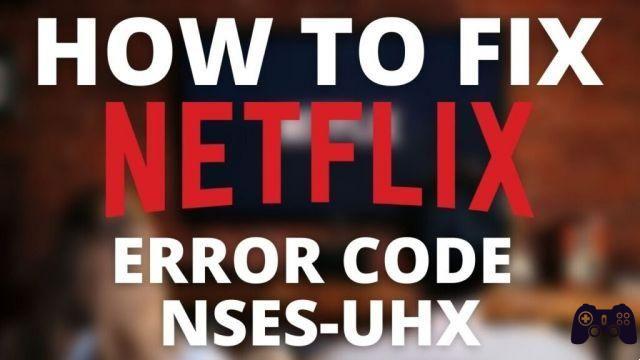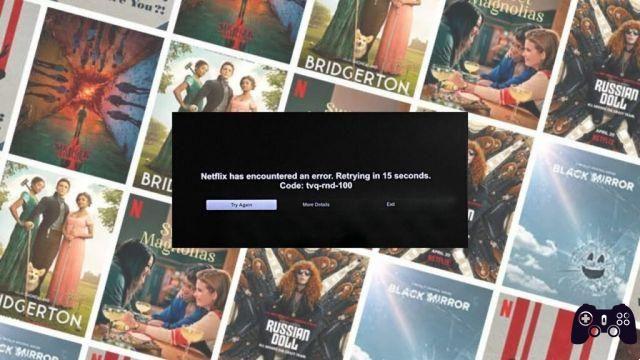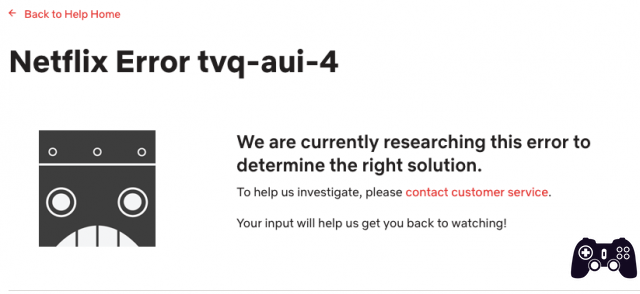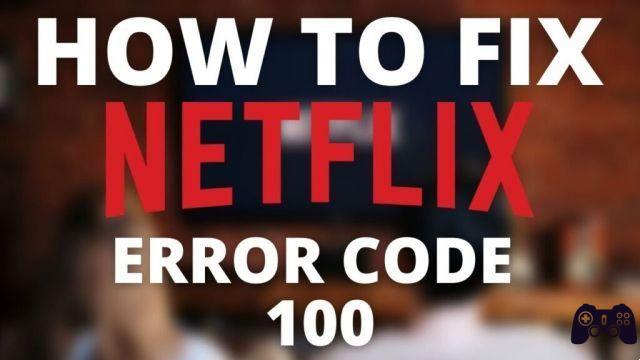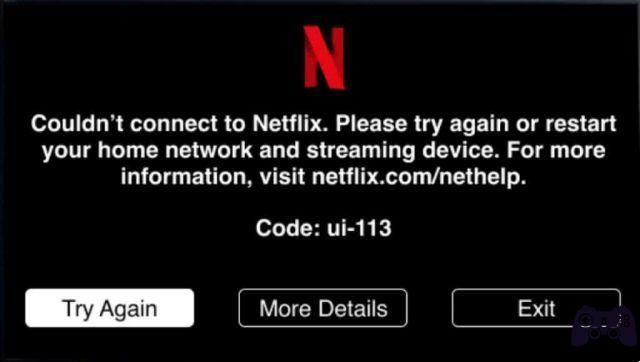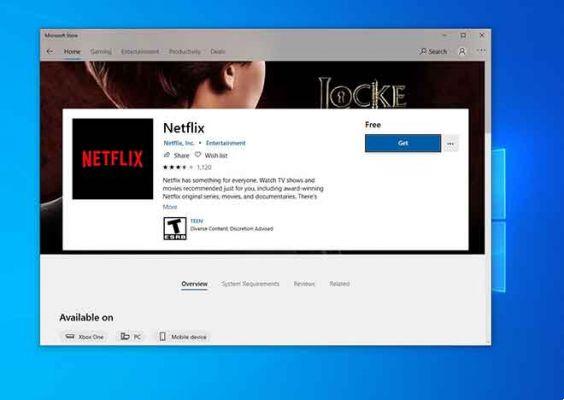
Imaginez : vous venez de lancer l'application Netflix sur votre ordinateur Windows 10 pour regarder un nouvel épisode de votre émission préférée. Dans une tournure des événements surprenante, vous êtes confronté à un écran noir avec un message d'erreur indiquant "Il y a eu un problème de communication avec le service Netflix. Veuillez réessayer » et un code d'erreur T1. Que signifie cette erreur? Comment pouvez-vous résoudre? Évidemment, vous aimeriez savoir comment, nous vous aiderons à résoudre le problème d'erreur Netflix T1 dans cet article.
Il existe différents codes d'erreur Netflix, chacun a une signification, des facteurs de causalité et des solutions différents. En ce qui concerne l'erreur T1, Netflix dit : « Hé ! Il y a un problème de connectivité réseau quelque part. Réparez-le ou vous ne pourrez pas utiliser Netflix ». Bien que le problème soit principalement lié au réseau, il existe d'autres goulots d'étranglement spécifiques à l'appareil et à l'application qui provoquent cette erreur. Si votre ordinateur ne peut pas établir de connexion avec le serveur Netflix via l'application Windows, essayez d'accéder au service via un navigateur.
Si Netflix ne fonctionne même pas avec un navigateur, le problème pourrait être du côté de Netflix. Peut-être que le serveur Netflix est hors ligne (vérifiez l'état du serveur Netflix sur DownDetector). Mais si Netflix fonctionne sur le navigateur, il peut y avoir un problème avec l'application. Mettez à jour Netflix à partir du Microsoft Store et réessayez. Jetons un coup d'œil aux autres solutions possibles à l'erreur T1 de Netflix.
1. Résoudre les problèmes de connexion Internet
Désactiver le VPN et le proxy
Si d'autres applications autres que Netflix peuvent accéder à Internet sur votre PC, désactivez toutes les connexions VPN ou proxy et réessayez.
Netflix s'oppose fermement à l'utilisation de réseaux privés virtuels (VPN), de proxys ou d'autres blocs de réseau pour contourner la géo-restriction du contenu. Et il a amélioré sa technologie pour détecter quand les utilisateurs utilisent ces outils sur la plate-forme. Ainsi, si Netflix découvre que vous utilisez un VPN ou d'autres outils de modification de réseau qu'il interdit, il bloque l'accès à son contenu et à ses serveurs. D'où l'erreur T1 à l'écran.
Accédez à Paramètres> Réseau et Internet> VPN ou Paramètres> Réseau et Internet> Proxy pour désactiver respectivement toute configuration VPN et proxy manuelle ou automatique sur votre ordinateur. Vous pouvez également désactiver les proxys et les VPN à partir de leurs applications dédiées.
Vérifiez la source Internet
Vous pouvez également rencontrer l'erreur T1 sur l'application Netflix si votre connexion Internet est faible. Pour commencer, éteignez votre routeur ou augmentez votre signal Wi-Fi. La réinitialisation du routeur peut également aider. Si la connexion reste lente ou indisponible, vérifiez auprès de votre fournisseur d'accès Internet les problèmes de réseau.
Dépanner les paramètres réseau de Windows
Si vous avez essayé tout ce qui précède mais que l'erreur persiste, il peut être utile d'effectuer une réinitialisation du réseau sur votre ordinateur Windows. Cela supprimera les configurations réseau de votre PC (Wi-Fi, Ethernet, Bluetooth, VPN, etc.) et les réinitialisera aux paramètres d'usine.
Avant de réinitialiser les paramètres réseau de votre PC, nous vous recommandons de vérifier les autres solutions répertoriées ci-dessous. Si rien ne résout le problème, procédez à la réinitialisation des paramètres réseau de l'appareil.
2. Vérifiez la date et l'heure
Une date et une heure erronées peuvent empêcher votre ordinateur Windows de se connecter au serveur Netflix. Vérifiez que votre PC est configuré pour mettre à jour automatiquement la date et l'heure.
Étape 1 : Lancez le menu Paramètres de Windows et sélectionnez "Heure et langue".
Étape 2 : Dans la section "Date et heure", assurez-vous que "Régler l'heure automatiquement" et "Régler le fuseau horaire automatiquement" sont tous deux activés.
Vous devriez également essayer de synchroniser l'horloge de votre PC avec Windows Time Server. Pour ce faire, faites défiler vers le bas du menu "Date et heure" et cliquez sur le bouton Synchroniser maintenant.
3. Redémarrez votre ordinateur
Vous recevez toujours le message d'erreur T1 avec l'application Netflix ? Éteignez votre ordinateur et rallumez-le. Cela met à jour votre PC et élimine finalement tous les problèmes liés au système et au réseau, provoquant un dysfonctionnement de Netflix. Si même cette solution s'avère inutile, il est temps d'essayer des mesures de dépannage plus drastiques.
4. Réinstallez Netflix
Vous devrez télécharger à nouveau l'application et saisir à nouveau les informations d'identification de votre compte, mais vous pouvez certainement essayer de réinstaller Netflix. Allez dans Paramètres> Applications et cliquez sur Netflix dans la section "Applications et fonctionnalités". Ensuite, cliquez sur le bouton Désinstaller pour supprimer l'application Netflix de votre ordinateur.
Redémarrez votre PC et réinstallez Netflix à partir du Microsoft Store ou cliquez simplement sur le bouton lié ci-dessous.
- Télécharger Netflix - Microsoft Store
conclusion
Nous sommes convaincus qu'au moins une des solutions décrites dans cet article vous a aidé à résoudre le problème. Laissez un commentaire dans la section ci-dessous si vous avez trouvé une autre solution ou si vous avez besoin d'une assistance supplémentaire concernant l'erreur.
Pour aller plus loin:
- 7 solutions lorsque les sous-titres Netflix ne fonctionnent pas ou sont manquants
- Comment effacer l'historique de Netflix
- Samsung Galaxy S8 - Comment résoudre les problèmes de connexion USB
- Que faire lorsque Netflix plante
- Comment corriger l'erreur "err_empty_response"