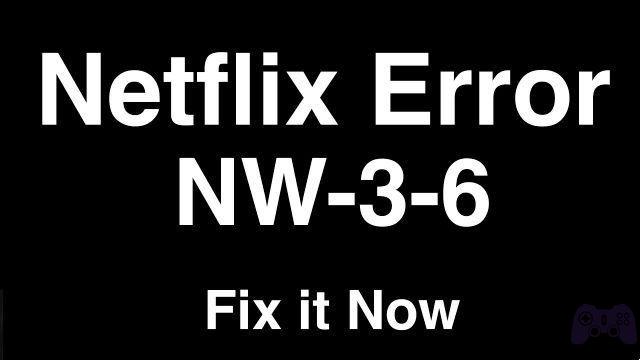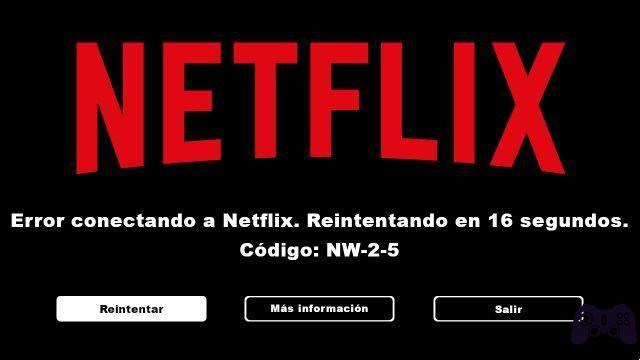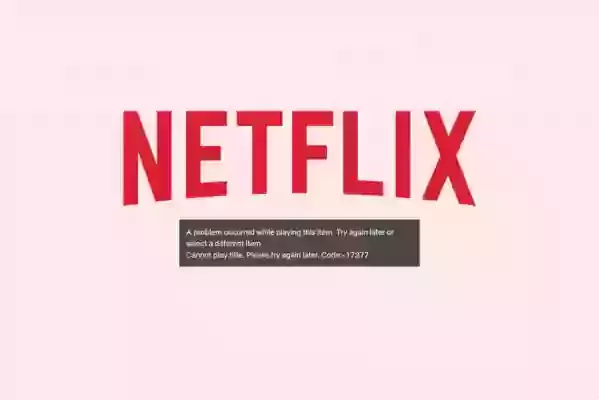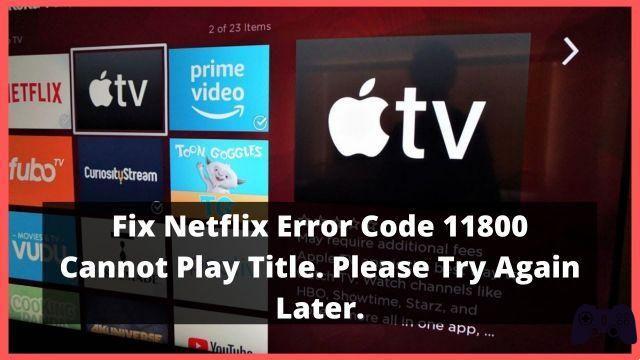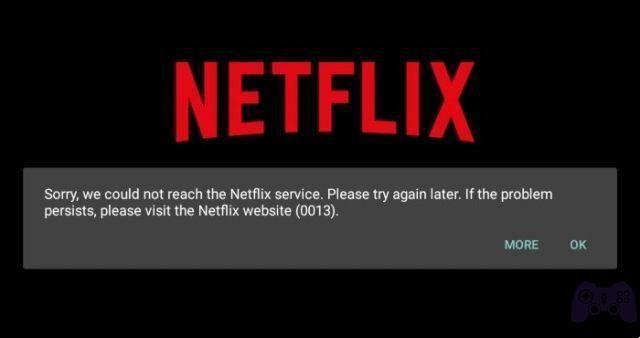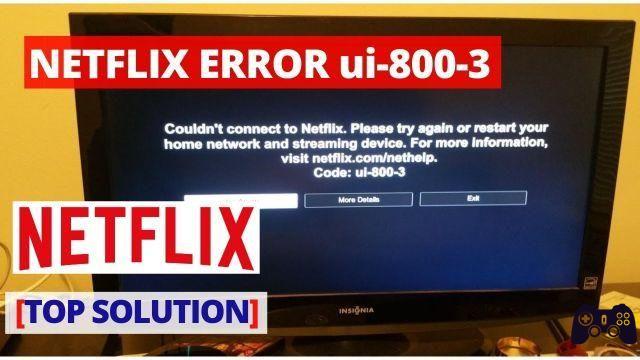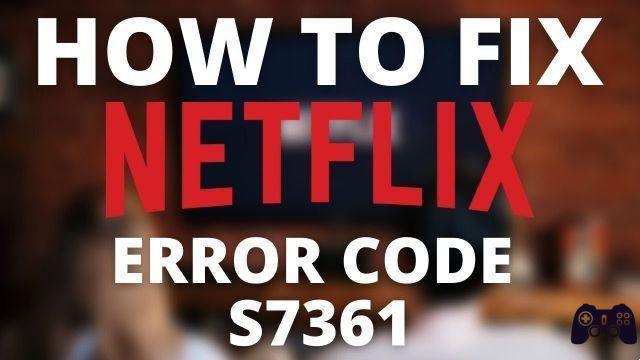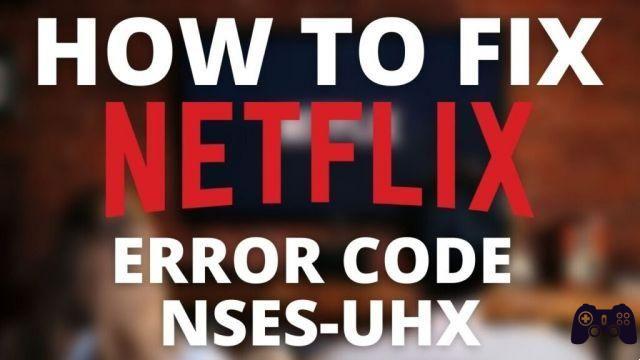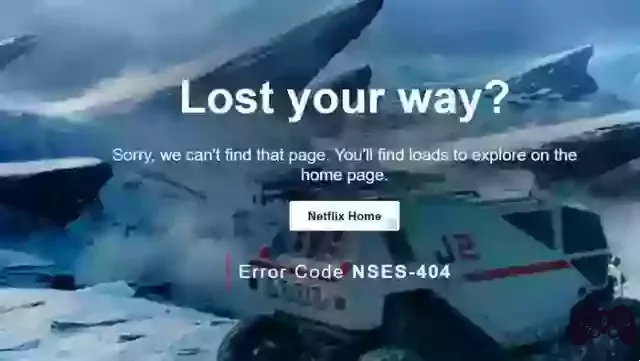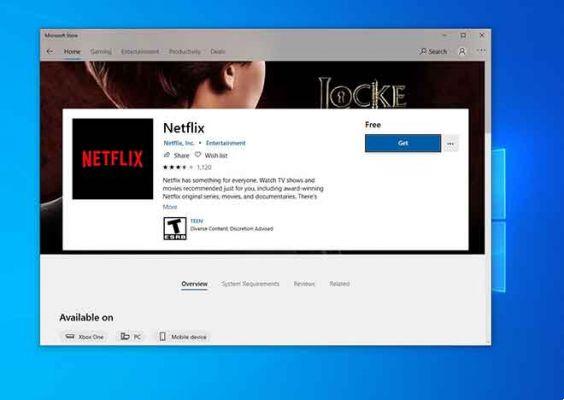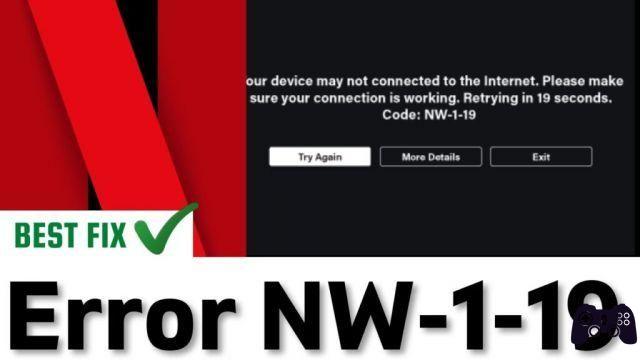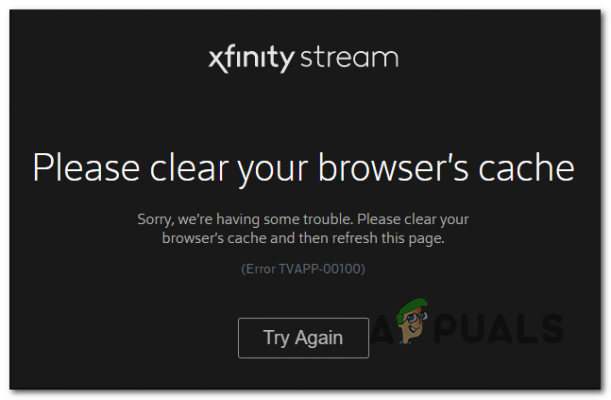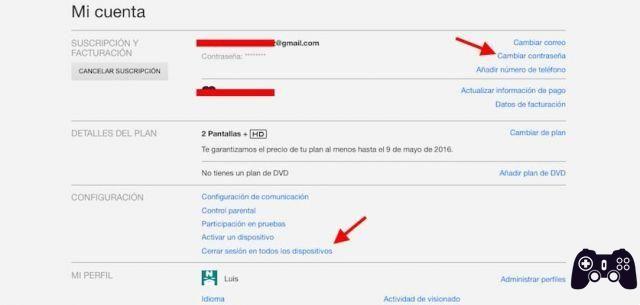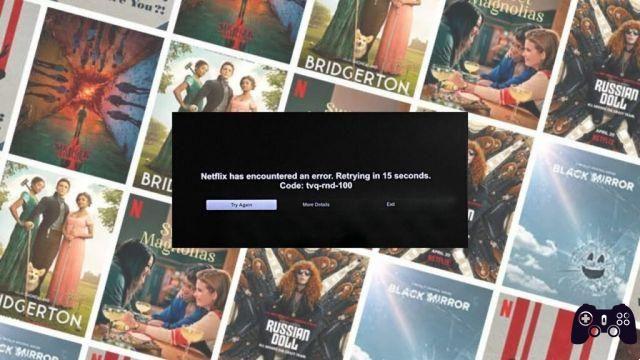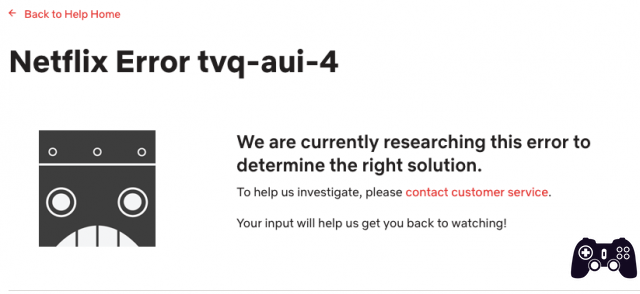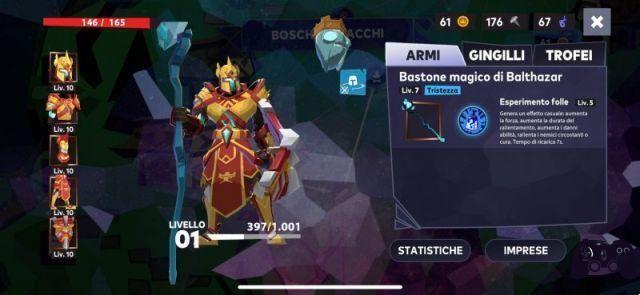Esses tutoriais guiarão você passo a passo sobre como assistir Netflix na sua TV usando qualquer coisa, desde um telefone até um decodificador e um Kindle. A Netflix é uma das nossas plataformas de streaming de vídeo favoritas e é responsável quase sozinha por criar uma plataforma viável tanto para cortadores de cabo quanto para assinantes de cabo.
Embora Hulu, Amazon e HBO tenham seguido o caminho da Netflix, seu serviço de streaming realmente criou uma nova estratégia para usuários de 5 a 95 anos que procuram encontrar novas opções de entretenimento no mundo da televisão principal.
Existem centenas de filmes e programas para escolher no Netflix, tornando-o uma das maneiras mais fáceis de relaxar e terminar um longo dia. Esteja você correndo uma maratona com uma sequência ou alcançando alguns antigos favoritos, você certamente se divertirá.
Uma das razões do sucesso da Netflix é sua disponibilidade em quase todas as plataformas concebíveis. Depois de abrir uma conta, você pode transmitir a Netflix para praticamente qualquer dispositivo com conexão à Internet e tela. A maioria dos usuários pode desfrutar da Netflix em praticamente qualquer lugar, de um laptop, tablet, smartphone a um console de videogame.
No entanto, nada melhor do que encontrar seu filme favorito e visualizá-lo na tela grande - em outras palavras, assistir à Netflix na sua TV. Mas isso dá outro passo porque a maioria das TVs não pode se conectar diretamente à Netflix.
Existem muitas maneiras de fazer isso e tudo que você precisa é de um dos dispositivos que listaremos. Esses tutoriais irão orientá-lo passo a passo sobre como assistir Netflix na sua TV usando qualquer coisa, desde um telefone até um decodificador e um Kindle.
Dispositivos compatíveis
Antes de prosseguirmos, vamos rapidamente à lista de dispositivos que você pode usar para assistir à Netflix na sua TV. Os dispositivos e conexões compatíveis são:
- PC Área de Trabalho / laptop - Janelas
- Cavo / conexão direto
- Sem Fio: Fire Stick, Roku Stick, Chromecast
- telefone e comprimido (Android / iPhone – iPad, Kindle)
- Smart TV (Samsung, Panasonic, Sony, LG, etc.)
- apple TV
- Consola de jogos: Xbox One/PS4
Simplificando, se você tiver um desses dispositivos, provavelmente poderá conectar e reproduzir o Netflix em uma TV. Por enquanto, percorra a lista e verifique se você possui pelo menos um dos dispositivos (e uma TV de tamanho adequado para obter o máximo efeito).
Agora que você sabe quais ferramentas básicas você tem, certifique-se de ter estas também:
- um Conexão à Internet de banda larga. Se for wireless, tenha pelo menos 6 Mbps.
- Un Assinatura Netflix. A Netflix cobra de US$ 8 a US$ 12 por mês, dependendo do seu plano. Você não pode assistir a nada se não tiver uma conta.
- Cabos HDMI para sua televisão. Você também vai precisar de cabos HDMI-Micro-HDMI conectar dispositivos móveis à sua TV (ou adaptador).
- Se você estiver usando um computador, seu sistema operacional deve ser Windows 7 ou posterior ou Mac OS 10 ou posterior.
- O aplicativo Netflix instalados em seus dispositivos.
Com isso pronto, podemos começar. Se você não tiver certeza da velocidade da sua internet, poderá testá-la online. Como alternativa, tente reproduzir um vídeo do YouTube em HD e veja a rapidez da resposta. Se estiver estável, você está pronto para ir.
Dito isso, vamos começar. Encontre o dispositivo que você usará para se conectar à TV abaixo.
PC de mesa/notebook
O primeiro da nossa lista é uma maneira rápida de assistir à Netflix usando um computador pessoal. A ideia é transferir o que você vê na tela do PC diretamente para a TV. A maneira mais fácil de fazer isso é com um dispositivo compatível com Netflix, como um Roku, mas presumimos que você não o tenha.
Você precisará de um cabo HDMI (além de TV, computador, assinatura Netflix e internet banda larga, é claro). Contanto que sua TV e PC / laptop tenham uma porta HDMI, isso deve ser bastante simples.
Primeiro, verifique se tudo está conectado corretamente.
- La TV e notebook / computador deve ser conectado através de um Cabo HDMI.
- Il notebook / computador ele deve ser conectado Internet através de um roteador ou modem.
- Netflix deve estar disponível no notebook / computador.
Veja como visualizar a tela do computador na TV com mais detalhes:
Conexão direta por cabo
- Tenha o Cabo HDMI. cercar o Porta HDMI apropriado em seu laptop ou PC. Um PC normalmente o terá na parte traseira onde a GPU (placa de vídeo) está instalada. Os laptops geralmente os têm nas laterais.
- Conecte o Cabo HDMI para laptop ou PC. Em seguida, localize a porta HDMI na TV.
- La Porta HDMI da TV sim normalmente encontram para onde vão todos os outros plug-ins de vídeo. Varia de acordo com a TV. Combine as portas corretamente.
- Conecte o Cabo HDMI para a TV.
A partir daqui, o Windows 7 e posterior podem detectar automaticamente a conexão. O Mac OS X versões 10 e posteriores também deve detectar automaticamente o cabo HDMI.
Agora que os sistemas estão conectados, a fonte AV precisa ser alterada. Esta é a entrada que sua TV está usando para decidir o que aparece na tela. Você precisará alterar a fonte AV, ou “entrada”, para o plug-in HDMI correspondente.
Procure um botão como "Fonte" ou "Entrada" no controle remoto da TV ou na própria TV. Recomendamos usar esse botão para alterar a entrada AV para o slot HDMI ao qual você conectou seu laptop ou PC. Eles geralmente são numerados HDMI 1, HDMI 2 e assim por diante.
A TV agora está pronta para mostrar o que está no seu PC ou laptop. No entanto, antes que a TV possa exibir o que está na tela do computador, é necessário "dizer" ao PC o que mostrar.
Em um laptop, você pode fazer isso ajustando a tela externa. Normalmente, isso é feito mantendo pressionadas as teclas Win + P em um PC.
O símbolo, normalmente de cor azul, mudará entre as configurações de vídeo até mostrar o que está no seu PC.
Se a TV ainda não exibir conteúdo na tela ou você estiver usando uma área de trabalho, será necessário alterar as configurações usando o painel de controle.
Se você estiver usando o Windows 7:
- Abril painel de controle no Windows.
- Encontre e selecione Aparência e Personalização.
- Selecione Tela Display e vai para Ajustar a resolução da tela.
Procure a configuração Estender essas telas. Você pode alterar a configuração para mostrar apenas um monitor, geralmente rotulado como Mostrar apenas na área de trabalho 1.
Você também pode selecionar o Monitor de tv como visor principal. Dessa forma, seu computador aparecerá na tela da sua TV em vez do seu próprio monitor. No fim, clique em Aplicar. Suas configurações agora devem ser ajustadas corretamente para mostrar sua exibição na tela da TV.
Você também pode arrastar e soltar as telas do monitor no painel, se houver mais telas disponíveis. Isso pode exigir alguma experimentação, pois todas as configurações de hardware são diferentes.
Antes de terminar, você precisa ter certeza de que o áudio HDMI também está funcionando.
- No Windows, vá para painel de controle.
- Individua hardware e som.
- Clique nele e localize o Seção de som.
- Aqui, localize e selecione a seção Gerenciar dispositivos de áudio.
- Uma caixa de diálogo aparecerá mostrando as configurações padrão.
- Você deve ver uma configuração para o dispositivo de saída digital (HDMI). Defina-o como a nova saída padrão.
- Se você quiser testá-lo, encontre o Aba Propriedades. Clique em Avançado. Você deve encontrar uma opção para testar o som.
- Quando você terminar, Clique OK.
Pode ser necessário ajustar as configurações de áudio para garantir que o volume possa ser ouvido na TV. Além disso, certifique-se de que as configurações do protetor de tela estejam desativadas ou atrasadas o suficiente para não interromper sua visualização. Você pode fazer isso voltando para Aparência e Personalização no Painel de Controle e selecionando a opção “Alterar Protetor de Tela”.
A partir daqui, você pode fazer login na sua conta Netflix e assistir na sua TV favorita!
Como nota final, certifique-se de ter os drivers de vídeo/áudio mais recentes instalados para o seu sistema. Também pode ser necessário reiniciar o PC para que algumas configurações entrem em vigor. Vai levar alguma experimentação se ocorrer algum problema.
Usando Roku, Fire Stick ou Chromecast
Assistir à Netflix pelo laptop ou PC pode ser complicado, pois exige que muitas configurações sejam alteradas. Se você preferir atualizar para algo um pouco mais enxuto, usar algo como um bastão Roku é o caminho a percorrer. Na maioria das vezes, é apenas uma questão de conectar o hardware apropriado e ter uma conta Netflix.
Usando um Roku
- Instalar corretamente o dispositivo Roku na sua televisão. Existem várias versões, portanto, a configuração de cada uma pode variar.
- Se você tiver uma conta Netflix e o dispositivo Roku estiver instalado corretamente, você deverá ver uma opção de seleção na sua TV para Netflix.
- Selecione esta opção e insira suas informações de login. Siga todas as outras direções na tela do Roku.
Sucesso! Isso não demora muito e requer apenas uma conta e o dispositivo Roku.
O Roku não é o único dispositivo que permite que a Netflix transmita para sua TV. Você pode fazer a mesma coisa se tiver um Firestick. O dispositivo de tamanho USB da Amazon se conecta diretamente à porta HDMI da sua TV e permite que você se conecte a serviços de streaming.
Usando o Amazon Fire Stick
- Certifique-se de que Firestick está instalado. Para fazer isso, você precisará conectar a fonte de alimentação do dispositivo e, em seguida, conecte o dispositivo à porta HDMI da TV. Altere a entrada da TV para a porta HDMI à qual você conectou o Firestick e siga as instruções para instalação remota.
- Quando o Firestick está instalado, você pode assistir Netflix. Procure a tela principal e selecione "Pesquisar" e digite "Netflix".
- Selecione Netflix e selecione o ícone de download. Uma vez iniciado, insira suas informações de login.
Você deve conseguir fazer login na sua conta Netflix e assistir a qualquer coisa na sua TV.
Usando um Chromecast
Por fim, você pode assistir à Netflix usando o Chromecast. Funciona de forma semelhante aos outros dois dispositivos. Assim como os outros, você precisará conectar seu dispositivo Chromecast à sua TV e instalá-lo (se ainda não o fez).
No entanto, o Chromecast é um pouco diferente, pois você pode executar o Netflix no respectivo aplicativo.
- De você smartphones ou dispositivo móvel, selecione o aplicativo Chromecast. Como alternativa, você pode acessar o site do Chromecast em seu laptop ou PC.
- Procurar por Ícone do elenco, localizado no canto superior ou inferior direito da tela.
- Selecione esta opção para abrir a lista de dispositivos Chromecast. Selecionar "Televisão" para assistir Netflix lá. Isso só é visível se você configurou o Chromecast corretamente.
Assista Netflix com uma Smart TV
Talvez você tenha facilitado ainda mais as coisas ao possuir uma Smart TV. Essas revolucionárias TVs de entretenimento combinam facilidade de visualização integrando serviços e aplicativos na mesma tecnologia.
Então, se você quiser assistir Netflix em uma smart TV, suas opções são muito mais simples.
Na maioria das vezes, modelos como Samsung ou Panasonic terão o aplicativo Netflix pré-instalado. Isso significa que tudo o que você precisa fazer é localizar o aplicativo e abri-lo, inserindo suas informações de login para a Netflix. Muito fácil!
Caso contrário, você precisa dar alguns passos extras para começar a assistir.
Primeiro de tudo, instale o Netflix.
- O seu Smart TV deve ter um loja de aplicativos. Supondo que você esteja conectado à Internet, encontre e selecione o botão da loja de aplicativos.
- Cerca na Netflix. Uma vez localizado, selecione-o e faça o download.
- Siga os outros instruções na tela. Quando terminar, você poderá fazer login com o aplicativo Netflix.
Tudo o que você precisa com uma Smart TV é uma conexão rápida à Internet. Esta é de longe uma das opções mais simples que existem.
Assista à Netflix com uma Apple TV
As TVs inteligentes mencionadas não são as únicas opções. Você também pode assistir à Netflix na Apple TV. Desde que você tenha um, os requisitos são essencialmente os mesmos. Você precisará de uma conexão rápida à Internet e do aplicativo Netflix na sua Apple TV. Tal como acontece com outros sistemas de TV inteligente, o aplicativo geralmente vem pré-instalado. Se não, você só precisa baixá-lo na App Store.
Para baixar e assistir:
- de cardápio da AppleTV, encontre e selecione app Store.
- Pesquise e baixe o aplicativo Netflix (grátis)
- Abra o aplicativo baixado e insira suas informações de login quando solicitado.
Sucesso! Agora você também pode assistir à Netflix nesta Smart TV.
Assista à Netflix em seus consoles de jogos
Uma das maneiras mais recentes de assistir à Netflix na sua TV é usar os consoles de videogame mais recentes. O PS4 e o Xbox One se concentraram fortemente na integração multimídia, tentando tornar cada console o sistema de entretenimento "tudo em um". Na maioria das vezes, isso funcionou, permitindo que as pessoas usassem seus consoles de todas as maneiras.
Se você tem One ou PS4, assistir Netflix deve ser relativamente fácil.
Usando um Xbox One
Ambos os consoles funcionam de maneira semelhante - acesse o aplicativo Netflix, abra-o, insira seus detalhes de login etc. No entanto, o aplicativo pode precisar ser baixado. Este processo é ligeiramente diferente para os dois consoles.
Por Xbox One:
- Ligue o console e faça login no perfil apropriado.
- Na guia esquerda, você deve ser capaz de encontrar o app.
- Selecione esta opção e, em seguida, “Procurar aplicativos”.
- Você pode pesquisar manualmente por Netflix ou digitar “Netflix” na barra de pesquisa.
- Uma vez localizado, selecione e baixe o aplicativo. Aguarde o download e a instalação.
- O aplicativo deve abrir automaticamente. Caso contrário, selecione-o na lista de aplicativos no menu principal do Xbox One.
- Como antes, você precisará fazer login com sua assinatura Netflix.
Sucesso! Isso mesmo, agora você pode assistir Netflix no Xbox One. Lembre-se, presumimos que você já tenha uma assinatura premium da Netflix.
Usando um PS4
Agora, se você possui um PS4, seguirá etapas semelhantes.
Para assistir à Netflix no seu PS4:
- Se ainda não estiver ativado, ligue seu PS4.
- Faça login na sua conta PS4.
- Vá para a tela inicial. (Você pode pressionar o botão Home em seu controle se ainda não estiver lá.) Na tela inicial, procure e selecione “TV & Videos”.
- Se o Netflix estiver pré-instalado, você deverá ver um ícone. Selecione-o e inicie o aplicativo.
- Se o Netflix não estiver instalado, você precisa baixá-lo. Selecione "Loja" e procure Netflix.
- Depois de localizar o aplicativo, faça o download e instale-o. Agora repita as etapas 1 a 4 para abrir o aplicativo.
Sucesso! Depois de inserir suas informações de login, você pode assistir à Netflix na sua TV pelo PS4.
Usando um Nintendo Switch
Em julho de 2020, a Netflix ainda não havia sido adicionada ao Nintendo Switch, o mais novo console portátil / portátil da Nintendo. A Nintendo disse que plataformas de streaming como Netflix, Hulu e Amazon Prime Streaming chegarão ao Switch "na hora" e, como todos esses três serviços estão em dispositivos anteriores da Nintendo, como Wii U ou 3DS, esperamos vê-los antes. o final do jogo. ano. Certificaremos de atualizar esta lista quando tivermos novas informações.
Assista à Netflix em seu telefone ou tablet
Agora vamos passar para outro método conveniente de visualização da Netflix: usando seu telefone ou tablet. Em alguns casos, isso é relativamente fácil - basta conectar seu telefone à TV usando a conexão micro-USB. A partir daí, após alterar a entrada, a TV deve mostrar o que está no telefone. Vamos passo a passo para garantir que você não está perdendo nada.
Se você quiser assistir à Netflix do seu telefone ou tablet com uma conexão com fio:
- Encontre o cabo conector apropriado. Deve ser um cabo micro-USB para HDMI - um que tenha um tipo micro que se conecte ao seu telefone, com uma saída HDMI. Você pode querer usar um adaptador se o cabo for difícil de encontrar.
- Se você não tiver o cabo ou o adaptador, precisará comprar um. Determine o tipo micro do seu telefone antes de fazer isso para garantir que a extremidade “micro” seja compatível com seu telefone.
- Conecte seu micro cabo ao telefone e depois à televisão.
- Quando ambos os dispositivos estiverem conectados, você precisará selecionar a entrada AV apropriada na sua TV. Há um botão no controle remoto para selecionar as entradas, geralmente "Input" ou "AV". Como alternativa, você pode localizar manualmente a opção na própria TV. Você quer a entrada correspondente à porta HDMI à qual conectou o cabo.
- Depois de selecionar a entrada correta, você deverá ver o que está na tela do telefone na TV.
- No seu telefone, você precisará selecionar o aplicativo Netflix (supondo que esteja instalado). Insira suas informações de login. Agora você deve poder assistir Netflix na sua televisão.
Em alguns casos, como em modelos de telefone mais antigos, o telefone pode não ter uma porta micro-HDMI. Nesse caso, podemos usar uma solução alternativa chamada “MHL”.
Um link móvel de alta definição funciona como um adaptador. Essencialmente, qualquer porta que seu telefone tenha se conectará ao MHL, que atua como um adaptador HDMI e uma fonte de alimentação.
Você precisará comprar o MHL apropriado para o seu telefone, se ainda não tiver um. Os modelos variam de acordo com o telefone. Se estiver disponível, você pode usá-lo conectando o plugue USB do MHL na porta USB do seu telefone.
Se:
- Conecte o MHL a uma tomada elétrica.
- Conecte o cabo HDMI à porta HDMI na TV e à porta HDMI no MHL.
- Como antes, você precisará selecionar a entrada AV apropriada para sua TV para ver o que está no telefone conectado.
Você deve poder selecionar qualquer aplicativo do seu smartphone livremente. Além disso, para alguns dispositivos, isso pode ser feito com o controle remoto. Encontre e abra o aplicativo Netflix em seu smartphone. Depois de inserir suas informações de login, você poderá assistir à Netflix sem problemas.
Se você não tiver nenhum dos cabos listados, poderá ignorar o processo conectando-se sem fio. Não é tão confiável e requer alguma experimentação, então você entende que não é infalível.
Assista à Netflix na TV por uma conexão sem fio
Se você tiver um telefone ou tablet, mas nenhum dos cabos listados, tente a opção sem fio.
Com um dispositivo Android, usar o Chromecast é uma maneira possível de assistir à Netflix na TV.
- Você precisará comprar a extensão de hardware do Chromecast. Relativamente barato, normalmente é encontrado na Amazon.
- Se você já tiver a extensão Chromecast, conecte-a à porta HDMI da sua TV.
- Ligue a extensão e permita que ela se conecte à sua rede sem fio doméstica.
- Se ainda não o tiver, você precisará baixar e instalar a extensão do Chromecast em seu telefone.
- Abra o aplicativo em seu telefone e siga as instruções na tela. Normalmente, você precisará criar uma conta para fazer login.
- O Chromecast usa sua rede sem fio, que por sua vez cria uma rede “Chromecast”. Você precisará fazer login.
- A partir daqui, o dispositivo Chromecast exibirá o que é escolhido pelo aplicativo. No seu telefone, você precisará selecionar Netflix. Siga as instruções e a Netflix deve começar a ser reproduzida na sua TV.
É importante observar que usar o Chromecast não é o mesmo que fazer streaming. O Chromecast assume o controle da reprodução quando seu dispositivo de comando (seu telefone) informa o que reproduzir. A distinção não afetará sua experiência regular, mas é bom saber para solução de problemas.
O Chromecast é compatível com as versões mais recentes do Mac, Windows 7, 8 e 10 e Chromebook. Certifique-se de verificar os requisitos de compatibilidade, caso contrário, o Chromecast pode não funcionar para você.
Assista Netflix com Miracast (telefone)
Se você não possui o Chromecast (ou não quer experimentá-lo), uma última opção para o seu telefone Android é usar o Miracast. Isso mostra o que está no seu telefone com uma conexão sem fio. Se o seu Android estiver executando a versão 4.2 ou posterior, você o terá.
A questão aqui é se você possui uma Smart TV ou uma TV compatível com Miracast.
Para usar o Miracast:
- Abra o aplicativo Netflix no seu celular e acesse o perfil que você usará para fazer streaming de conteúdo.
- Toque nas três linhas horizontais no canto inferior direito
- Toque em "Configurações do aplicativo" no menu pop-up
- Toque no botão Miracast
Siga as instruções para conectar os dispositivos e agora você poderá assistir à Netflix. Esteja ciente de que o Miracast provavelmente compactará as imagens e existe o risco de perda de qualidade. Esta é uma das principais desvantagens de usar este método conveniente.
Assistir Netflix na TV com um tablet
Se você não tiver um smartphone compatível com as opções acima, experimente um tablet. Na maioria das vezes, os métodos são semelhantes (conecte o tablet diretamente à TV). Se você tiver o Chromecast, por exemplo, basta executar o aplicativo em seu tablet em vez de em um telefone.
Se você quiser tentar uma conexão direta, siga as etapas semelhantes para fazer isso com um telefone:
- No tablet, localize a porta Micro-HDMI (ou a porta que você usa para carregar o tablet).
- Você deve ter um conector de cabo micro-HDMI para HDMI pronto. Conecte a extremidade micro ao tablet e a extremidade HDMI à TV.
- No controle remoto da TV, selecione a entrada AV apropriada (correspondente à porta HDMI à qual você conectou o cabo). Você também pode fazer isso na própria TV (procure uma opção que diga "AV" ou "Input"). A TV deve exibir automaticamente tudo no tablet.
- Depois de selecionar a entrada correta, você deverá ver a tela do tablet na TV. No seu tablet, selecione e faça login na Netflix. Agora você deve poder assistir Netflix na sua televisão.
Se você não tiver o cabo ou o tablet não tiver uma porta micro-HDMI, poderá usar a solução do adaptador MHL como faria com um telefone. Certifique-se de ter o adaptador Mobile High-Definition Link correto. Você pode determinar isso verificando o tamanho das portas disponíveis em seu tablet. Suas informações de compra do MHL incluirão o tipo de MHL e os dispositivos com os quais ele é compatível.
- Depois de ter o adaptador MHL correto, conecte a fonte de alimentação.
- Encontre o cabo do conector do seu tablet. Este é normalmente o cabo de alimentação com um plug-in USB.
- Conecte o cabo do conector ao MHL e ao tablet.
- Em seguida, conecte o adaptador MHL à porta HDMI da TV.
- Na TV, selecione a entrada AV correspondente à porta HDMI usada.
- Isso funcionará como uma conexão direta. Se instalado corretamente, você deverá ver a tela do tablet na TV. Acesse a Netflix do seu tablet e comece a assistir.
Alternativamente, para tablets Android, você também pode usar o Slimport. A ideia é a mesma: um adaptador funcional que permite conectividade HDMI caso o tablet não tenha uma porta HDMI disponível.
O Slimport é um pouco mais simples, mas só funciona com dispositivos Android.
- Se você tiver um Slimport, conecte-o ao seu tablet.
- Você precisará de um cabo HDMI para conectá-lo à TV e ao Slimport.
- Depois que o Slimport e a TV estiverem conectados, selecione a entrada AV na TV que corresponda à porta HDMI usada.
- Se o seu tablet estiver conectado, a TV mostrará o que está no seu tablet.
- Acesse a Netflix pelo seu tablet. Agora você deve poder assistir Netflix na TV usando o Slimport.
Você precisará certificar-se de que a opção MHL ou Slimport seja compatível com sua TV e tablet. Os fornecedores normalmente incluem uma lista de hardware compatível em suas descrições de itens. Verifique novamente a configuração da sua TV para certificar-se de obter a versão correta.
Desde que sua TV tenha sido fabricada na última década, ela deve ser compatível. A maioria das TVs mais recentes tem portas HDMI. Verifique os requisitos de hardware e compare seu tablet para ver se ele funciona com Slimport ou MHL.
Economize com Miracast (tablet)
Por fim, se você quiser ignorar completamente o problema de conexão, tente o Miracast. Assim como usar o Miracast com o telefone Android, a TV deve ter a opção Miracast (uma smart TV) e o tablet deve usar o Android versão 4.2 ou posterior.
Para usar o Miracast com um tablet:
- Na sua smart TV, abra as entradas AV e encontre a opção Miracast.
- No tablet, selecione Configurações.
- Você deve ver uma opção para Miracast. Abra o Miracast a partir daí.
- Aguarde um momento para a TV e o tablet se conectarem. Depois de concluído, você deverá ver o que está no seu tablet na tela da TV.
- Em seu tablet, acesse seu aplicativo Netflix (se disponível). Baixe o aplicativo se você não tiver. Faça login no seu aplicativo e comece a assistir Netflix na sua TV.
Novamente, você também pode usar o Chromecast para reproduzir o Netflix. Siga as mesmas etapas listadas acima para usar o Chromecast, com um telefone, laptop ou PC, usando o tablet em vez do outro dispositivo.
conclusão
Isso conclui nosso tutorial. Existem várias maneiras de assistir à Netflix na sua TV usando diferentes tipos de hardware e gadgets. Alguns são mais fáceis que outros. No entanto, você tem certeza de encontrar uma maneira que combina com você.
Se você tiver algum problema, repita as etapas com cuidado.
Além disso:
- Certifique-se de que seu firmware/software esteja atualizado para a versão mais recente.
- Certifique-se de que seu hardware seja compatível com os dispositivos que você está usando, desde os cabos de conexão até os próprios dispositivos.
- Tenha uma conta Netflix real. Você não pode assistir à Netflix a menos que já seja assinante; conectar a partir de um dispositivo não o ignorará.
- Você deve ter uma conexão de banda larga ou sem fio de pelo menos 6 mpbs. Esta é a velocidade recomendada para assistir coisas em HD.
- Certifique-se de que as configurações de volume da TV estejam ajustadas. Às vezes, eles precisam ser definidos no máximo ao assistir a partir de um dispositivo.
Ainda tendo problemas com a Netflix? Deixe-nos saber nos comentários e tentaremos ajudar!
Leitura:
- Como remover a escrita no Netflix superior esquerdo?
- Como usar o Netflix sem uma Smart TV
- Como baixar Netflix em uma TV Samsung
- Netflix trava em um computador Windows [Resolvido]
- Como assistir Discovery + no iPhone, iPad e Android