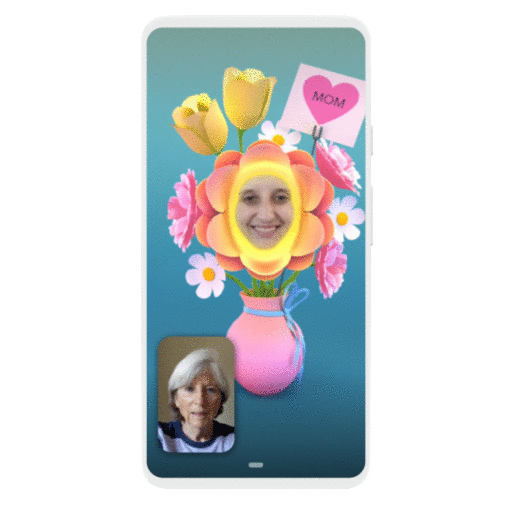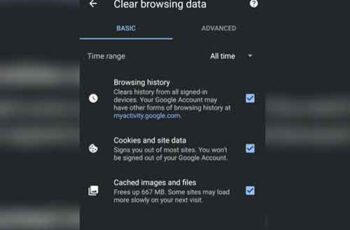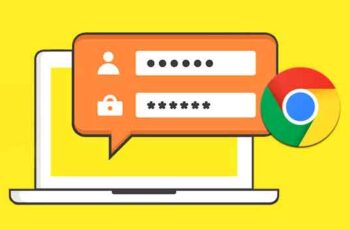En règle générale, le navigateur Chrome doit normalement se mettre à jour lorsque vous appuyez sur le bouton Actualiser. Cependant, si cela ne se produit pas et que l'application reste bloquée sur "Installer", nous vous montrerons ce que vous pouvez faire pour réparer. Vous trouverez ici 8 façons de réparer Chrome ne voulant pas mettre à jour sur Android.
Le problème ne se limite pas à un téléphone Android particulier. Et cela arrive plus sur Samsung Galaxy, OnePlus, Redmi, Realme, etc. Souvent, le problème se trouve également sur le système WebView. Ensuite, mettez-le à jour. En dehors de cela, il existe plusieurs solutions qui vous aideront à résoudre le problème.
1. Redémarrez votre téléphone et votre modem
Avant d'essayer les solutions mentionnées ci-dessous, nous vous suggérons de redémarrer votre téléphone. Et si vous utilisez une connexion WiFi, redémarrez également le modem. Cela devrait résoudre les problèmes liés au réseau.
2. Modifier les données
Si vous mettez à jour Chrome via un réseau Wi-Fi, essayez de le faire sur des données mobiles et vice versa. La commutation de la connexion de données a fonctionné pour de nombreux utilisateurs d'Android.
3. Mettez à jour toutes les applications
Au lieu de simplement mettre à jour le navigateur Chrome, installez toutes les mises à jour en attente disponibles dans le Play Store. Pour le faire, suivez ces étapes:
Passage 1: ouvrez Play Store et appuyez sur l'icône à trois barres en haut. Appuyez sur Mes applications et jeux.
Pass 2- Appuyez sur le bouton Tout mettre à jour en haut.
4. Mettez à jour les applications depuis le Galaxy Store (Samsung uniquement)
Si vous utilisez un téléphone ou une tablette Samsung Galaxy, vous devez installer toutes les mises à jour en attente à partir du Galaxy Store. Pour cela, ouvrez Galaxy Store et appuyez sur l'icône à trois points en haut. Appuyez sur Ma page.
Appuyez sur Mettre à jour et installez les mises à jour. Ouvrez ensuite le Play Store et mettez à jour toutes les applications, y compris Chrome.
5. Désinstaller les mises à jour du Play Store
C'est la solution qui a fonctionné à merveille pour les utilisateurs qui n'ont pas pu mettre à jour Chrome sur leur téléphone Android. Étant donné que Play Store est une application préinstallée et système, il n'est pas possible de les désinstaller complètement. Vous pouvez uniquement désinstaller ses mises à jour, comme indiqué ci-dessous. Ne vous inquiétez pas, car rien n'arrivera à vos applications ou aux données associées.
- Ouvrez Paramètres sur votre téléphone ou votre tablette et accédez à Applications / Gérer les applications.
- Cerca Google Play Store. Toccalo.
- Appuyez sur l'icône à trois points en haut et sélectionnez Désinstaller les mises à jour.
- Redémarrez votre téléphone.
- Attendez 2 à 3 minutes que le Play Store se mette à jour automatiquement en arrière-plan. Ouvrez ensuite le Play Store et mettez à jour Chrome.
recommandations: Que faire si Google Chrome ne fonctionne pas sur un téléphone Android
6. Effacer le cache et les données
Une autre solution magique pour résoudre les problèmes de non-mise à jour de Chrome consiste à vider le cache et à effacer les données de certaines applications. Ils sont,
- Google Play Store
- Services Google Play
- Download Manager
- Système Android WebView
Les étapes sont les mêmes pour tous. Commencez avec Play Store comme indiqué dans les étapes ci-dessous. Si vous vous demandez si la suppression du cache ou des données de ces applications supprimera vos données personnelles telles que les applications, les contacts, les fichiers, etc., la réponse est non. Tout restera intact. Découvrez en détail ce qui se passe lorsque vous supprimez les données de l'application Android.
- Ouvrez Paramètres et accédez à Applications ou Gérer les applications.
- Si la liste des applications s'affiche, passez à l'étape 3. Vous pouvez également appuyer sur Voir toutes les applications, si elles sont disponibles.
- Appuyez sur Google Play Store suivi de Stockage.
- Appuyez sur Vider le cache et Effacer les données.
- De même, il efface le cache et les données pour Google Play Services, Download Manager et Android System WebView.
note- Si vous ne voyez pas Android System WebView et Download Manager dans la liste des applications, appuyez sur l'icône à trois points en haut et sélectionnez Afficher les applications système après l'étape 2.
- Redémarrez enfin votre téléphone.
7. Désactivez le Bluetooth
Il s'agit d'une solution très aléatoire, mais les utilisateurs d'Android ont confirmé que la désactivation de Bluetooth les avait aidés à mettre à jour Chrome. Ensuite, désactivez Bluetooth ou déconnectez tous les appareils Bluetooth connectés.
8. Réinitialisez vos paramètres réseau
Si rien ne fonctionne, vous devez réinitialiser les paramètres réseau de votre téléphone. Pour cela, allez dans Paramètres> Système (ou Gestion générale)> Réinitialiser> Réinitialiser les paramètres réseau. Découvrez ce qui se passe lors de la réinitialisation des paramètres réseau sur les téléphones Android.
Tu dois être patient
La mise à jour de Chrome prend souvent un peu plus de temps. Appuyez ensuite sur le bouton Mettre à jour dans le Play Store et laissez-le se mettre à jour en arrière-plan. Vérifiez après 10-15 minutes. Espérons que les mises à jour de Chrome réussissent.
Pour aller plus loin:
- Google Chrome ne charge pas les pages, 7 solutions
- Comment corriger l'erreur "err_empty_response"
- Que faire si Google Chrome ne fonctionne pas sur un téléphone Android
- Chrome affiche une page blanche, 7 solutions
- Google Maps teste déjà le mode incognito sur Android