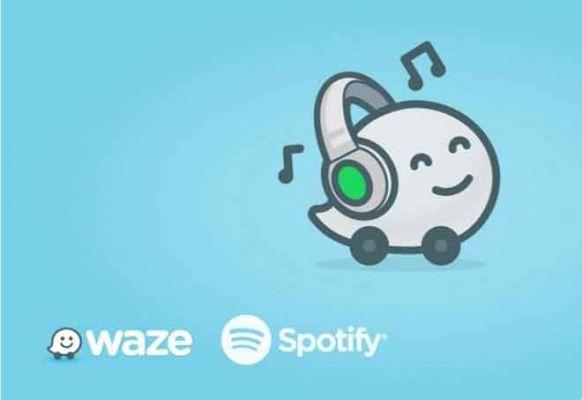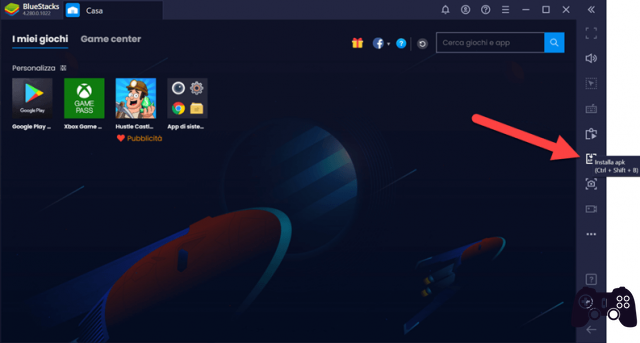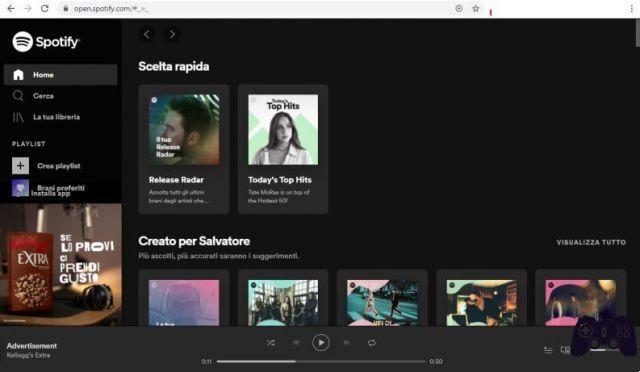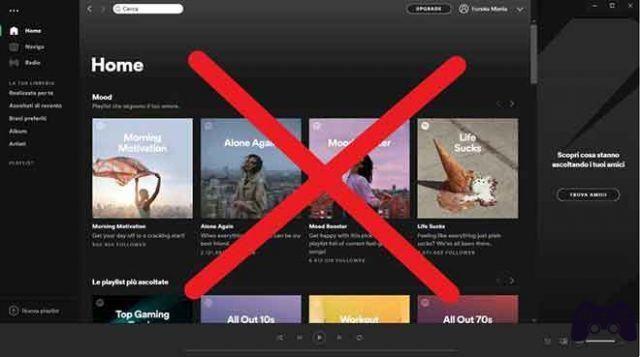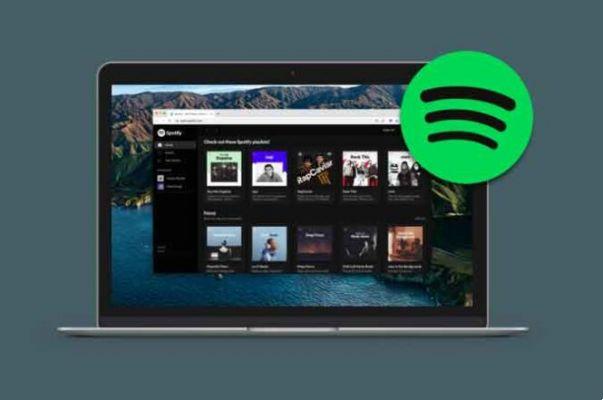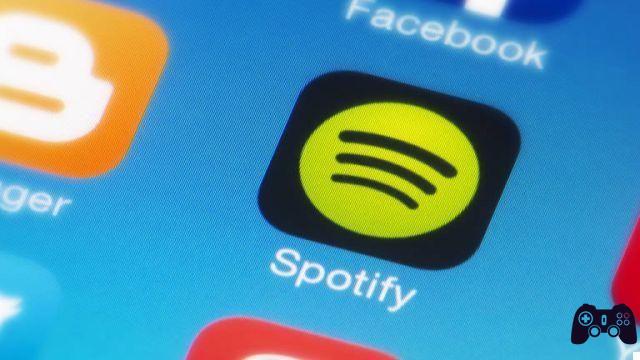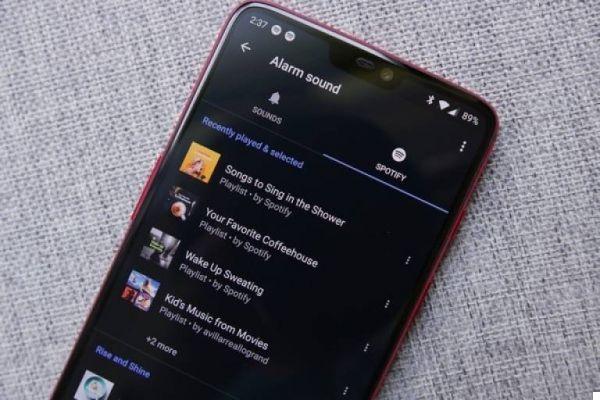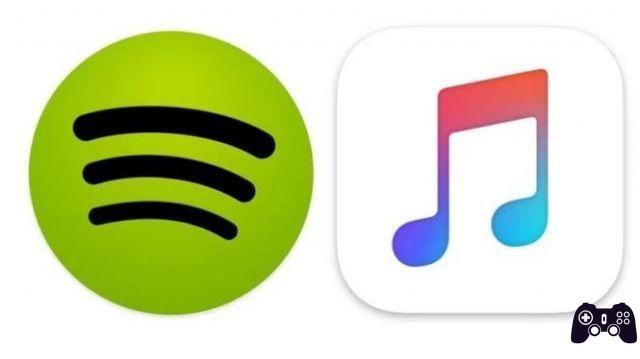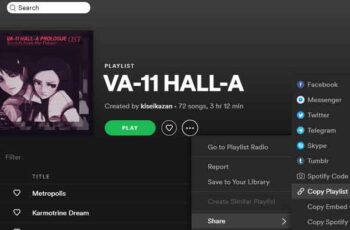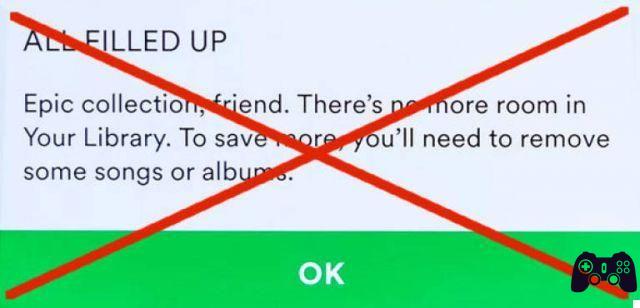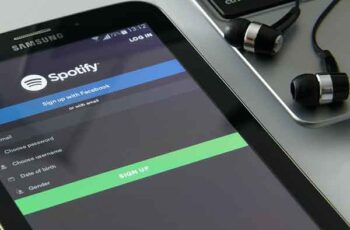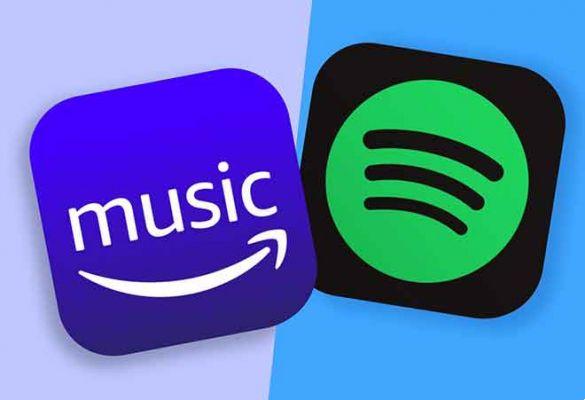Spotify est sans doute le service de streaming musical le plus populaire parmi des millions d'utilisateurs. Vous pouvez profiter de listes de lecture générées automatiquement et d'autres fonctionnalités telles que des sessions de groupe pour héberger une session de diffusion de musique privée. Bien que l'application Spotify fonctionne comme prévu sur Android et iOS, on ne peut pas en dire autant de ses alternatives de bureau. Dans cette section, vous trouverez plus de goodies Spotify sur la façon d'écouter Spotify hors ligne sur les appareils mobiles et Windows 10.
Les applications de bureau de Spotify ne semblent pas natives par rapport à leurs concurrents. Cela fonctionne comme prévu la plupart du temps, mais parfois vous pouvez rencontrer des problèmes avec l'application qui ne répond pas et vous laisser vous gratter la tête. Si vous rencontrez ces problèmes, vous êtes au bon endroit. Cet article parlera des sept meilleures façons de résoudre le problème lorsque Spotify ne répond pas ou ne fonctionne pas sous Windows et Mac.
1. Rouvrir Spotify
Il est possible que l'application Spotify ne se lance pas correctement et cela peut provoquer une erreur lors de l'ouverture. Pour vérifier, cliquez sur le « X » rouge en haut à droite de la fenêtre pour fermer Spotify. La fermeture complète peut prendre un certain temps.
Sur Mac, vous pouvez cliquer avec le bouton droit sur l'icône Spotify sur le Dock et sélectionner l'option Fermer ou Forcer la fermeture. Attendez quelques secondes et redémarrez-le. Alors, vérifiez si tout fonctionne comme prévu. Sinon, ne vous inquiétez pas, nous avons d'autres tours dans notre sac.
2. Redémarrez votre PC ou Mac
Je continue de recommander cette solution dans presque tous mes guides Windows 10 et Mac. Redémarrer votre appareil est une bonne idée pour corriger les erreurs sans bricoler.
Sous Windows, cliquez simplement sur l'icône Windows et sélectionnez Redémarrer. Sur Mac, appuyez sur la petite icône Apple dans le coin supérieur gauche et sélectionnez Redémarrer.
3. Gestionnaire des tâches des États-Unis (Windows)
Avant de commencer à supprimer ou à réinstaller Spotify, j'ai une autre option simple qui pourrait être la solution à tous vos problèmes Spotify sous Windows.
Parfois, l'application Spotify ne s'arrête jamais correctement et continue de fonctionner même après la fermeture de l'application. Lorsque vous relancez l'application, le système devient confus car, selon lui, Spotify est déjà en cours d'exécution. Et cela peut conduire à ne pas répondre à une erreur sous Windows.
Suivez les étapes ci-dessous pour supprimer complètement le processus Spotify de l'arrière-plan à l'aide du Gestionnaire des tâches.
Passage 1: appuyez sur le raccourci Ctrl + Alt + Suppr de votre clavier et sélectionnez Gestionnaire des tâches sur l'écran bleu, qui couvrira le bureau.
Vous pouvez également utiliser la combinaison de touches Ctrl + Maj + Échap pour ouvrir le Gestionnaire des tâches.
Passage 2: faites un clic droit et sélectionnez l'onglet Processus et connectez-vous à Spotify.
Étape 3 : faire cliquez sur l'icône Spotify, ouvrez-la et sélectionnez Terminer le processus.
Passage 4: redémarrez votre ordinateur et vérifiez si l'application Spotify est ouverte sans recevoir de message d'erreur gênant.
S'il s'ouvre correctement, vous êtes prêt à partir, mais s'il ne répond toujours pas, vous devrez continuer et exécuter la méthode suivante.
4. Utilisez le suivi des activités (MAC)
Semblable au Gestionnaire des tâches sur Windows, vous pouvez utiliser Activity Monitor sur Mac pour fermer complètement l'application Spotify. Suivez les étapes ci-dessous.
Passage 1: utilisez les touches Commande + Barre d'espace sur votre Mac et recherchez Activity Monitor.
Passage 2: sélectionnez Spotify dans le menu et appuyez sur le signe X pour fermer l'application.
5. Réinstallez Spotify
Vous devrez peut-être améliorer un peu le jeu et réinstaller proprement l'application Spotify. Cela devrait résoudre le problème immédiatement, mais vous devez suivre quelques étapes pour que le processus soit le mieux possible.
Suivez les étapes ci-dessous.
Réinstaller Spotify sur Windows
Passage 1: Appuyez sur la touche Windows de votre clavier et faites un clic droit sur Spotify pour sélectionner l'option Désinstaller.
Passage 2: si l'application demande une confirmation, cliquez sur OK. Appuyez maintenant sur la touche Windows + E de votre clavier pour ouvrir l'explorateur de fichiers et accédez à la structure de dossiers ci-dessous.
C:UtilisateursVOTRE NOM D'UTILISATEURAppDataRoaming
Passage 3: vous devez supprimer le dossier Spotify. Si vous ne pouvez pas voir AppData avec votre nom d'utilisateur, cliquez avec le bouton droit sur Accès rapide et sélectionnez Options.
Passage 4: Dans l'onglet Affichage, cliquez sur l'option Afficher les fichiers, dossiers et lecteurs cachés, puis cliquez sur Appliquer et OK. Vous pouvez maintenant voir le dossier caché nommé AppData.
Après cela, vous pouvez terminer la réinstallation de l'application Spotify à partir du Microsoft Store.
- Télécharger Spotify pour Windows
Réinstaller Spotify sur Mac
Passage 1: ouvrez le menu Finder sur Mac.
Passage 2: allez dans Applications et recherchez Spotify.
Passage 3: faites un clic droit sur l'application et déplacez-la dans la corbeille.
Allez-y et téléchargez l'application Spotify depuis le Mac App Store.
- Télécharger Spotify pour Mac
6. Désactiver l'accélération matérielle
De nombreux utilisateurs de Spotify ont affirmé que décocher l'option d'accélération matérielle les avait aidés à retrouver le bon sens dans leur vie.
Sous Windows, lorsque vous ouvrez la fenêtre Spotify, appuyez sur la touche Alt de votre clavier et dans le menu Fichier sélectionnez Afficher.
Décochez maintenant l'option Accélération matérielle et fermez Spotify. Attendez quelques instants et redémarrez-le pour vérifier s'il fonctionne ou non.
Sur Mac, vous pouvez ouvrir l'application Spotify et sélectionner le menu Spotify dans la barre de menus et désactiver l'accélération matérielle.
7. Mettre à jour le système d'exploitation
Assurez-vous que votre système Windows ou Mac est entièrement à jour. La mise à jour de votre système d'exploitation (Mac ou Windows) peut supprimer les erreurs gênantes, c'est donc toujours une bonne idée de vérifier les mises à jour à partir du menu Paramètres ou Préférences Système sur Windows et Mac respectivement.
Pour aller plus loin:
- Comment télécharger et installer Spotify sur Chromebook
- Comment déconnecter Spotify d'Alexa
- Spotify n'arrête pas de se déconnecter, 7 solutions
- Comment connecter Spotify à Amazon Echo
- Comment connecter Spotify à Waze