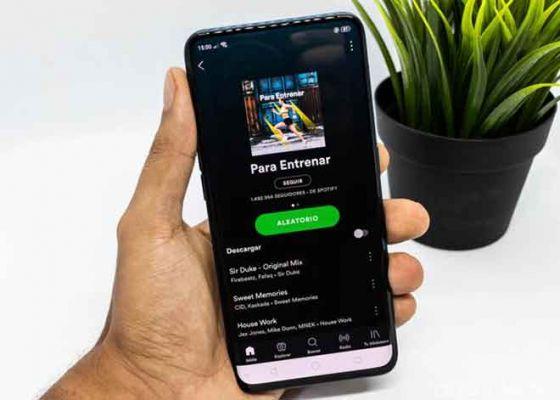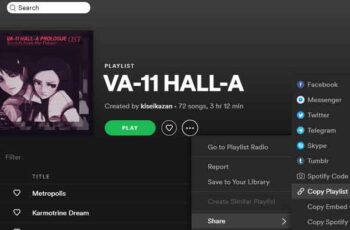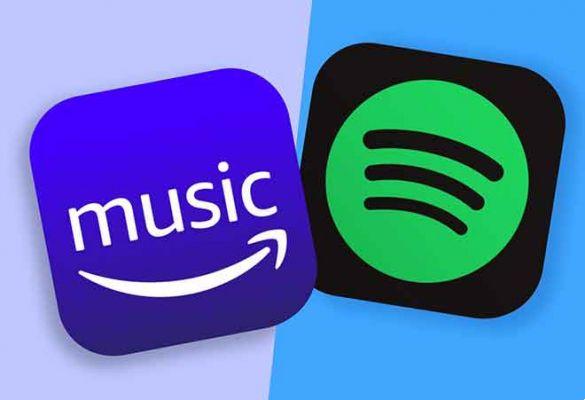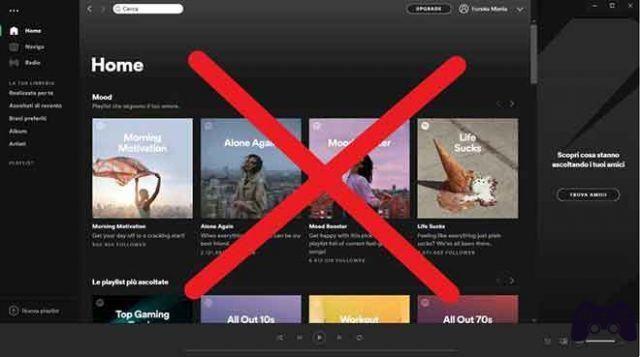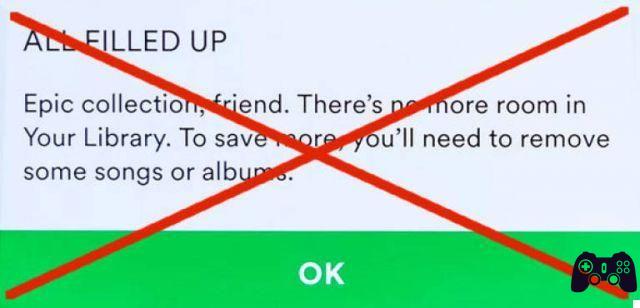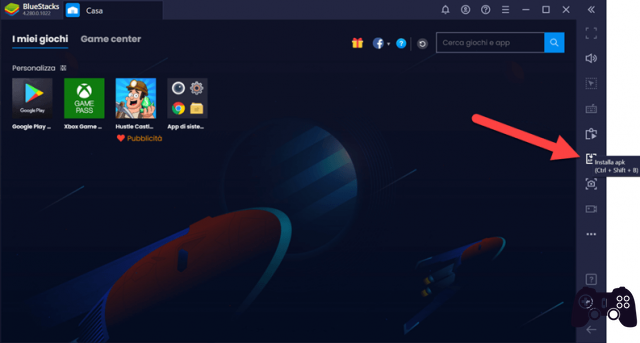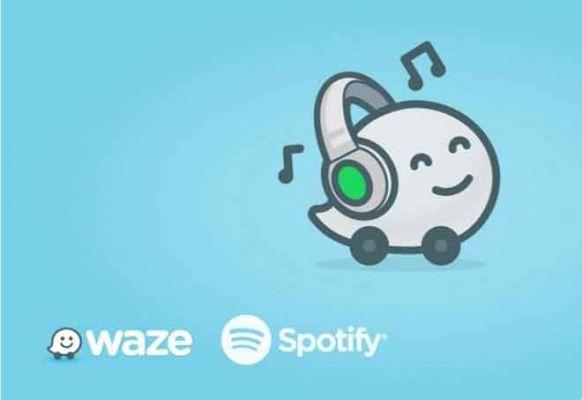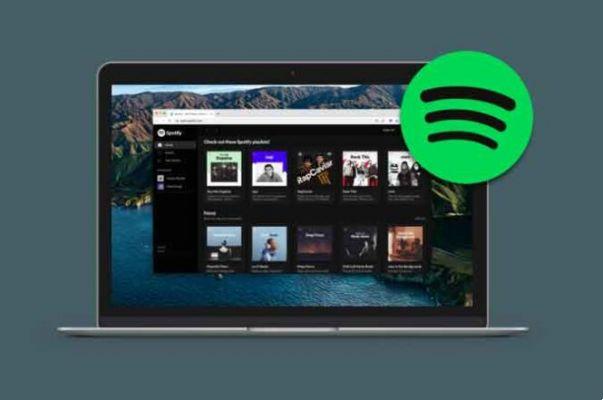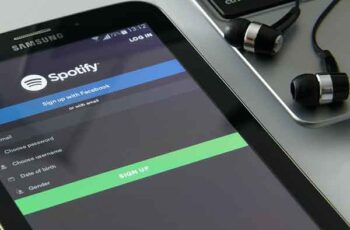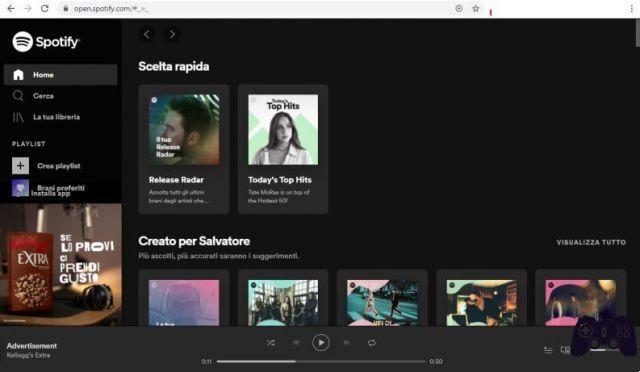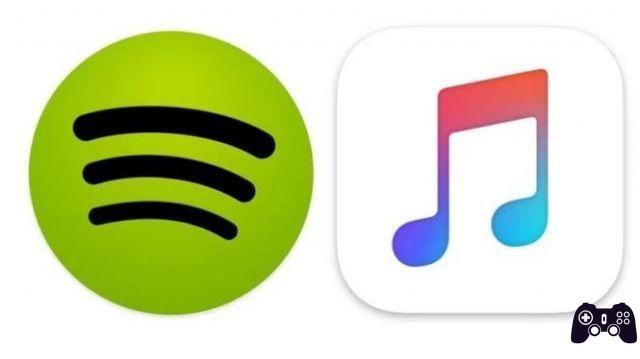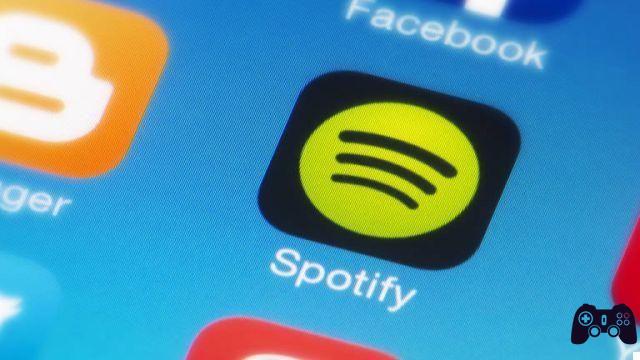Spotify es posiblemente el servicio de transmisión de música más popular entre millones de usuarios. Puede disfrutar de listas de reproducción generadas automáticamente y otras funciones, como sesiones grupales para organizar una sesión de transmisión de música privada. Si bien la aplicación Spotify funciona como se esperaba en Android e iOS, no se puede decir lo mismo de sus alternativas de escritorio. En esta sección, encontrará más ventajas de Spotify sobre cómo escuchar Spotify sin conexión en dispositivos móviles y Windows 10.
Las aplicaciones de escritorio de Spotify no parecen nativas en comparación con sus rivales. Funciona como se espera la mayor parte del tiempo, pero a veces puede tener problemas con la aplicación que no responde y puede dejarlo rascándose la cabeza. Si estás enfrentando estos problemas, estás en el lugar correcto. Esta publicación hablará sobre las siete mejores formas de corregir cuando Spotify no responde o no funciona en Windows y Mac. Comencemos.
1. Reabrir Spotify
Es posible que la aplicación de Spotify no se inicie correctamente y esto puede causar un error al abrir. Para verificar, haga clic en la "X" roja en la parte superior derecha de la ventana para cerrar Spotify. Puede tomar algún tiempo para cerrar completamente.
En Mac, puede hacer clic con el botón derecho en el ícono de Spotify en el Dock y seleccionar la opción Cerrar o Forzar cierre. Espere unos segundos y reinícielo. Entonces, verifique si todo funciona como se esperaba. Si no, no te preocupes, tenemos más trucos bajo la manga.
2. Reinicie su PC o Mac
Sigo recomendando esta solución en casi todas mis guías de Windows 10 y Mac. Reiniciar su dispositivo es una buena idea para corregir errores sin perder el tiempo.
En Windows, simplemente haga clic en el ícono de Windows y seleccione Reiniciar. En Mac, toque el pequeño ícono de Apple en la esquina superior izquierda y seleccione Reiniciar.
3. Utilice el Administrador de tareas (Windows)
Antes de comenzar a eliminar o reinstalar Spotify, tengo otra opción simple que podría ser la solución a todos sus problemas de Spotify en Windows.
A veces, la aplicación Spotify nunca se detiene correctamente y continúa funcionando incluso después de cerrar la aplicación. Cuando vuelve a iniciar la aplicación, el sistema se confunde porque, según él, Spotify ya se está ejecutando. Y esto puede llevar a que no responda a un error en Windows.
Siga los pasos a continuación para eliminar completamente el proceso de Spotify del fondo usando el Administrador de tareas.
Paso 1: presione el acceso directo Ctrl + Alt + Supr en su teclado y seleccione Administrador de tareas en la pantalla azul, que cubrirá el escritorio.
Alternativamente, puede usar la combinación de teclas Ctrl + Shift + Esc para abrir el Administrador de tareas.
Paso 2: haga clic con el botón derecho y seleccione la pestaña Procesos e inicie sesión en Spotify.
Paso 3: hacer haga clic en el icono de Spotify, ábralo y seleccione Finalizar proceso.
Paso 4: reinicie su computadora y verifique si la aplicación Spotify se puede abrir sin recibir ningún mensaje de error molesto.
Si se abre correctamente, está listo para comenzar, pero si aún no responde, deberá continuar y ejecutar el siguiente método.
4. Usar seguimiento de actividad (MAC)
Al igual que el Administrador de tareas en Windows, puede usar el Monitor de actividad en Mac para cerrar completamente la aplicación Spotify. Siga los pasos a continuación.
Paso 1: use las teclas Comando + Barra espaciadora en su Mac y busque Monitor de actividad.
Paso 2: seleccione Spotify en el menú y toque el signo X para cerrar la aplicación.
5. Reinstalar Spotify
Es posible que deba mejorar un poco el juego y hacer una reinstalación limpia de la aplicación Spotify. Esto debería solucionar el problema de inmediato, pero debe seguir algunos pasos para realizar el proceso lo mejor que pueda.
Siga los pasos a continuación.
Reinstalar Spotify en Windows
Paso 1: Presione la tecla de Windows en su teclado y haga clic derecho en Spotify para seleccionar la opción Desinstalar.
Paso 2: si la aplicación solicita confirmación, haga clic en Aceptar. Ahora presione la tecla de Windows + E en su teclado para abrir el Explorador de archivos e ir a la estructura de carpetas a continuación.
C: UsuariosTUNOMBRE DE USUARIOAppDataRoaming
Paso 3: necesitas borrar la carpeta de Spotify. Si no puede ver AppData con su nombre de usuario, haga clic con el botón derecho en Acceso rápido y seleccione Opciones.
Paso 4: En la pestaña Ver, haga clic en la opción Mostrar archivos, carpetas y unidades ocultos, luego haga clic en Aplicar y Aceptar. Ahora puede ver la carpeta oculta llamada AppData.
Después de eso, puede completar la reinstalación de la aplicación Spotify desde Microsoft Store.
- Descargar Spotify para Windows
Reinstalar Spotify en Mac
Paso 1: abre el menú Finder en Mac.
Paso 2: ve a Aplicaciones y busca Spotify.
Paso 3: haga clic derecho en la aplicación y muévala a la papelera.
Continúe y descargue la aplicación Spotify de Mac App Store.
- Descargar Spotify para Mac
6. Deshabilitar la aceleración de hardware
Muchos usuarios de Spotify han afirmado que desmarcar la opción Aceleración de hardware les ha ayudado a traer la cordura a su vida.
En Windows, cuando abra la ventana de Spotify, presione la tecla Alt en su teclado y en el menú Archivo seleccione Ver.
Ahora desmarque la opción Aceleración de hardware y cierre Spotify. Espere unos momentos y reinícielo para comprobar si funciona o no.
En Mac, puede abrir la aplicación Spotify y seleccionar el menú de Spotify en la barra de menú y deshabilitar la aceleración de hardware.
7. Actualiza el sistema operativo
Asegúrese de que su sistema Windows o Mac esté completamente actualizado. Actualizar su sistema operativo (Mac o Windows) puede eliminar errores molestos, por lo que siempre es una buena idea buscar actualizaciones desde el menú Configuración o Preferencias del sistema en Windows y Mac respectivamente.
Para leer más:
- Cómo descargar e instalar Spotify en Chromebook
- Cómo desconectar Spotify de Alexa
- Spotify sigue desconectándose, 7 soluciones
- Cómo conectar Spotify con Amazon Echo
- Cómo conectar Spotify a Waze